Nabili mo ang pinakamagandang kalidad na digital camera, ang pinakabagong programa sa pag-edit ng larawan, at ang printer na may pinakamahuhusay na resulta. Ipapakita sa iyo ng artikulong ito kung paano mag-print ng mga digital na imahe sa 3x5 o 4x6 photo paper upang ang mga alaala sa iyong camera ay magtagal magpakailanman. Nagbibigay din kami ng ilang mga tip para sa paggawa ng maximum na kalidad ng 3x5 o 4x6 na mga larawan.
Hakbang
Paraan 1 ng 4: I-print ang 3x5 o 4x6 na Mga Larawan Direkta mula sa Camera o Mobile Device

Hakbang 1. Piliin ang printer na gagamitin
- Tumatagal ito ng isang makina sa pag-print na direktang makakonekta sa isang camera o mobile device nang hindi dumadaan sa isang computer.
- Ang ilang mga printer ay maaaring direktang mag-print ng mga imahe mula sa isang memory card. Ang ilan ay nangangailangan ng isang USB cable. Sa katunayan, ngayon ay mayroong isang press press na nakakonekta sa pamamagitan ng isang wireless na koneksyon.

Hakbang 2. Ipasok ang memory card o USB cable sa printer
Para sa isang USB cable, ikonekta ang kabilang dulo sa isang camera o mobile device.

Hakbang 3. I-load ang tinta at papel na gagamitin sa printer

Hakbang 4. Pindutin ang "Larawan" sa pangunahing pahina ng touch screen ng printer
Susunod na pindutin ang "Tingnan at I-print" upang piliin ang mapagkukunan ng larawan.

Hakbang 5. Gamitin ang mga arrow upang hanapin ang imaheng nais mong i-print
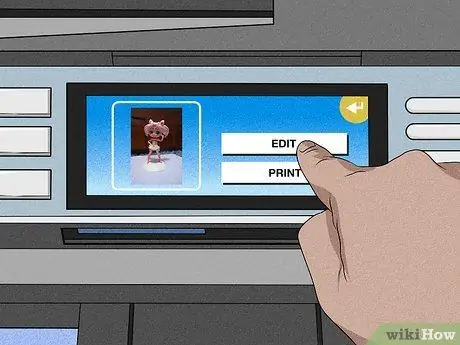
Hakbang 6. Pindutin ang "I-edit" kung nais mong i-edit ang larawan
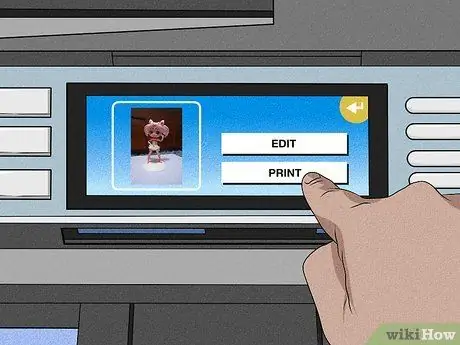
Hakbang 7. I-tap ang "I-print" at piliin ang bilang ng mga kopya na nais mong i-print
Tingnan ang view ng preprint ng larawan. I-print ang imahe kung ito ang gusto mo.
Paraan 2 ng 4: Mag-print ng Maramihang Mga Kopya ng Mga Imahe sa isang 8.5x11 na Pahina na may Windows Live Photo Gallery
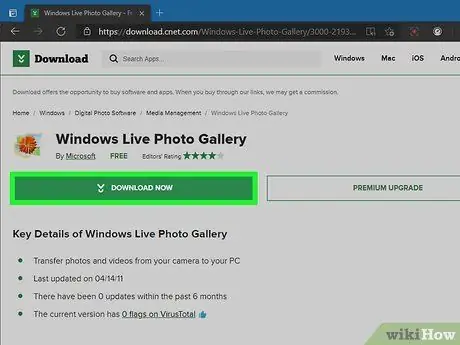
Hakbang 1. I-download ang Windows Live Photo Gallery kung hindi pa ito naka-install sa iyong computer

Hakbang 2. Piliin ang tinta at papel na gagamitin
Gumamit ng papel at tinta na inirekomenda ng tagagawa ng printer para sa pinakamahusay na mga resulta.
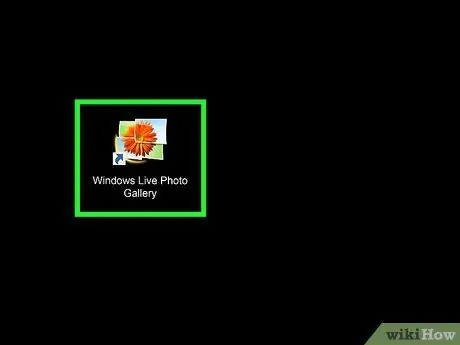
Hakbang 3. Buksan ang larawan ng Windows Live Photo Gallery at i-click ang "I-print"
Piliin ang printer na gagamitin.
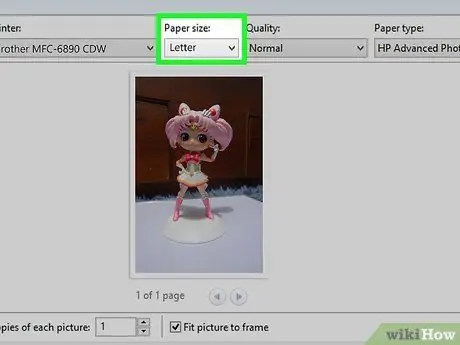
Hakbang 4. Mag-click sa drop-down na menu ng Paper Layout
- Pumili ng laki ng papel na 8.5 x 11 o "Letter".
- Piliin ang Layout ng papel mula sa kanang pane. Maaari kang magkasya sa 2 4x6 na larawan o 4 na 3x5 na larawan sa isang sulat ng larawan sa letra.
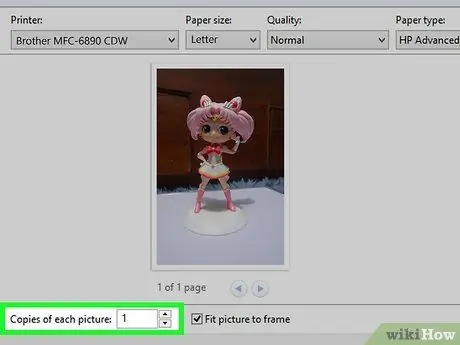
Hakbang 5. Ipasok ang bilang ng mga kopya na nais mong i-print sa kahon na "Mga Kopya ng Bawat Litrato"
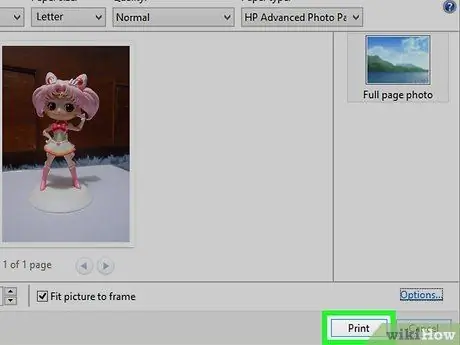
Hakbang 6. I-click ang "I-print"
Paraan 3 ng 4: Pag-print ng Mga Larawan mula sa iPhoto sa Mac

Hakbang 1. I-load ang inirekumendang tinta at papel ng gumawa ng printer sa printer
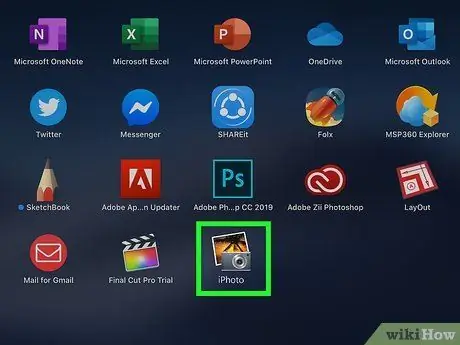
Hakbang 2. Buksan ang iPhoto at buksan ang larawan na nais mong i-print
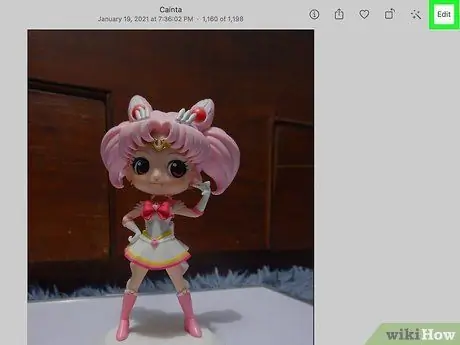
Hakbang 3. I-edit ang mga larawan ayon sa ninanais
Piliin ang "I-print" mula sa menu ng File kung tama ang imahe.
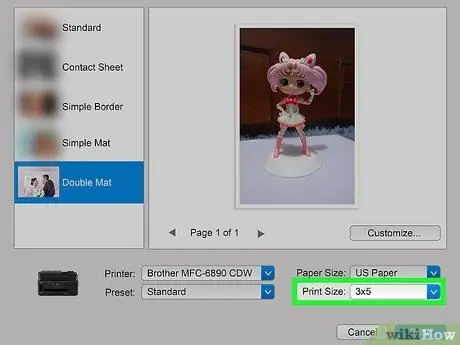
Hakbang 4. I-click ang "Laki ng Pag-print" sa window ng Printer at piliin ang laki ng larawan
Maaari kang pumili ng 3x5 at 4x6 kasama ang isang bilang ng iba pang mga laki.
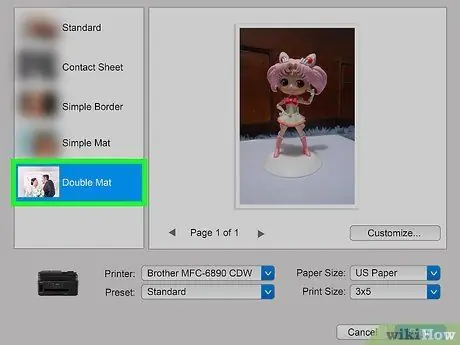
Hakbang 5. Piliin ang layout sa kaliwang bahagi ng menu ng Print
Dito maaari kang pumili ng isang karaniwang hangganan o magdagdag ng isang matt.
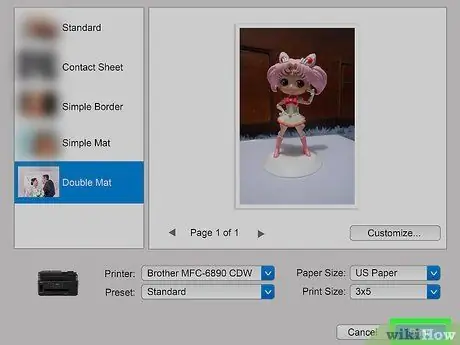
Hakbang 6. I-click ang "I-print" upang mai-print ang larawan
Paraan 4 ng 4: Paghahanda ng Mga Larawan para sa Pag-print
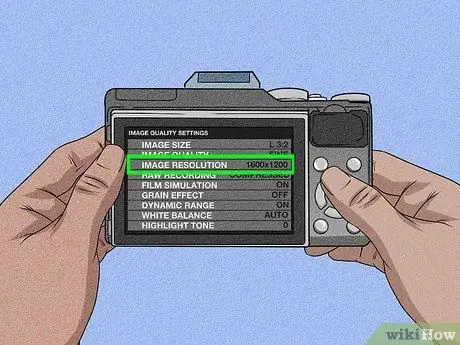
Hakbang 1. Itakda ang digital camera sa tamang resolusyon kapag kumukuha ng mga larawan
Ang karaniwang resolusyon ng imahe ay 1600x1200 o 2 MP, para sa pinakamahusay na kalidad ng 3x5 o 4x6 na naka-print.
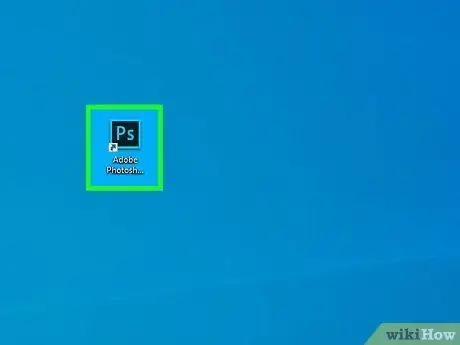
Hakbang 2. Magbukas ng isang programa sa pag-edit ng larawan sa iyong computer
Mag-upload ng mga larawan mula sa camera patungo sa computer.
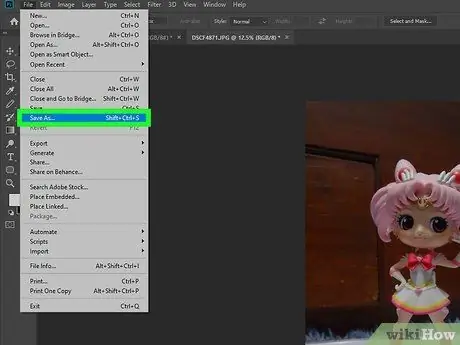
Hakbang 3. I-save ang orihinal na larawan at i-save ang isang hiwalay na kopya para sa pag-edit
Sa ganoong paraan, maaari mong laging magsimula muli kung mayroong pag-edit sa iyong larawan.
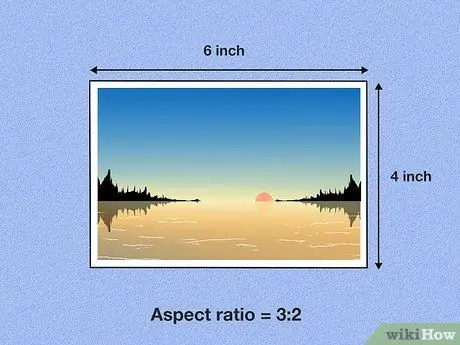
Hakbang 4. Tandaan ang ratio ng aspeto
Kung ang larawan ay na-crop sa maling aspeto ng ratio, kahit na ang mga imahe na may mataas na resolusyon ay magmumukhang garbled.
- Ang isang pahalang na 4x6 na larawan ay may isang ratio ng aspeto ng 3: 2, nangangahulugang ang ratio ng haba nito sa lapad ay 3: 2. Ang isang pahalang na 3x5 na larawan ay may aspektong ratio na 5: 3.
- Ang aspeto ng ratio ay baligtad kung ang imahe ay patayo. Halimbawa, ang isang patayong larawan na 3x5 ay may isang aspeto ng ratio ng 3: 5, at ang isang patayong 4x6 na larawan ay may isang aspeto ng ratio ng 2: 3.
- Kapag na-crop ang larawan, tiyakin na ang haba at lapad ng na-crop ay tumutugma sa ratio ng aspeto para sa 4x6 o 3x5. Gamitin ang mga setting sa cropping tool o tool sa pag-edit ng online.
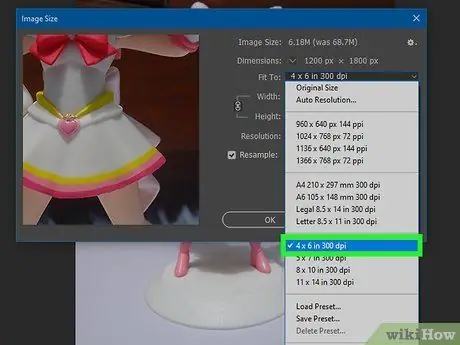
Hakbang 5. Piliin ang setting ng mga tuldok-per-pulgada (DPI) sa programa sa pag-edit ng imahe
Ang default na setting ng DPI ay 300 para sa pinakamahusay na mga larawan.






