Itinuturo sa iyo ng wikiHow na ito kung paano tumugon sa isang email (email o email) na natanggap mo. Ang mga hakbang na nakalista sa artikulong ito ay maaaring mailapat sa lahat ng karaniwang mga service provider ng email, kabilang ang Gmail, Yahoo, Outlook, at Apple Mail, alinman sa isang computer o isang mobile device.
Hakbang
Paraan 1 ng 8: Tumugon sa Mga Email sa Gmail sa Computer
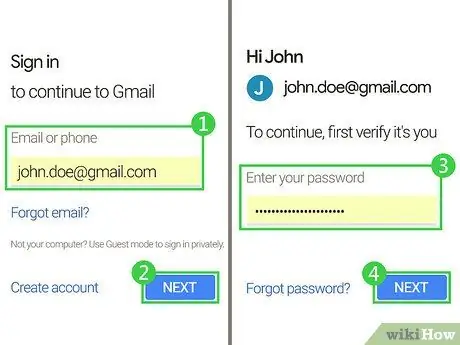
Hakbang 1. Buksan ang website ng Gmail
Pumunta sa https://www.gmail.com/ upang buksan ang Gmail. Kung naka-log in ka sa iyong Gmail account sa iyong computer, buksan ng hakbang na ito ang iyong inbox.
Kung hindi ka naka-log in sa iyong Gmail account, kakailanganin mong ipasok ang iyong email address at password bago magpatuloy sa susunod na hakbang
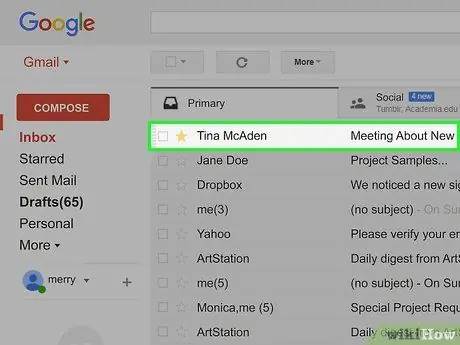
Hakbang 2. Piliin ang email
I-click ang email na nais mong tugunan upang buksan ito.
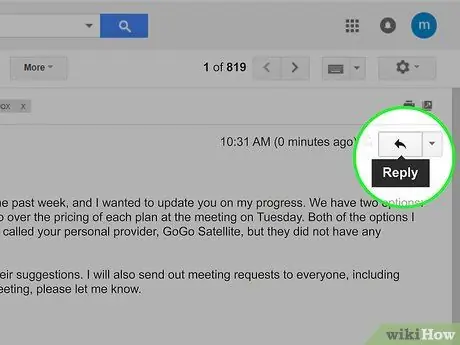
Hakbang 3. I-click ang hugis ng arrow na "Tumugon" (Sumagot) na pindutan
Nasa kanang itaas ng email. Pagkatapos ng pag-click sa pindutan, lilitaw ang isang patlang ng teksto sa screen. Maaari mo itong gamitin upang sumulat at magpadala ng mga tugon sa mga taong nag-email sa iyo.
Kung nais mong tumugon sa email ng lahat, i-click ang pindutan ▼ sa kanan ng pindutan Sumagot. Pagkatapos nito, piliin ang pagpipilian Tumugon sa lahat (Tumugon sa lahat) sa drop-down na menu.
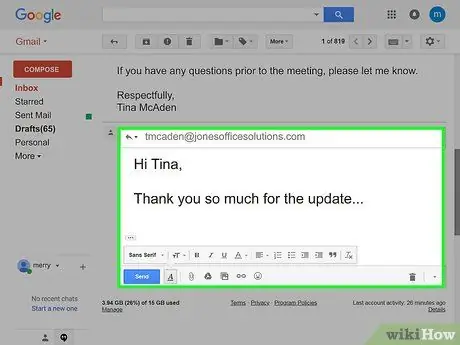
Hakbang 4. Isulat ang iyong tugon
I-type ang tugon na nais mong ipadala sa nagpadala ng email.
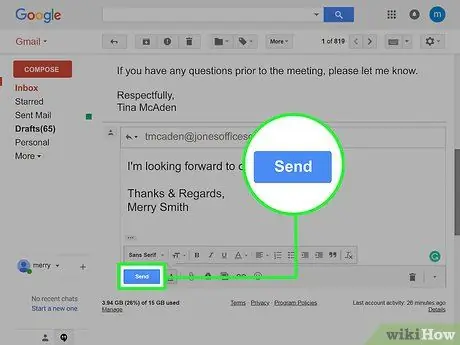
Hakbang 5. I-click ang Send button
Ito ay asul at sa ibabang kaliwang bahagi ng patlang ng teksto. Pagkatapos ng pag-click sa pindutan, ipapadala ang email.
Paraan 2 ng 8: Tumugon sa Mga Email sa Gmail sa Mobile
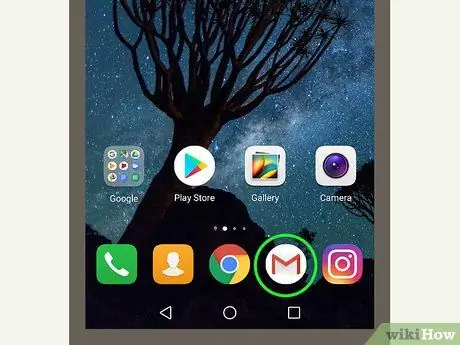
Hakbang 1. Buksan ang Gmail
I-tap ang icon ng Gmail app upang buksan ang inbox. Ang icon na ito ay hugis tulad ng isang pulang "M" na nakalimbag sa isang sobre.
Kung hindi ka naka-log in sa iyong Gmail account, kakailanganin mo munang ipasok ang iyong email address at password
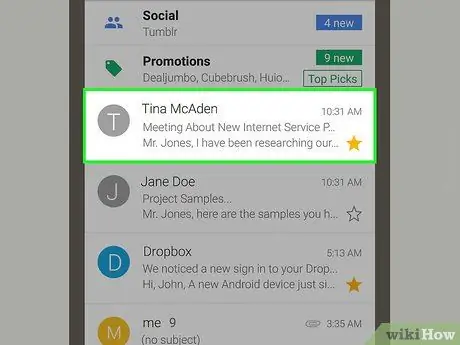
Hakbang 2. Piliin ang email
I-tap ang email na nais mong tugunan upang buksan ito.
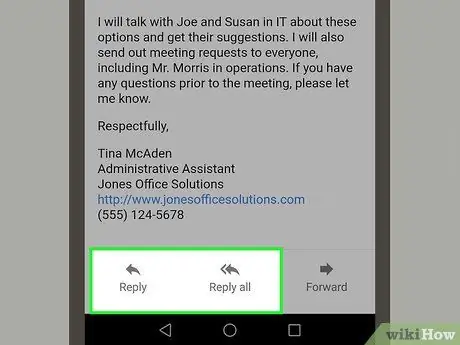
Hakbang 3. Ilipat ang screen pababa at i-tap ang Tugon na pindutan o Tumugon sa Lahat (Sumagot lahat).
Ang parehong mga pindutan ay nasa ilalim ng pahina. Tapikin ang pindutan Sumagot magpapadala ng tugon sa huling taong nag-email sa iyo, habang pumipili Tumugon sa lahat magpapadala ng isang email sa bawat isa na bahagi ng pag-uusap sa email.
Hindi mo makikita ang pindutan Tumugon sa lahat kung magpapadala ka ng email sa isang nagpadala lamang.
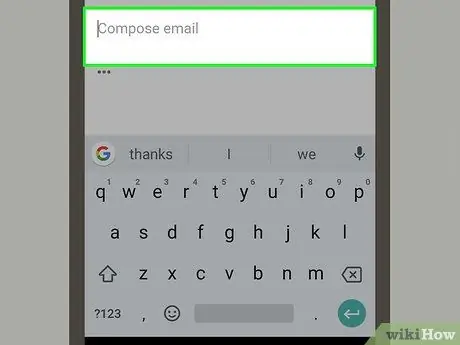
Hakbang 4. Tapikin ang tuktok ng patlang ng teksto ng email
Ang patlang ng teksto ng email ay nasa ibaba ng larangan ng paksa sa tuktok ng screen. Pagkatapos ng pag-tap sa patlang ng teksto ng email, ang keyboard (keyboard) lilitaw ang telepono sa screen.
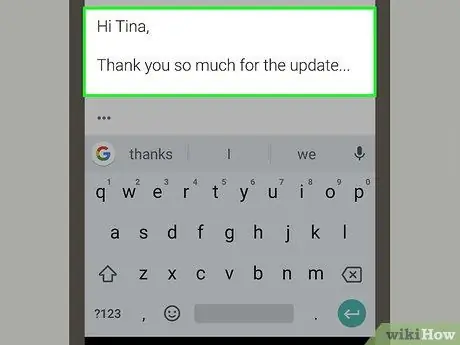
Hakbang 5. Isulat ang iyong tugon
I-type ang tugon na nais mong ipadala sa mailer.
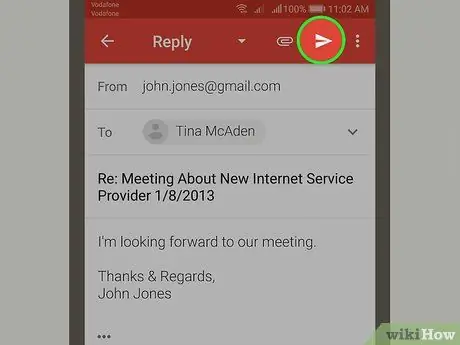
Hakbang 6. Mag-tap sa pindutang "Ipadala" na hugis ng arrow
Ang pindutan ay hugis tulad ng isang asul na papel na eroplano. Nasa kanang sulok sa itaas ng screen ito. Pagkatapos ng pag-tap sa pindutan, ipapadala ang iyong tugon.
Paraan 3 ng 8: Tumugon sa Yahoo Emails sa Computer
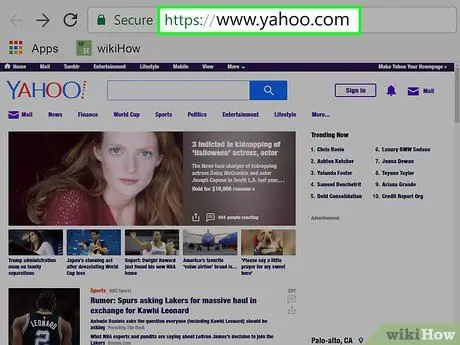
Hakbang 1. Buksan ang website ng Yahoo
Bisitahin ang https://www.yahoo.com/ upang buksan ang home page ng Yahoo.
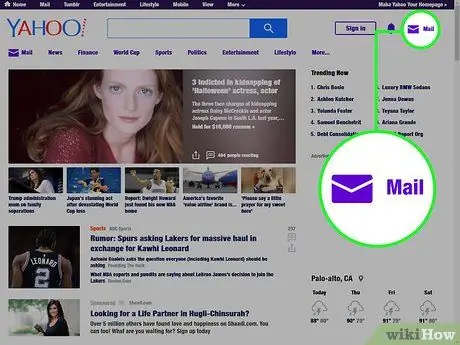
Hakbang 2. I-click ang pindutang Mail
Ang pindutang ito ay hugis tulad ng isang sobre at nasa kanang tuktok ng screen.
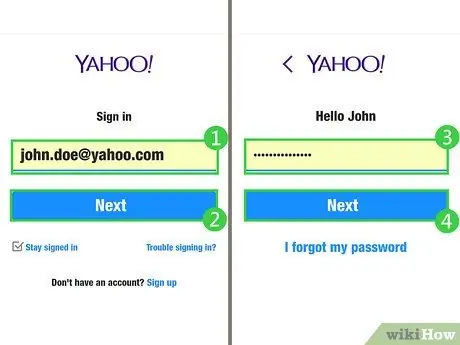
Hakbang 3. Ipasok ang iyong email address at password
Upang buksan ang iyong inbox, i-type ang iyong email address sa Yahoo at i-click ang pindutan Magpatuloy (Susunod). Pagkatapos nito, ipasok ang password at mag-click Mag-sign in.
Kung naka-sign in ka na sa iyong Yahoo account, maaari mong laktawan ang hakbang na ito
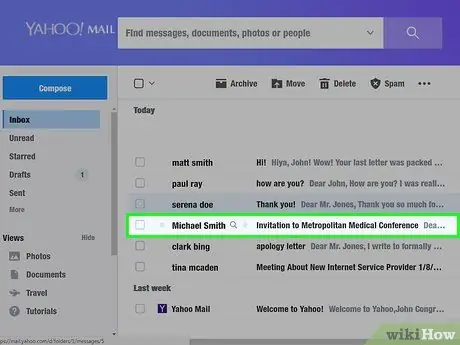
Hakbang 4. Piliin ang email
I-click ang email na nais mong tugunan upang buksan ito.
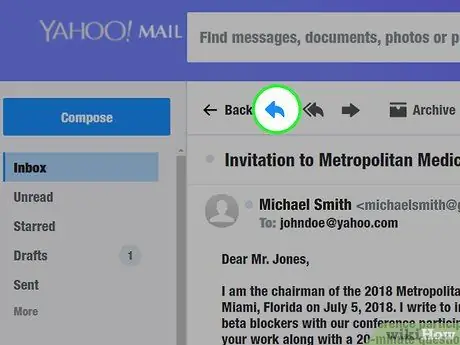
Hakbang 5. I-click ang hugis na arrow na "Tumugon" na pindutan
Ito ay isang nakaharap na arrow sa itaas na kaliwang bahagi ng email. Pagkatapos ng pag-click sa pindutan, magbubukas ka ng isang patlang ng teksto kung saan maaari mong isulat ang iyong tugon.
Kung nais mong tumugon sa isang email sa lahat na kasangkot sa pag-uusap sa email, i-click ang dobleng arrow button sa kanan ng pindutang "Tumugon"
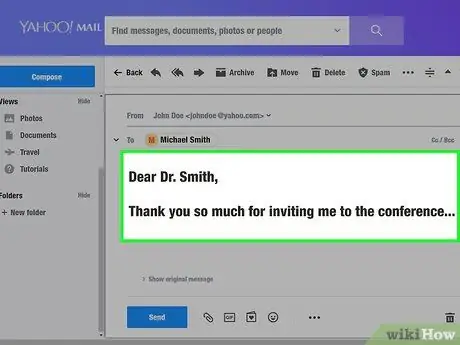
Hakbang 6. Isulat ang iyong tugon
I-type ang tugon na nais mong ipadala sa nagpadala ng email.
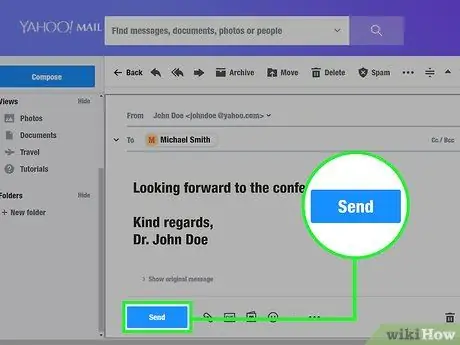
Hakbang 7. I-click ang pindutang Isumite
Ito ay asul at sa ibabang kaliwang bahagi ng patlang ng teksto. Pagkatapos ng pag-click sa pindutan, ipapadala ang isang email sa inilaan na tao.
Paraan 4 ng 8: Tumugon sa Yahoo Emails sa Mobile
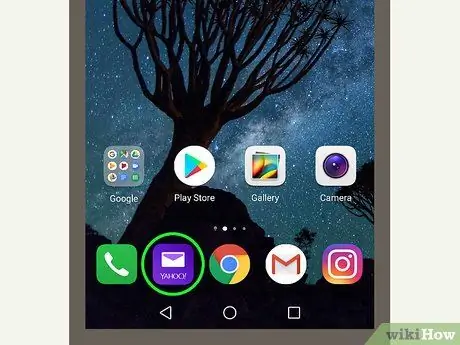
Hakbang 1. Buksan ang Yahoo Mail
Upang buksan ang iyong inbox sa Yahoo, i-tap ang icon ng Yahoo Mail app na naglalaman ng isang puting sobre at ang teksto na "YAHOO!" na nasa harap ng isang lila na background.
Kung hindi ka naka-log in sa iyong Yahoo Mail account, kakailanganin mo munang ipasok ang iyong email address at password sa Yahoo
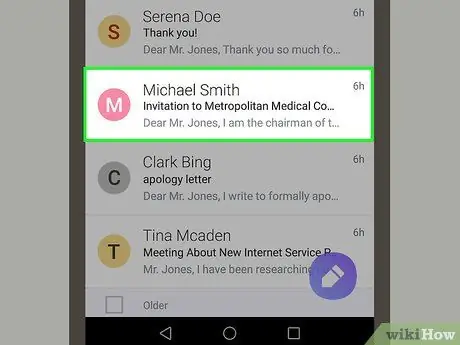
Hakbang 2. Piliin ang email
I-tap ang email kung saan mo nais tumugon upang buksan ito.
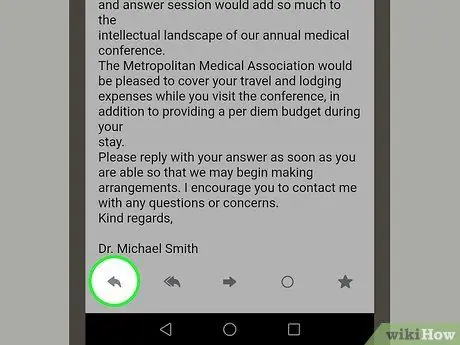
Hakbang 3. I-tap ang pindutan na "Tumugon" na hugis ng arrow
Ang pindutan na ito ay isang arrow na nakaharap sa likod at nasa ilalim ng screen. Pagkatapos ng pag-tap sa pindutan, isang pop-up menu (maliit na window na naglalaman ng ilang mga impormasyon) ay lilitaw sa screen.
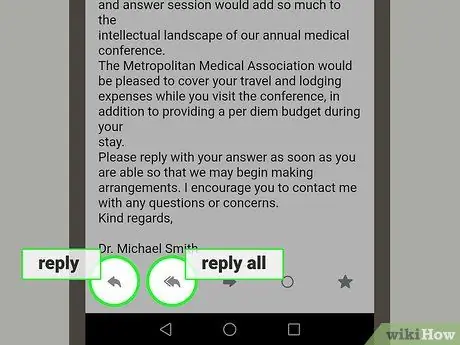
Hakbang 4. I-tap ang pagpipiliang Tumugon o Tumugon sa lahat.
Parehong ng mga pagpipiliang ito ay nasa pop-up menu. Mga pagpipilian sa pag-tap Sumagot magpapadala ng isang tugon sa isang nagpadala, habang pinipili ang pagpipilian Tumugon sa lahat magpapadala ng isang email sa bawat isa na bahagi ng pag-uusap sa email.
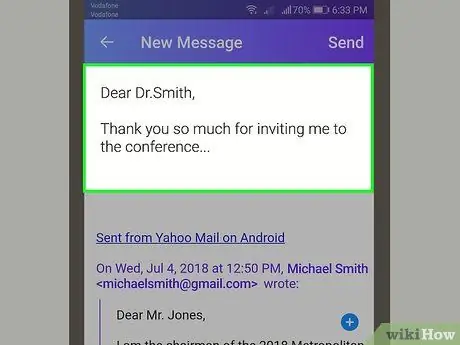
Hakbang 5. Isulat ang iyong tugon
I-type ang tugon na nais mong ipadala sa nagpadala ng email.
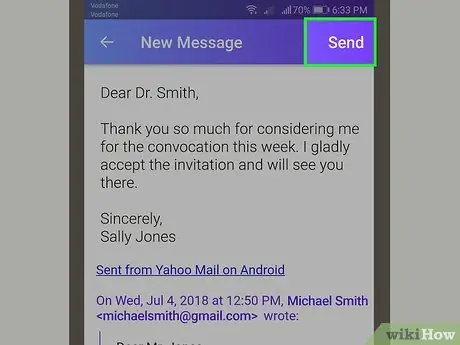
Hakbang 6. I-tap ang Ipadala
Nasa kanang sulok sa itaas ng screen ito. Pagkatapos ng pag-tap sa pindutan, ipapadala ang isang email sa inilaan na tao.
Paraan 5 ng 8: Tumugon sa Mga Email sa Outlook sa isang Computer
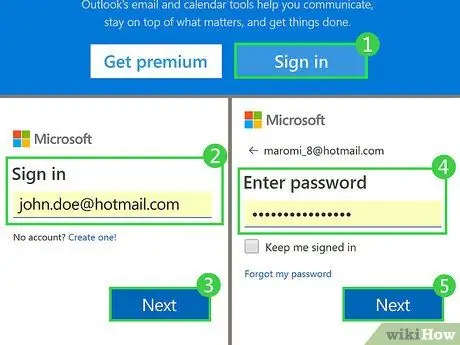
Hakbang 1. Buksan ang website ng Outlook
Bisitahin ang https://www.outlook.com/ upang buksan ang iyong mailbox sa Outlook kung naka-sign in ka na sa account.
Kung hindi ka naka-log in sa iyong Outlook account, i-click ang pindutan Mag-sign In at ipasok ang iyong email address at password upang magpatuloy.
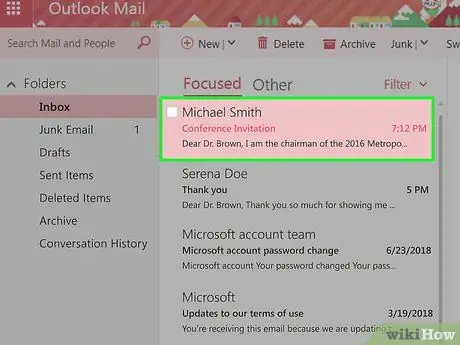
Hakbang 2. Piliin ang email
I-click ang email na nais mong tumugon. Pagkatapos nito, magbubukas ang email sa kanang bahagi ng pahina ng Outlook.
Maaaring kailanganin mong i-click ang tab Iba pa (Iba pa) sa tuktok ng inbox upang hanapin ang ninanais na email dahil binubuksan ng Outlook ang mga tab Prayoridad (Nakatuon) nang awtomatiko.
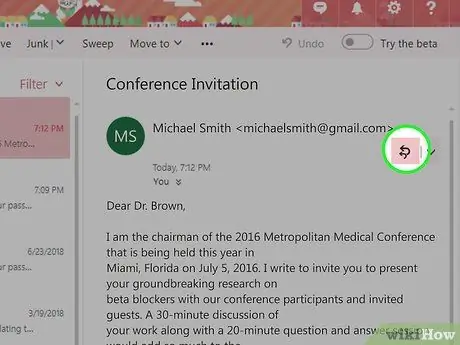
Hakbang 3. I-click ang Sagot lahat ng pindutan
Nasa kanang sulok sa itaas ng isang bukas na email. Pagkatapos nito, ang patlang ng teksto kung saan mo isinulat ang tugon ay lilitaw sa screen.
-
Kung nais mong tumugon sa isang mensahe sa huling tao na nag-email sa iyo, i-click ang pindutan
sa kanan ng pindutan Tumugon sa lahat. Pagkatapos nito, mag-click sa mga pagpipilian Sumagot.
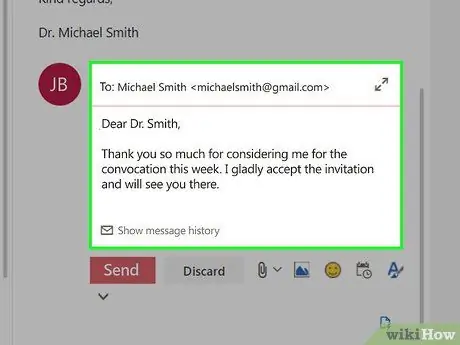
Hakbang 4. Isulat ang iyong tugon
I-type ang tugon na nais mong ipadala sa nagpadala ng email.
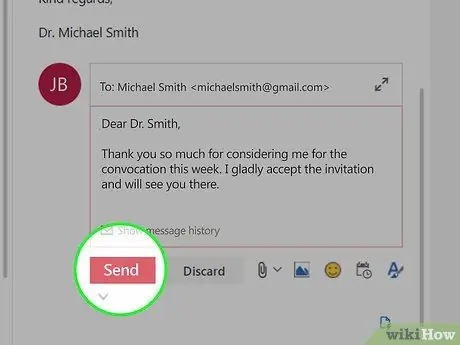
Hakbang 5. I-click ang pindutang Isumite
Ito ay asul at sa ibabang kaliwang bahagi ng patlang ng teksto. Pagkatapos ng pag-click sa pindutan, ipapadala ang email na iyong isinulat.
Paraan 6 ng 8: Tumugon sa mga Outlook Email sa isang Mobile Device
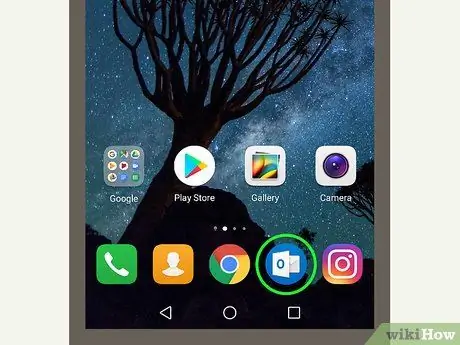
Hakbang 1. Buksan ang Outlook app
I-tap ang icon ng Outlook app, na mukhang isang puting sobre sa harap ng isang madilim na asul na background. Bubuksan nito ang inbox ng Outlook.
Kung hindi ka naka-sign in sa iyong Outlook account, kakailanganin mong ipasok ang iyong email address at password bago magpatuloy
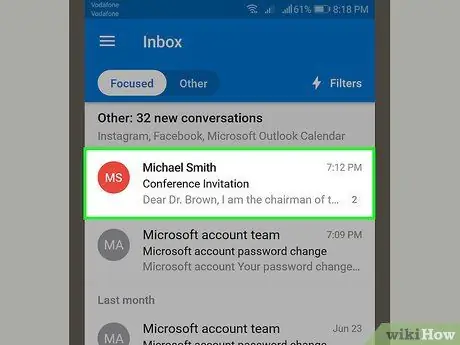
Hakbang 2. Piliin ang email
I-tap ang email kung saan mo nais tumugon upang buksan ito.
Maaaring kailanganin mong i-tap ang tab Iba pa sa tuktok ng screen upang hanapin ang email na nais mong tumugon.
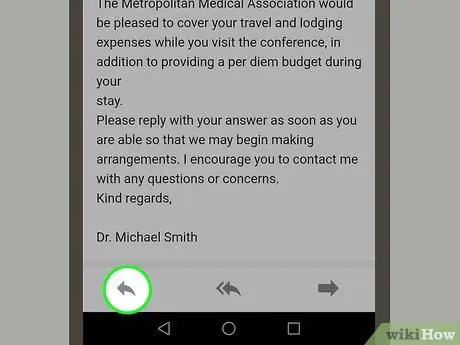
Hakbang 3. I-tap ang button na Tumugon
Nasa ilalim ito ng screen. Pagkatapos ng pag-tap sa pindutan, lilitaw ang isang patlang ng teksto sa screen. Maaari mong gamitin ang patlang ng teksto na ito upang bumuo at mag-email sa huling tao na nag-email sa iyo.
Maaari ka ring tumugon sa isang email sa lahat na bahagi ng pag-uusap sa email sa pamamagitan ng pag-tap sa pindutan ⋯ na nasa kanang tuktok ng email at pagkatapos ay mag-tap Tumugon sa lahat.
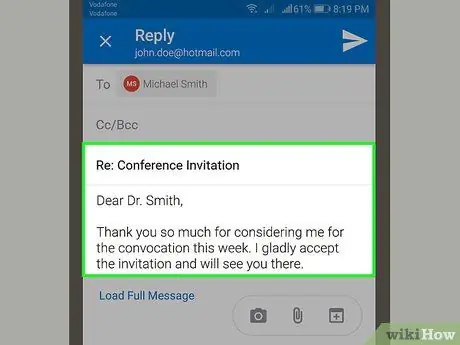
Hakbang 4. Isulat ang iyong tugon
Mag-type ng isang tugon sa email na iyong natanggap.
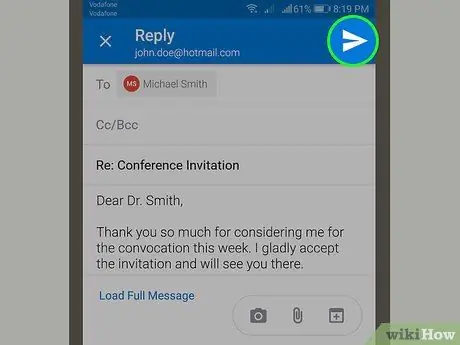
Hakbang 5. I-tap ang pindutang "Ipadala" na hugis ng arrow
Ang pindutang ito ay hugis tulad ng isang papel na eroplano na asul ang kulay at nasa kanang bahagi sa ibaba ng patlang ng teksto. Pagkatapos ng pag-tap sa pindutan, ipapadala ang email.
Paraan 7 ng 8: Tumugon sa Apple Mail sa isang Computer
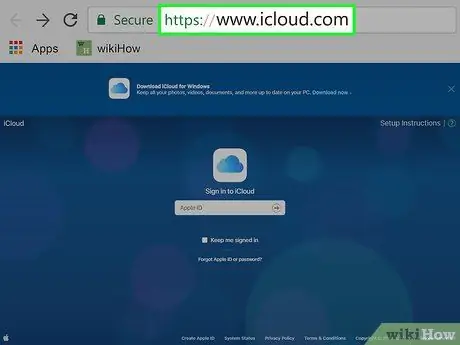
Hakbang 1. Buksan ang website ng iCloud
Bisitahin ang https://www.icloud.com/ upang pumunta sa pahina ng pag-sign in sa iCloud.
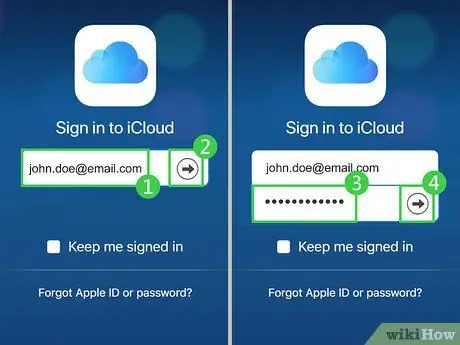
Hakbang 2. Mag-sign in sa iCloud account
Ipasok ang iyong email address at password sa Apple ID. Pagkatapos nito, mag-click → upang buksan ang dashboard ng iCloud.
Kung naka-sign in ka na sa iyong iCloud account sa iyong browser, hindi mo kailangang gawin ang hakbang na ito
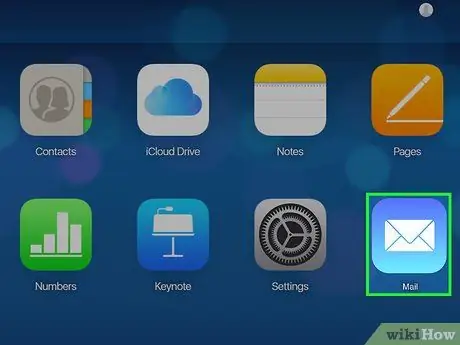
Hakbang 3. I-click ang pindutang Mail
Ang pindutan na ito ay isang asul na icon na naglalaman ng isang puting sobre. Pagkatapos ng pag-click sa pindutan, magbubukas ang iyong inbox ng iCloud.
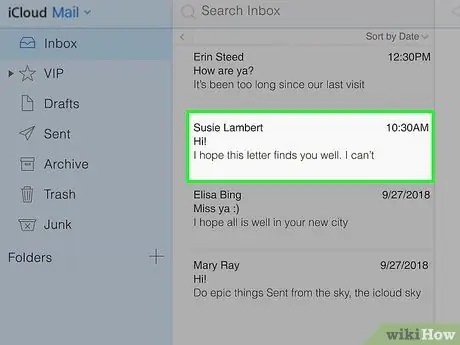
Hakbang 4. Piliin ang email
I-click ang email na nais mong tumugon. Pagkatapos nito, magbubukas ang email sa kanang bahagi ng window ng iCloud.
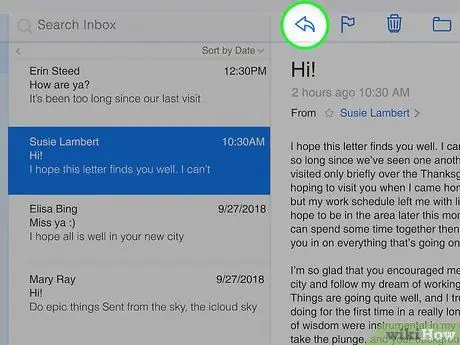
Hakbang 5. I-click ang hugis na arrow na "Tumugon" na pindutan
Nasa kanang itaas ng email na iyong binuksan. Pagkatapos ng pag-click sa pindutan, lilitaw ang isang drop-down na menu sa screen.
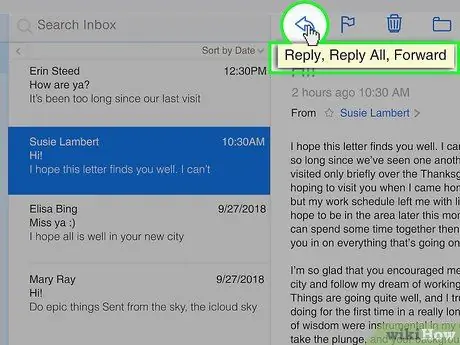
Hakbang 6. I-click ang Tumugon o Tumugon sa lahat.
Ang parehong mga pagpipiliang ito ay matatagpuan sa drop-down na menu. Mga pagpipilian sa pag-tap Sumagot magpapadala ng isang tugon sa isang nagpadala, habang pinipili ang pagpipilian Tumugon sa lahat magpapadala ng isang email sa bawat isa na bahagi ng pag-uusap sa email. Ang patlang ng teksto kung saan mo isulat ang mensahe ay lilitaw sa screen.
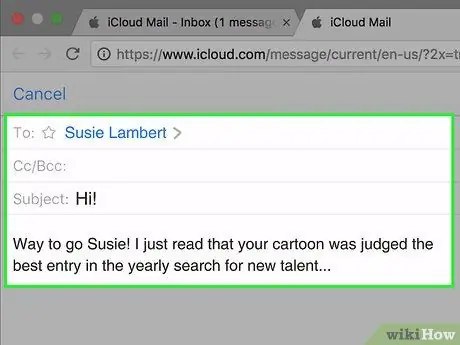
Hakbang 7. Isulat ang iyong tugon
I-type ang tugon na nais mong ipadala sa nagpadala ng email.
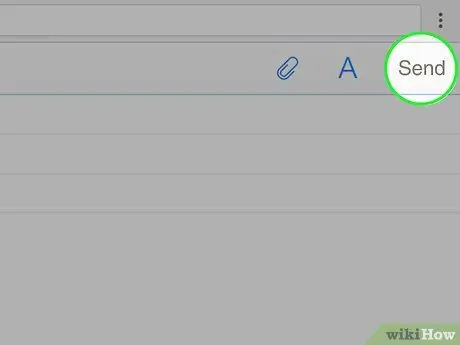
Hakbang 8. I-click ang pindutang Isumite
Nasa kanang-itaas na kanang bahagi ng window ng email. Pagkatapos ng pag-click sa pindutan, ipapadala ang email na iyong isinulat.
Paraan 8 ng 8: Tumugon sa Apple Mail sa iPhone
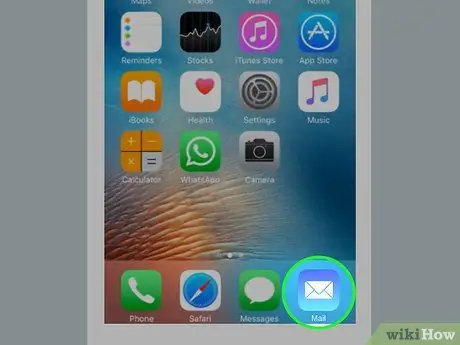
Hakbang 1. Buksan ang Apple Mail
I-tap ang icon ng Apple Mail, na mukhang isang puting sobre sa harap ng isang ilaw na asul na background. Bubuksan nito ang Apple Mail app.
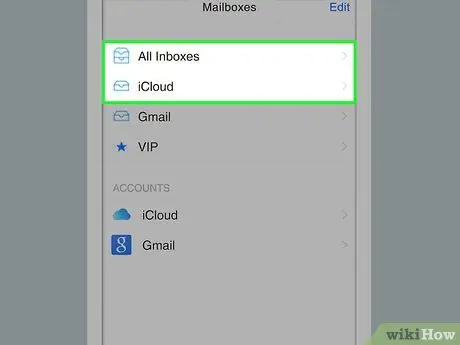
Hakbang 2. I-tap ang Mailbox
Nasa tuktok ito ng screen. Matapos i-tap ang pindutang ito, magbubukas ang inbox.
- Kung awtomatikong binubuksan ng Apple Mail ang pahina ng mailbox, laktawan ang hakbang na ito.
- Kung mayroon kang maraming mga email provider na naka-install sa Apple Mail app, maaaring kailanganin mong i-tap ang pindutan na "Balik" na hugis ng arrow sa kaliwang sulok sa itaas ng screen at piliin ang serbisyo sa email na naglalaman ng email na gusto mo.
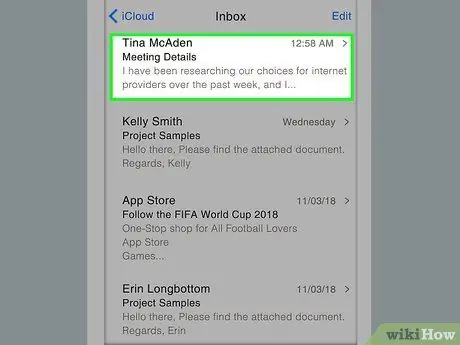
Hakbang 3. Piliin ang email
I-tap ang email na nais mong tugunan upang buksan ito.
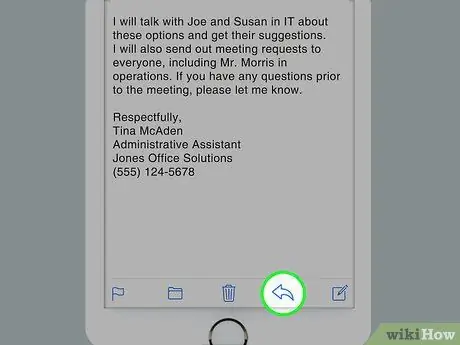
Hakbang 4. I-tap ang pindutan na "Tumugon" na hugis ng arrow
Ang pindutan na ito ay isang arrow na nakaharap sa likod at nasa ilalim ng screen. Pagkatapos ng pag-tap sa pindutan, lilitaw ang isang pop-up menu sa screen.
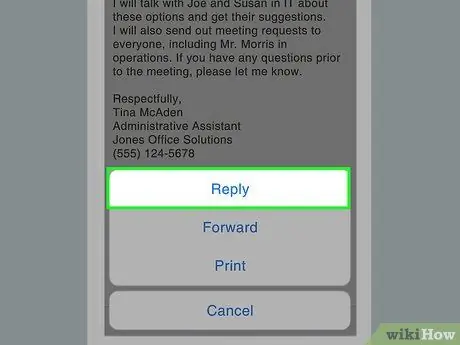
Hakbang 5. I-tap ang button na Tumugon o Tumugon sa lahat.
Parehong ng mga pagpipiliang ito ay nasa pop-up menu. Mga pagpipilian sa pag-tap Sumagot magpapadala ng isang tugon sa isang nagpadala, habang pinipili ang pagpipilian Tumugon sa lahat magpapadala ng isang email sa bawat isa na bahagi ng pag-uusap sa email.
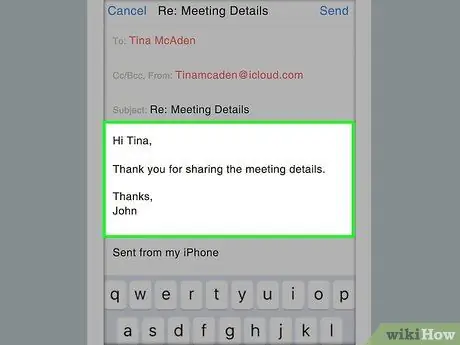
Hakbang 6. Isulat ang iyong tugon
Mag-type ng isang tugon sa email na iyong natanggap.
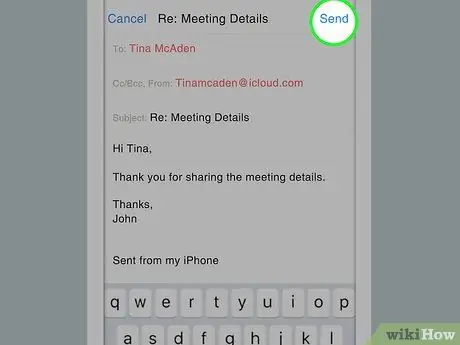
Hakbang 7. I-tap ang Ipadala
Nasa kanang sulok sa itaas ng screen ito. Pagkatapos ng pag-tap sa pindutan, ipapadala ang iyong tugon.






