Ang IP address ng PC ay isang natatanging pagkakakilanlan ng isang computer sa internet. Kapag nakakonekta sa isang lokal na network at internet, magkakaroon ang iyong computer ng dalawang IP address - isa na nagpapahiwatig ng lokasyon nito sa lokal na network at isa na nakikita sa web. Ang wikiHow na ito ay nagtuturo sa iyo kung paano malaman ang panloob at panlabas na mga IP address sa isang PC.
Hakbang
Paraan 1 ng 5: Paghahanap ng isang Public IP Address Gamit ang Google
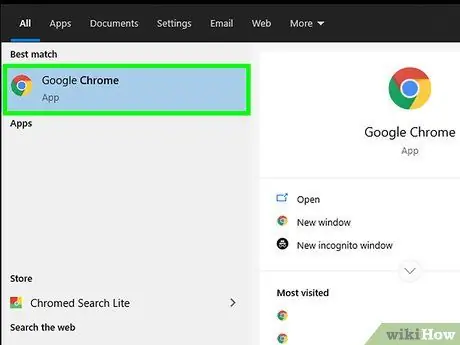
Hakbang 1. Magbukas ng isang web browser
Ang IP address na nakuha sa pamamagitan ng pamamaraang ito ay ang address na ibinigay ng internet service provider (ISP).
Kung gumagamit ka ng isang computer na konektado sa isang router o wireless access point, ang lokal na IP address ng computer ay magkakaiba mula sa pampublikong IP address. Basahin ang isa sa iba pang mga pamamaraan upang malaman ang lokal na IP address ng computer
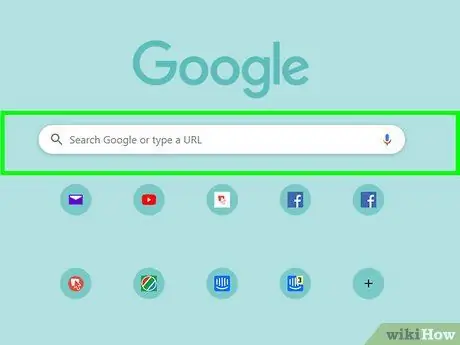
Hakbang 2. Bisitahin ang
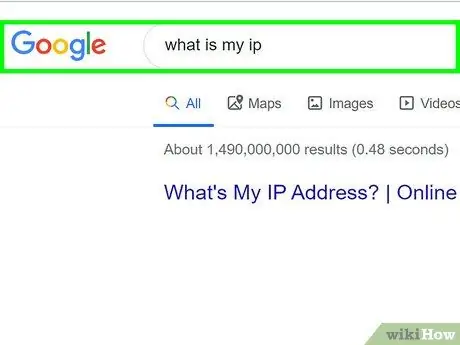
Hakbang 3. I-type kung ano ang aking ip at pindutin ang Enter key
Ang IP address ng computer ay lilitaw sa tuktok na linya ng mga resulta ng paghahanap, sa itaas ng teksto na "Ang iyong pampublikong IP address". Ang address na ito ay binubuo ng apat na pangkat ng mga numero (maximum na tatlong mga digit) na pinaghihiwalay ng mga panahon, tulad ng 10.0.0.1.
Paraan 2 ng 5: Paghahanap ng Lokal na IP Address Sa Pamamagitan ng Control Panel
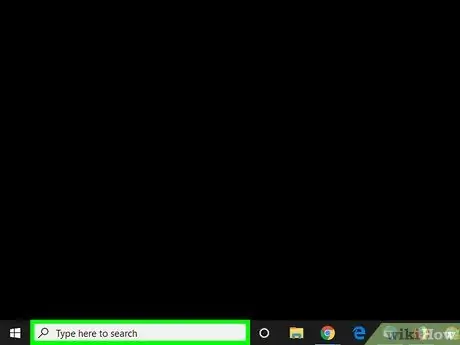
Hakbang 1. Pindutin ang Win + S key upang maipakita ang bar sa paghahanap sa Windows
Maaari mo ring buksan ito sa pamamagitan ng pag-click sa magnifying glass o circle icon sa tabi ng pindutang menu na "Start" (Windows 10), o pag-click mismo sa menu na "Start" (Windows 8).
Kung gumagamit ka ng Windows 7, i-click ang menu na "Start", piliin ang " Control Panel ”, I-type ang adapter sa patlang ng paghahanap, at magpatuloy sa hakbang ng tatlong.
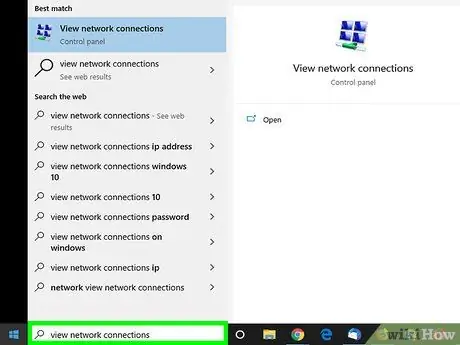
Hakbang 2. I-type ang tingnan ang mga koneksyon sa network
Habang nagta-type ka, ipapakita ang isang listahan ng mga tumutugmang resulta ng paghahanap.
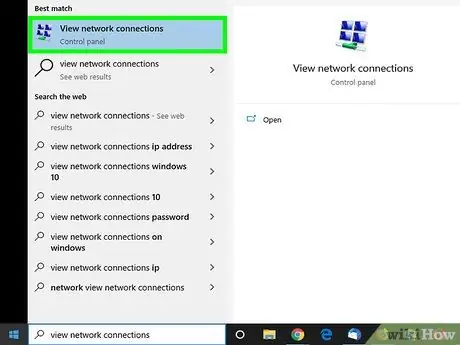
Hakbang 3. I-click ang Tingnan ang mga koneksyon sa network sa mga resulta ng paghahanap
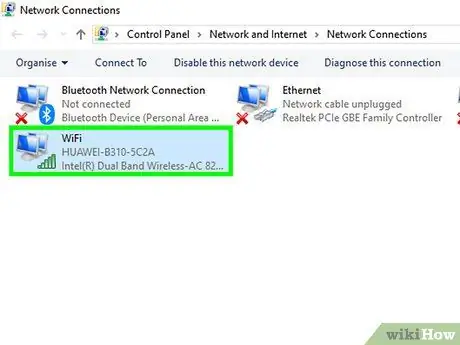
Hakbang 4. I-double click ang aktibong koneksyon
Halimbawa, kung ang computer ay kasalukuyang nakakonekta sa isang wireless network, i-double click ang koneksyon na "Wi-Fi" upang matingnan ang impormasyon sa network.
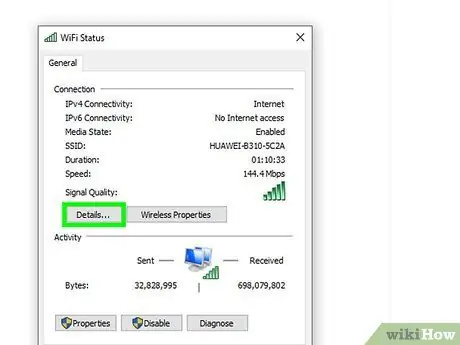
Hakbang 5. I-click ang pindutan ng Mga Detalye
Mahahanap mo ang IP address ng computer sa tabi ng teksto na "IPv4 address".
Kung ang computer ay nasa lokal na network sa pamamagitan ng isang router (karaniwang ang kaso kapag ang computer ay konektado sa isang WiFi network), ang address na ito ay maaaring panloob lamang. Basahin ang paraan ng paghahanap na "Sa pamamagitan ng Google" para sa pampublikong IP address ng computer
Paraan 3 ng 5: Paghahanap ng Lokal na IP Address Gamit ang Command Prompt
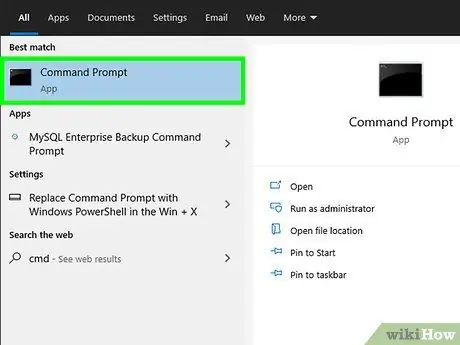
Hakbang 1. Buksan ang programa ng Command Prompt
Kung gumagamit ka ng Windows 10, i-right click ang menu na "Start" at piliin ang " Command Prompt " Kung gumagamit ka ng Windows 8, pindutin ang Win + X at piliin ang “ Command Prompt ”Mula sa menu.
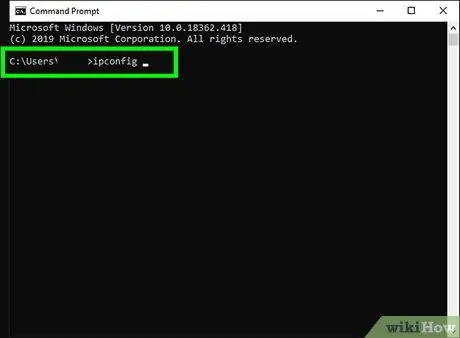
Hakbang 2. I-type ang ipconfig at pindutin ang Enter
Ang impormasyon ng koneksyon sa network ay ipapakita pagkatapos.
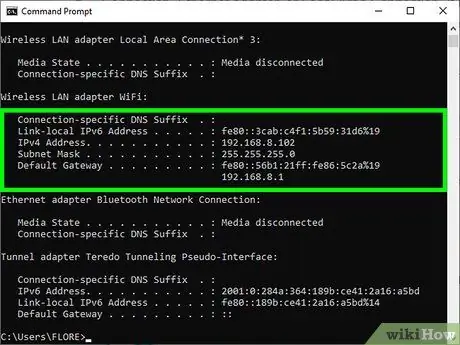
Hakbang 3. Hanapin ang IP address
Ang kasalukuyang aktibong koneksyon ay maaaring may label na "Koneksyon sa Wireless Network", "Ethernet adapter", o "Local Area Connection". Ang label ng koneksyon ay maaari ring italaga ng tagagawa ng adapter ng network. Hanapin ang kasalukuyang aktibong koneksyon at hanapin ang segment ng IPv4 Address.
- Ang mga IP address ay binubuo ng apat na hanay ng mga numero (ang isang hanay ay may maximum na tatlong mga digit). Halimbawa, ang iyong IP address ay maaaring ipakita bilang 10.0.0.1
- Kung ang computer ay nasa lokal na network sa pamamagitan ng isang router (karaniwang ang kaso kapag ang computer ay konektado sa isang WiFi network), ang address na ito ay maaaring panloob lamang. Sumangguni sa pamamaraang "Naghahanap ng Publikong IP Address Sa Pamamagitan ng Google" upang malaman ang pampublikong IP address ng computer.
- Kung ang computer ay nakakonekta sa router, ang lokal na IP address ng router ay ipinapakita sa tabi ng entry na "Default Gateway".
Paraan 4 ng 5: Paghahanap ng Public IP Address sa Router
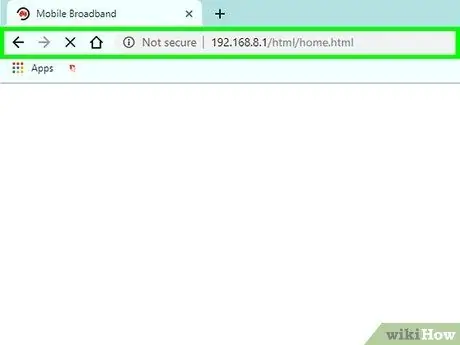
Hakbang 1. Buksan ang pahina ng administrator administrator sa isang browser
Karamihan sa mga router ay naa-access sa pamamagitan ng isang web interface na nagbibigay-daan sa iyo upang tingnan at ayusin ang mga setting. Ipasok ang address ng router, tulad ng isang regular na address ng website.
- Halimbawa, maaaring kailanganin mong i-type ang https://10.0.0.1 sa address bar ng iyong browser kung ito ay isang address ng router.
- Ang iba pang mga address na karaniwang ginagamit bilang mga address ng router ay 192.168.1.1, 192.168.0.1, at 192.168.2.1.
- Upang malaman ang eksaktong address ng router, gamitin ang mga hakbang na inilarawan sa pamamaraang ito upang maipakita ang impormasyong IP. Ang IP address ng router ay ipinapakita sa tabi ng entry na "Default Gateway".
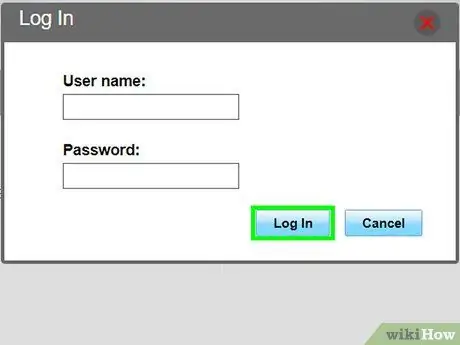
Hakbang 2. Mag-log in bilang administrator
Ang kombinasyon ng username at password ng router ay magkakaiba para sa bawat router, ngunit ang karamihan sa mga entry ay mananatiling pareho (at napakadaling makita) hangga't hindi pa nababago. Subukan ang ilan sa mga kumbinasyong ito para sa iba't ibang mga tatak ng router:
- Username: admin Password: admin
- Username: admin Password: password
- Username: admin Password: (walang laman)
- Kung wala sa mga kumbinasyon na gumagana, gumawa ng isang paghahanap sa internet gamit ang pangalan at modelo ng router, kasama ang keyword sa paghahanap na "admin password".
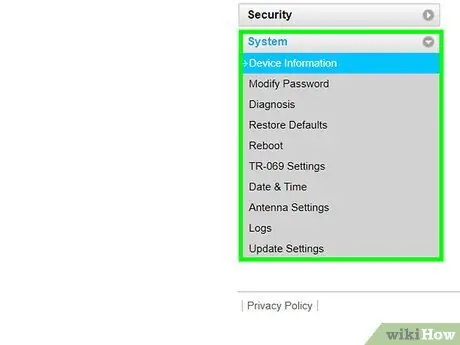
Hakbang 3. Pumunta sa "Router Status", "Internet", o "WAN" na pahina
Ang pangalan ng pahina ay maaaring magkakaiba para sa bawat router.
Kung gumagamit ka ng isang Netgear router na may programa ng pagsasaayos ng Netgear Genie, i-click ang " Advanced ”.
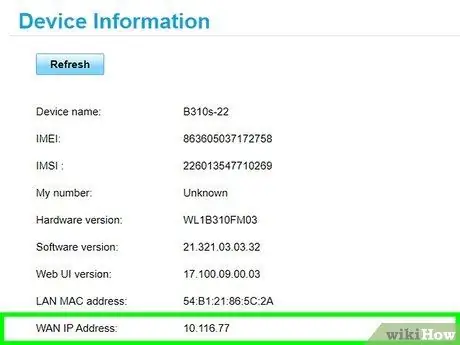
Hakbang 4. Hanapin ang teksto na "Internet Port" o "Internet IP Address"
Mahahanap mo ito sa pahinang "Router Status", "Internet", o "WAN" na pahina. Ang mga pampublikong IP address ay binubuo ng apat na hanay ng mga numero, na may maximum na tatlong mga digit para sa bawat hanay (hal. 199.27.79.192).
Ang address na ito ay ang IP address na itinalaga ng service provider ng internet sa router. Karamihan sa mga panlabas na IP address ay pabago-bago. Nangangahulugan ito na ang address ay palaging nagbabago paminsan-minsan
Paraan 5 ng 5: Paghahanap ng Mga IP Address sa Linux
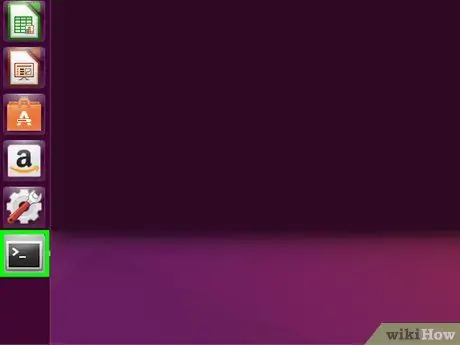
Hakbang 1. Buksan ang isang window ng Terminal
Maaari mong malaman ang panloob na IP address ng isang computer sa Linux sa pamamagitan ng isang programa ng linya ng utos. Pindutin ang Ctrl + Alt + T (sa karamihan ng mga pamamahagi / bersyon ng Linux) upang buksan ang window.
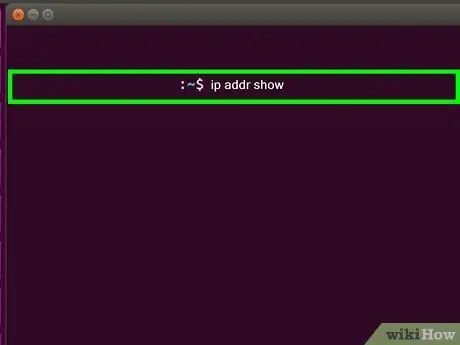
Hakbang 2. I-type ang ip addr show at pindutin ang Enter key
Ang impormasyon ng panloob na IP address ng computer ay ipinapakita. Karaniwan, ang address na ito ay itinalaga ng lokal na router. Ang mga IP address para sa bawat interface (hal. Ethernet, WiFi, atbp.) Ay ipinapakita sa tabi ng entry na "inet addr".
- Kung ang computer ay nakakonekta sa internet sa pamamagitan ng isang koneksyon sa ethernet, ang entry na "inet addr" na hahanapin ay karaniwang may label na eth0. Kung nasa WiFi ka, ang entry ay nasa ilalim ng wlan0 na segment.
- Ang mga IP address ay ipinapakita bilang apat na pangkat ng mga numero (ang isang pangkat ay naglalaman ng maximum na tatlong mga digit) na pinaghihiwalay ng mga panahon. Halimbawa, ang iyong address ay maaaring ipakita bilang 192.168.1.4
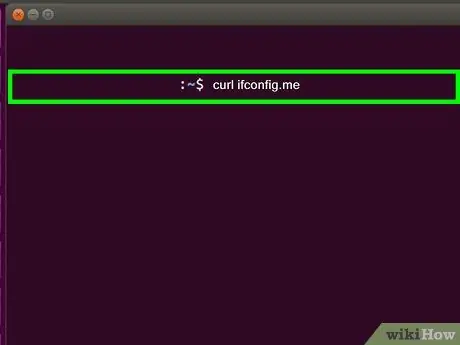
Hakbang 3. I-type ang curl ifconfig.me at pindutin ang Enter
Ipapakita ang iyong pampublikong IP address. Karaniwan, ang panlabas na address na ito ay itinalaga ng service provider ng internet.






