Itinuturo sa iyo ng wikiHow na ito kung paano i-link ang iyong Microsoft OneDrive account sa Files app sa iyong iPad o iPhone. Upang magawa ito, i-update muna ang iyong iPad o iPhone sa iOS 11 o mas bago.
Hakbang
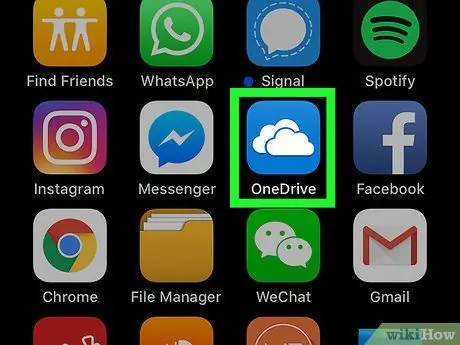
Hakbang 1. Patakbuhin ang OneDrive
Pindutin ang icon na OneDrive na isang asul na ulap sa isang puting background.
Mag-download ng OneDrive sa pamamagitan ng App Store kung hindi ito nai-install ng iyong telepono o tablet
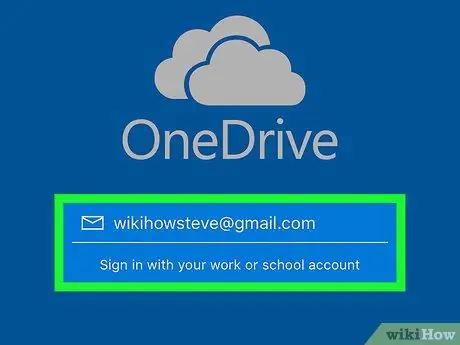
Hakbang 2. Mag-sign in sa OneDrive
Mag-sign in gamit ang email address at password na nauugnay sa iyong OneDrive account.
Kung naka-sign in ka na, maghintay para sa OneDrive na matapos ang pag-load

Hakbang 3. Isara ang OneDrive app
I-minimize ang OneDrive sa pamamagitan ng pagpindot sa pindutan ng iPad o iPhone sa ibaba ng screen.
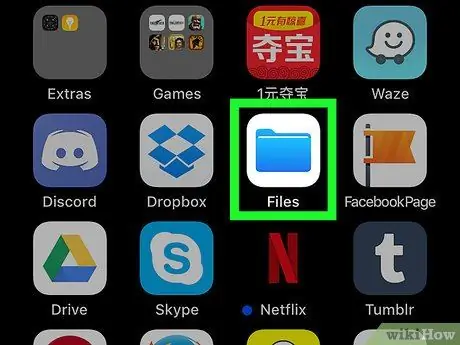
Hakbang 4. Patakbuhin ang Files app
sa iyong iPad o iPhone.
Buksan ang Files app sa pamamagitan ng pagpindot sa asul na folder ng folder na matatagpuan sa home screen.
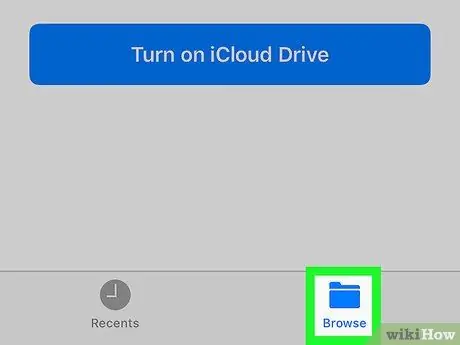
Hakbang 5. Pindutin ang tab na Mag-browse na matatagpuan sa kanang sulok sa ibaba
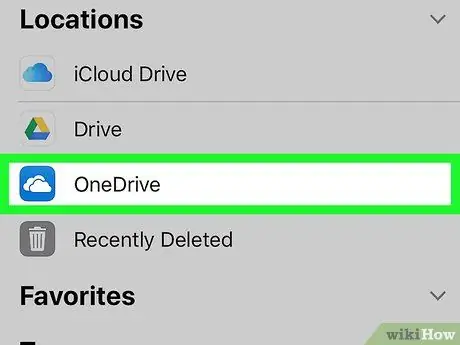
Hakbang 6. Pindutin ang OneDrive
Ang paggawa nito ay magbubukas sa OneDrive sa Files app.
- Kung ang iyong cloud account ay wala sa pahinang ito, tapikin muna Mga lokasyon sa tuktok ng pahina.
-
Kung ang OneDrive ay wala sa listahan, maaaring kailanganin mong i-tap ang pagpipiliang "Mga Bagong Lokasyon," pagkatapos ay pindutin ang pindutan upang ilipat ang OneDrive sa posisyon na "ON".






