Itinuturo sa iyo ng wikiHow na ito kung paano lumipat sa regular na view ng mapa (hindi satellite mode) sa Google Maps sa iPhone o iPad.
Hakbang
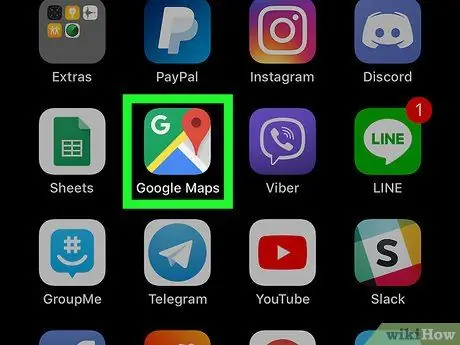
Hakbang 1. Buksan ang Google Maps app sa iyong iPhone o iPad
Ang application na ito ay minarkahan ng isang icon ng mapa na may isang pulang pin. Karaniwan ang icon na ito ay ipinapakita sa home screen ng aparato.
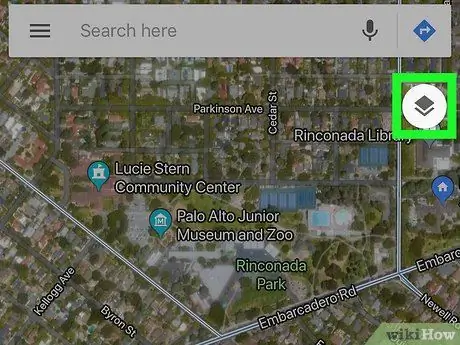
Hakbang 2. Pindutin ang icon ng view ng mapa
Ang icon na ito ay mukhang dalawang diamante na nakasalansan sa isa't isa sa kanang sulok sa itaas ng mapa. Ang isang listahan ng mga uri ng mapa ay ipapakita sa ilalim ng screen.
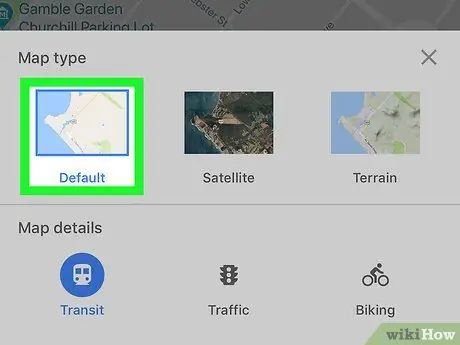
Hakbang 3. Pindutin ang Mga Default
Ito ang unang pagpipilian na lilitaw sa ibabang kaliwang sulok ng screen. Pagkatapos nito, ang view ay lilipat sa regular na istilo ng mapa.
Upang matingnan ang isang mapa na may detalyadong pagtaas o mga contour ng lupa, pindutin ang “ Lupain ”.
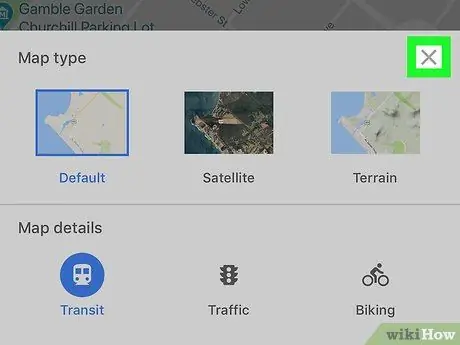
Hakbang 4. Pindutin ang X button
Nasa kanang sulok sa itaas ng listahan ng mga uri ng mapa. Pagkatapos nito, ibabalik ka sa mapa.






