Ang mga Emoticon ay isang masaya at madaling paraan upang maiparating ang damdamin o magdagdag ng tono sa teksto. Mayroong dalawang pangunahing "istilo" ng mga emoticon: Kanluranin at Silangan. Ang dalawang istilo na ito ay bumubuo ng maraming mga emoticon na nakikita mo sa internet. Mayroon ding mga "emojis," na kung saan ay serye ng mga character ng imahe na kumikilos tulad ng mga emoticon. Ang Emojis ay hindi ganap na sinusuportahan, ngunit ang kanilang mga epekto ay mas kawili-wili kaysa sa mga regular na emoticon.
Hakbang
Bahagi 1 ng 7: "Western" na mga emoticon
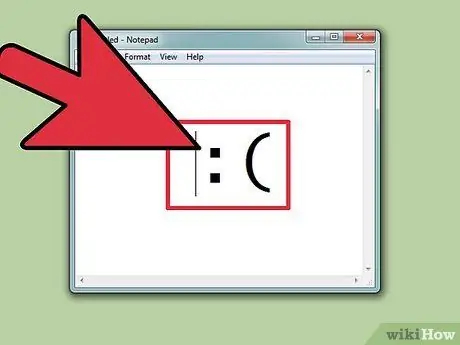
Hakbang 1. Maunawaan kung paano i-type ang "Western" na emoticon
Ang "Western" na emoticon ay tumaas mula sa simula ng mga serbisyo sa chat tulad ng IRC at AOL, lalo na sa Hilagang Amerika at mga bansang Europa. Ang mga emoticon na ito ay karaniwang nakasulat nang pahalang mula kaliwa hanggang kanan; ang tuktok ng "ulo" ay halos palaging nasa kaliwang bahagi.
- Ang mga Western emoticon ay may posibilidad na higit na ituon ang pansin sa "buong mukha," at may posibilidad na magkaroon ng isang mas literal na pagsasalin kaysa sa "Silangan" na mga emoticon.
- Karaniwang gumagamit lamang ng mga letrang Latin ang mga Western emoticon at madalas na makilala ng isang solong character.
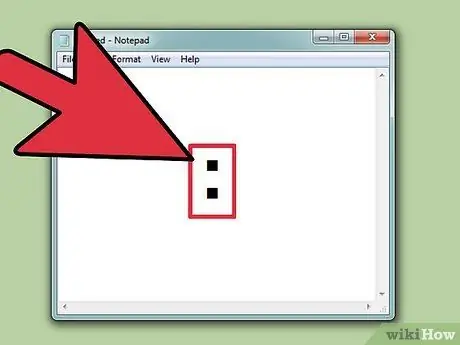
Hakbang 2. Gamitin
: bilang mga mata (sa maraming mga emoticon).
Karamihan sa mga emoticon sa Kanluran ay umaasa sa: bilang "mata", bagaman ang iba pang mga character ay maaaring mapalitan depende sa mga pangyayari.
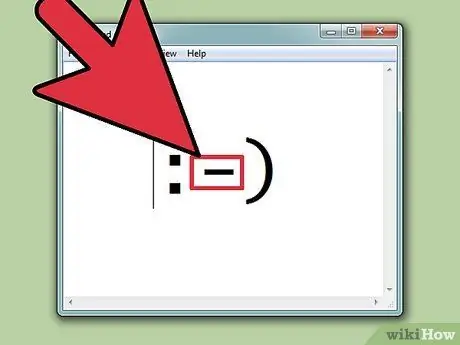
Hakbang 3. Isama ang ilong kung nais mo
Ang mga Western emoticon ay madalas na ipinahayag na may o walang ilong, na ipinahiwatig ng -. Kung nais mong idikit ang iyong ilong o hindi ay nasa sa iyo.
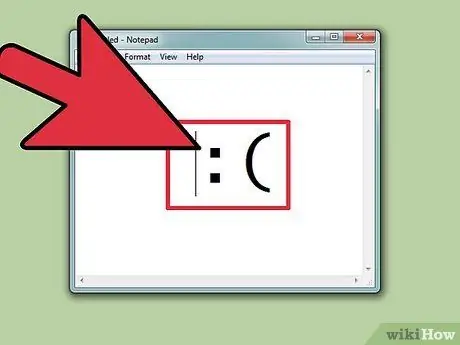
Hakbang 4. Bumuo mula sa pangunahing mga emoticon
Ang pinakasimpleng emoticon ay Smiley:). Mula sa batayang ito, may daan-daang mga posibleng emoticon na nilikha. Maaari kang magdagdag ng isang sumbrero (<]:)) o isang balbas (:)}), o anumang maaari mong idagdag. Narito ang ilan sa mga mas karaniwang Western emoticon, bagaman maraming mga pagkakaiba-iba sa mga ito:
| Emosyon / Aksyon | emoticon |
|---|---|
| Gusto | :):-) * |
| Malungkot | :( |
| Masigasig | : D |
| Dila na lumalabas | : P |
| Tawanan | XD |
| Pag-ibig | <3 |
| Nagulat | : O |
| Nagulat | ;) |
| pipi na dila | :& |
| Sigaw | :*(:'( |
| Nag-aalala | : S |
| Hindi masaya | : |
| Galit | >:( |
| Malamig | B) |
| Normal | : |
| Diyablo | >:) |
| Bobo | <:- |
| Hindi naniniwala | O_o |
| apir | o / / o |
| pagpalakpak | o / |
| Halikan | :^* |
| Sumingaw | | -O |
Hakbang 5. Magdagdag ng mga ilong o gumawa ng iba pang mga pagsasaayos sa bawat isa sa mga emoticon sa itaas
Parehong dapat maging masaya!
| Katangian / Bagay | emoticon |
|---|---|
| Robocop | ([( |
| Robot | [:] |
| Mickey Mouse | ° o ° |
| Santa | *< |
| Homer Simpson | ~ (_8 ^ (I) |
| Marge Simpson | @@@@@:^) |
| Bart Simpson | ∑:-) |
| Ros | @>-- |
| Isda | <*)))-{ |
| Papa | +<:-) |
| Lenny | (° °) |
| tagapag-isketing | o [- <]: |
| Tabak | <------ K |
| Arrow | <========[===] |
| Tiyo Sam | =):-) |
| Wilma Flintstone | &:-) |
| Aso | : o3 |
Bahagi 2 ng 7: Ang "Silangan" na emoticon
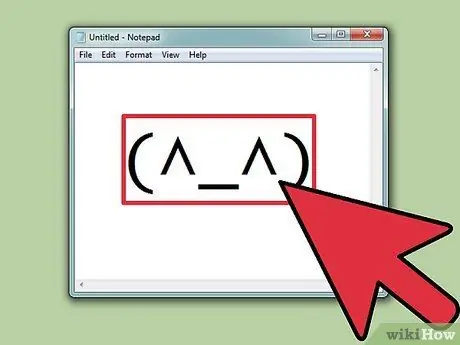
Hakbang 1. Maunawaan kung paano i-type ang "Silangan" na emoticon
Ang mga silangang emoticon ay nagmula sa timog-silangan ng Asya. Ang mga emoticon na ito ay karaniwang nakasulat na "nakaharap sa harap", taliwas sa pahalang na nakatuon sa mga Western emoticon. Higit na binibigyang diin ang mga mata, na ginagamit upang maiparating ang damdamin.
Maraming mga emoticon ng Silangan ang gumagamit ng mga hindi Latin na character. Nagbibigay ito sa mga manunulat ng isang mas malaking hanay ng mga disenyo na maaaring malikha, ngunit ang ilang mga computer ay maaaring hindi ipakita nang tama ang lahat ng mga character
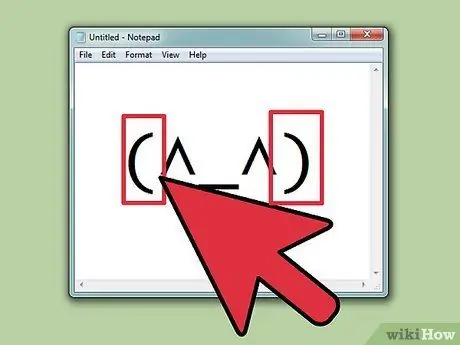
Hakbang 2. Magpasya kung nais mong isama ang isang katawan sa emoticon
Maraming mga Eastern emoticon ay napapaligiran ng () upang ipahiwatig ang hugis ng ulo o katawan. Nasa sa iyo kung nais mong isama ito o hindi. Ang ilang mga emoticon ay gaganap na mas mahusay na mayroon o wala sila.
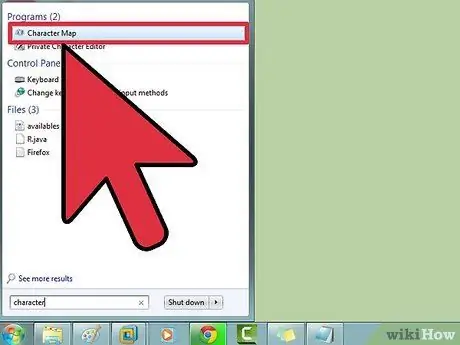
Hakbang 3. Gamitin ang Mapa ng Character upang makahanap ng mga simbolo
Ang Windows at OS X ay may Map ng Character (Character Viewer sa OS X) na nagpapakita ng lahat ng mga font sa system para sa paghahanap ng mga espesyal na character. Gamitin ang program na ito upang maghanap ng mga character na emoticon, ngunit tandaan na hindi makikita ng ibang mga tao ang mga ito maliban kung mayroon silang parehong naka-install na font.
- Windows "- Pindutin ang Win + R at i-type ang charap upang buksan ang Mapang Character. Gamitin ang menu sa itaas upang lumipat sa pagitan ng mga font. Maghanap at mag-download ng isang font na tinatawag na "Code2000" upang ma-access ang halos lahat ng mga simbolo ng Silangan.
- Mac - I-click ang menu ng Apple at piliin ang Mga Kagustuhan sa System. I-click ang Keyboard, piliin ang tab na Keyboard, at pagkatapos ay lagyan ng tsek ang Ipakita ang Mga Manonood ng Keyboard at Character sa menu bar. I-click ang bagong icon na lilitaw sa tabi ng orasan, at piliin ang Ipakita ang Character Viewer. Ang OS X ay mayroong lahat ng mga font na kailangan mo upang masulit ang mga Eastern emoticon.
| Emosyon / Bagay | emoticon |
|---|---|
| Masaya masaya | ^_^ (^_^) * |
| Mahirap / Galit | (>_<) |
| Kinakabahan | (^_^;) |
| Inaantok / Galit | (-_-) |
| Naguguluhan | ((+_+)) |
| Usok | o ○ (-。-) y- ゜ ゜ ゜ |
| Pugita | :。 ミ |
| Isda | > ゜))) 彡 |
| Baluktot | |
| kumindat | (^_-)-☆ |
| Pusa | (=^・・^=) |
| Masigasig | (*^0^*) |
| Kunot | _ (ツ) _ /Ā |
| Mga headphone | ((d [-_-] b)) |
| Pagod | (=_=) |
| Pagbukas ng mesa | (╯°□°)╯︵ ┻━┻ |
| Galit | (ಠ 益 ಠ) |
| "Gawin" | (☞ ゚ ヮ ゚) ☞ |
| Ultraman | (o |
| Mukha ng Hindi Pag-apruba | _ಠ |
* Ang mga silangang emoticon ay madalas na ipinapakita alinman sa mayroon o walang napapaligiran () upang magpahiwatig ng mga mukha.
Bahagi 3 ng 7: Lumilikha ng Mga Shortcut (iOS)
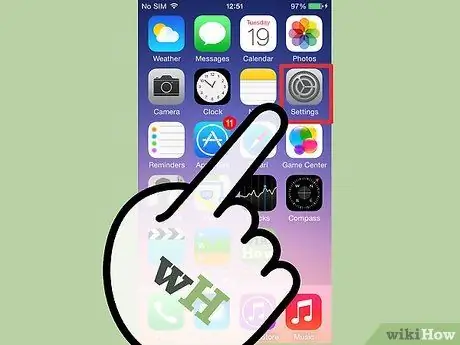
Hakbang 1. Buksan ang app na Mga Setting sa iOS aparato
Kung madalas kang gumagamit ng mga kumplikadong emoticon tulad ng mga Eastern emoticon, mas madali ang paglikha ng mga mga shortcut upang hindi mo laging kailangang kopyahin ang mga indibidwal na character.
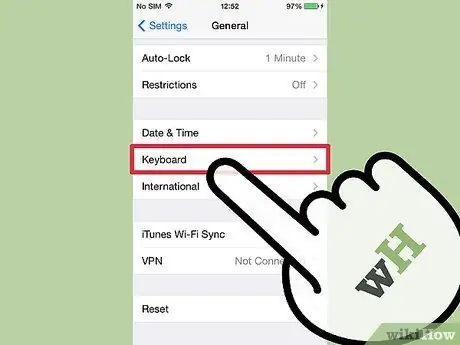
Hakbang 2. Tapikin ang Pangkalahatan → Keyboard → Mga Shortcut
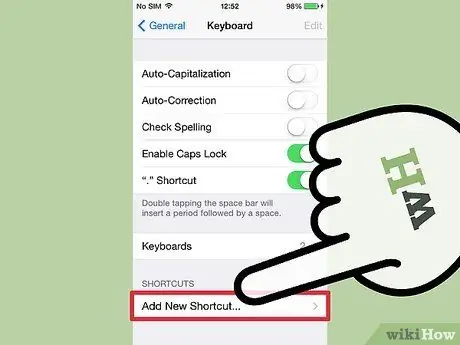
Hakbang 3. I-tap ang + upang lumikha ng isang bagong shortcut
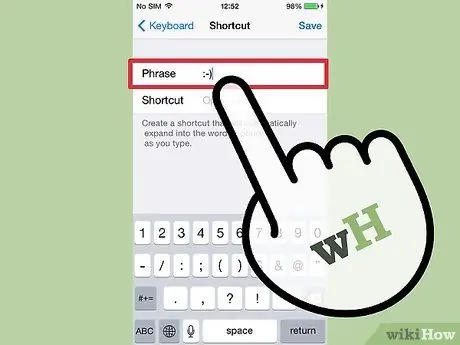
Hakbang 4. I-paste o i-type ang iyong emoticon sa patlang ng Parirala
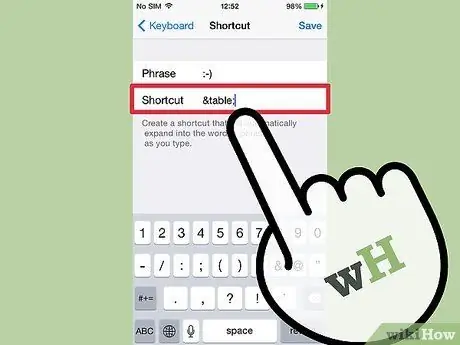
Hakbang 5. I-type ang parirala na nais mong gamitin sa patlang ng Shortcut
Mahalagang huwag i-type ang mga parirala na ginagamit mo para sa iba pang mga bagay, dahil ang mga shortcut na iyon ay papalitan sa tuwing gagamitin mo ang mga ito.
Ang isa pang karaniwang trick ay ang paggamit ng mga HTML tag bilang parirala. Halimbawa
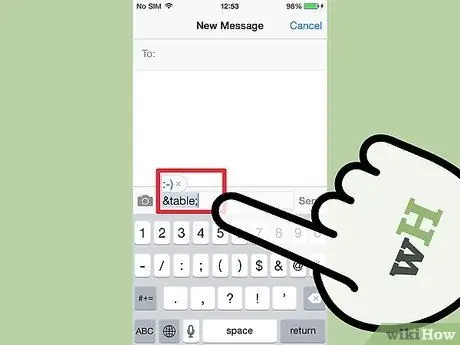
Hakbang 6. I-type ang shortcut at tapikin ang
Space' sa patlang ng teksto upang ipasok ang emoticon.
Bahagi 4 ng 7: Lumilikha ng Mga Shortcut (Android)
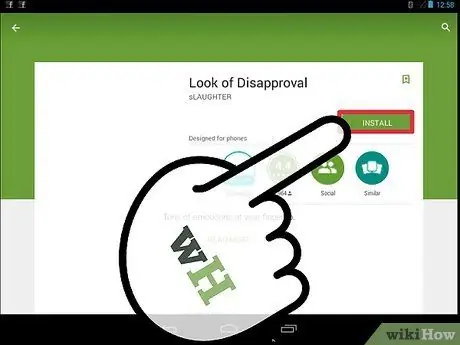
Hakbang 1. I-download ang "Look of Disapproval" app
Pinapayagan ka ng libreng app na ito na mabilis na makopya ang iba't ibang mga emoticon sa iyong Android clipboard upang maaari mong i-paste ang mga ito sa isang patlang ng teksto. Maaari ka ring magdagdag ng mga pasadyang emoticon para sa mabilis na pag-access.
Maaari mong i-download ang "Look of Disapproval" mula sa Google Play Store
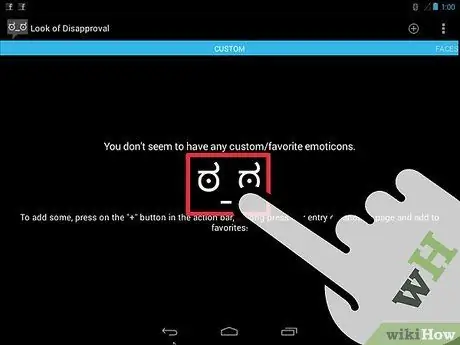
Hakbang 2. Subaybayan ang mga mayroon nang mukha
Ang application na ito ay may iba't ibang mga mukha na maaaring hanapin.
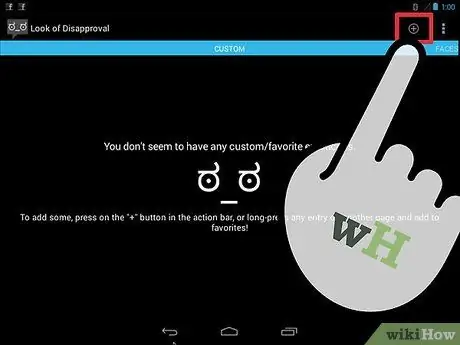
Hakbang 3. I-tap ang pindutang + upang lumikha ng isang pasadyang emoticon
Kung ang emoticon na nais mo ay wala sa listahan, i-tap ang pindutang + upang idagdag ito. Lilitaw ang iyong emoticon sa Custom na listahan.
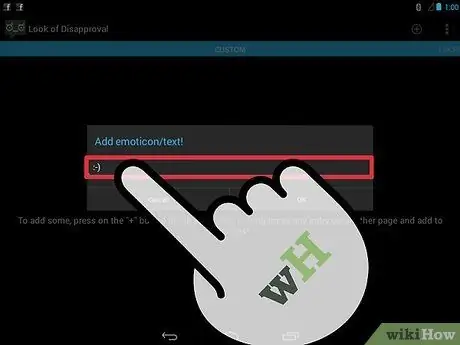
Hakbang 4. I-tap ang mga Emoticon upang kopyahin ang mga ito sa clipboard
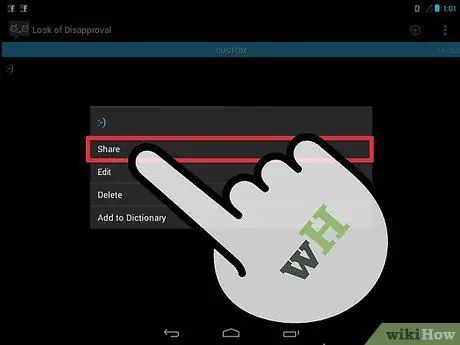
Hakbang 5. I-tap at hawakan ang patlang ng teksto at piliin ang I-paste upang i-paste ang iyong emoticon
Bahagi 5 ng 7: Lumilikha ng Mga Shortcut (Mac)
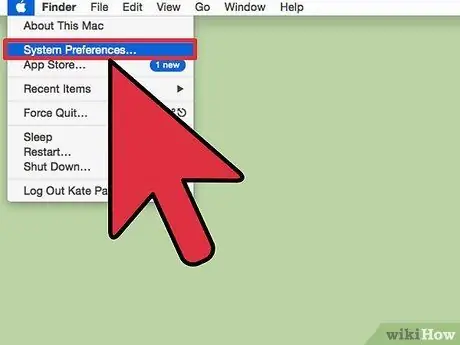
Hakbang 1. I-click ang Apple Menu at piliin ang Mga Kagustuhan sa System
Kung madalas kang gumagamit ng mga kumplikadong emoticon tulad ng mga Eastern emoticon, mas madali ang paglikha ng mga mga shortcut upang hindi mo laging kailangang kopyahin ang mga indibidwal na character.
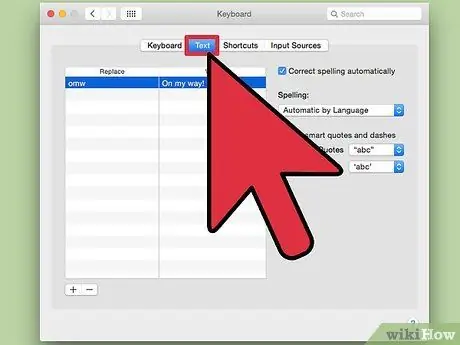
Hakbang 2. Piliin ang Keyboard at i-click ang tab na Teksto
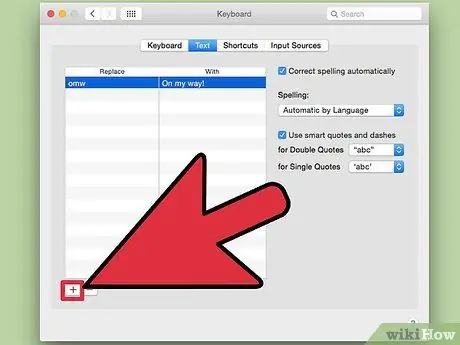
Hakbang 3. I-click ang + upang lumikha ng isang bagong shortcut
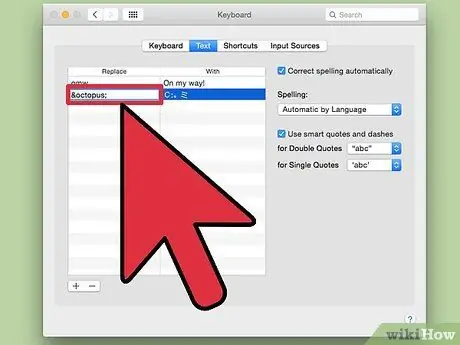
Hakbang 4. I-type ang parirala na nais mong awtomatikong palitan ng mga emoticon
Mahalagang huwag i-type ang mga parirala na ginagamit mo para sa iba pang mga bagay, dahil ang mga shortcut na iyon ay papalitan sa tuwing gagamitin mo ang mga ito.
Ang isa pang karaniwang trick ay ang paggamit ng mga HTML tag bilang parirala. Halimbawa, kung lumikha ka ng isang shortcut para sa:。 ミ, maaari kang mag-type ng & octopus; sa haligi ng Palitan. Ang tauhan & at; upang matiyak na hindi mo sinasadyang palitan ang mga totoong salita
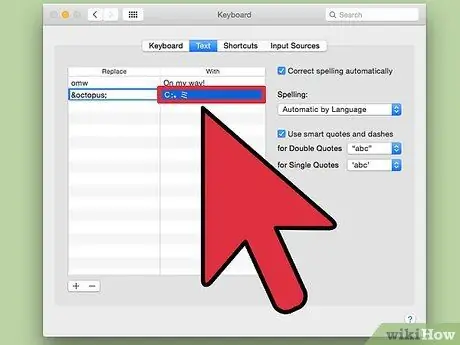
Hakbang 5. I-paste ang emoticon sa patlang na May
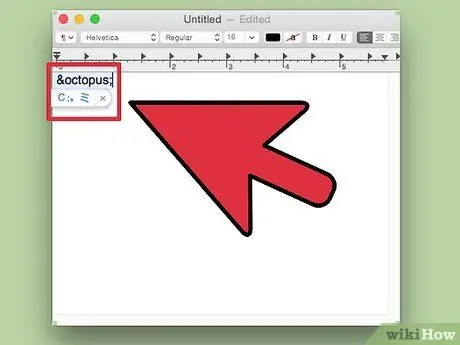
Hakbang 6. I-type ang iyong shortcut at i-tap
Space sa patlang ng teksto upang ipasok ang emoticon.
Bahagi 6 ng 7: Lumilikha ng Mga Shortcut (Windows)
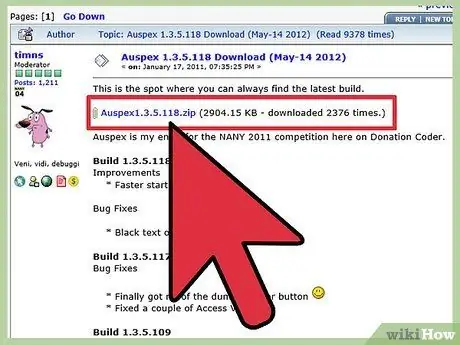
Hakbang 1. I-download ang Auspex
Ito ay isang libreng programa na dinisenyo upang makatulong na mapabilis ang pagta-type, at maaaring magamit upang lumikha ng mga shortcut upang mapalitan ang mga parirala sa keyboard.
Maaari mong i-download ito ng libre mula sa Auspex dito. Kakailanganin mong kunin ito sa pamamagitan ng pag-right click sa file at pagpili sa Extract Dito
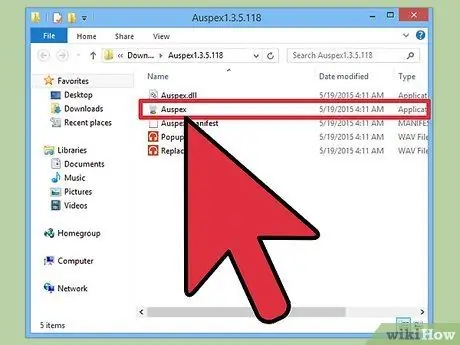
Hakbang 2. Patakbuhin ang Auspex
Ang programa ay agad na mai-minimize sa System Tray.
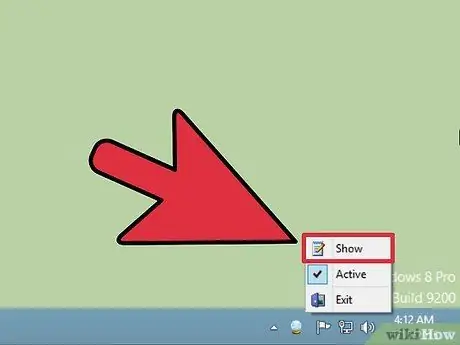
Hakbang 3. Mag-right click sa icon ng Auspex at piliin ang Ipakita
Bubuksan nito ang isang window ng Auspex.
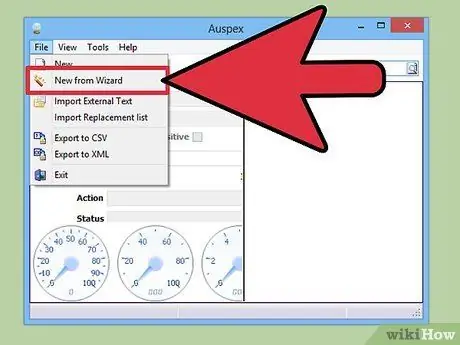
Hakbang 4. I-click ang File → Bago mula sa Wizard
Sisimulan nito ang proseso ng paglikha ng shortcut.

Hakbang 5. Sa patlang ng Dalawang Hakbang, ipasok ang parirala na nais mong gamitin bilang isang shortcut
Mahalagang huwag i-type ang mga parirala na ginagamit mo para sa iba pang mga bagay, dahil ang mga shortcut na iyon ay papalitan sa tuwing gagamitin mo ang mga ito.
Ang isa pang karaniwang trick ay ang paggamit ng mga HTML tag bilang parirala. Halimbawa, kung lumikha ka ng isang shortcut para sa, maaari kang mag-type at magalit; sa haligi ng Palitan. Ang tauhan & at; upang matiyak na hindi mo sinasadyang palitan ang mga totoong salita
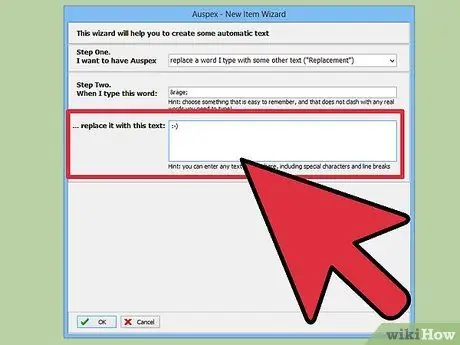
Hakbang 6. Sa malaking haligi sa ilalim ng window, i-type o i-paste ang emoticon
I-click ang OK na pindutan kapag tapos na.
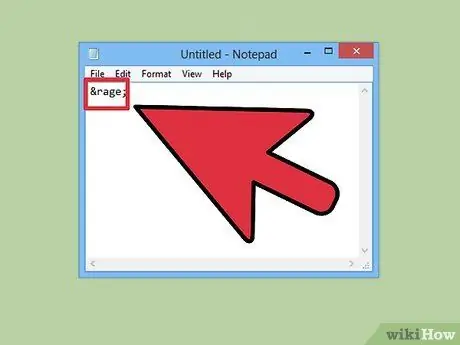
Hakbang 7. I-type ang shortcut at pindutin
Space, Tab , o Pasok upang ipakita ang emoticon.
Ang mga pindutang ito ay karaniwang ginagamit na mga pag-trigger. Maaari mong baguhin ito sa pamamagitan ng paggamit ng Triggered ng menu sa Auspex kapag napili ang shortcut.
Bahagi 7 ng 7: Emoji
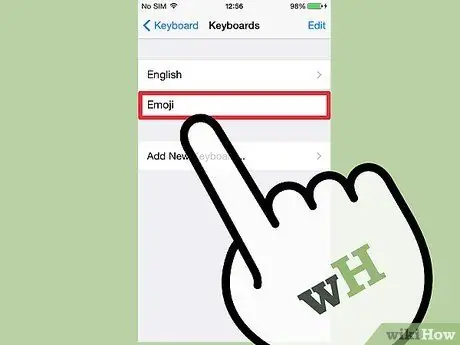
Hakbang 1. Maunawaan kung ano ang mga emoji
Ang isang emoji ay isang hanay ng character ng imahe na maaaring magamit upang mapalitan ang isang emoticon. Kadalasang ginagamit ang Emojis sa mga chat program at sa mga mobile device.
Hakbang 2. Alamin kung sinusuportahan ng iyong system o programa ang mga emojis
Ang isang emoji ay isang hindi pamantayan na itinakda ng character, at hindi sinusuportahan ng lahat ng mga system. Parehong ikaw at ang tatanggap ay kailangang magkaroon ng suporta sa emoji para makita mo ang bawat isa.
- iOS - Lahat ng mga aparatong iOS na nagpapatakbo ng iOS 5 o mas bago ay may built-in na suporta sa emoji. Maaaring kailanganin mong paganahin ang emoji keyboard. Mag-click dito upang malaman ang higit pa.
- Android - Hindi lahat ng mga Android device ay sumusuporta sa emoji, bagaman ang ilang mga app tulad ng Hangouts at WhatsApp ay ginagawa. Upang magdagdag ng suporta sa emoji sa iyong Android device para sa lahat ng mga app, mag-click dito.
- OS X - Ang OS X ay may built-in na suporta sa emoji mula pa noong OS X 10.7
- Windows 7 at mas maaga - Suporta ng Emoji batay sa web browser, kaya siguraduhin na ang lahat ng iyong mga browser ay na-update sa pinakabagong bersyon.
- Windows 8 - Ang Windows 8 ay may built-in na emoji keyboard. Upang paganahin ito, buksan ang Desktop mode, i-right click ang taskbar (taskbar), piliin ang Mga Toolbars → Keyboard Touch. Makikita mo ang icon ng keyboard na lilitaw sa tabi ng System Tray.
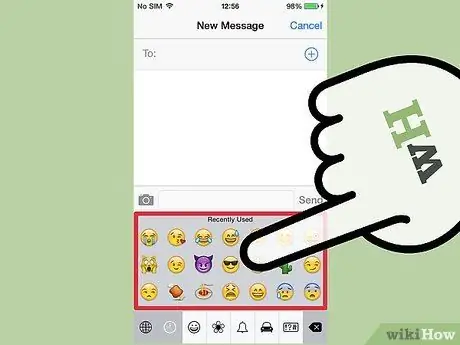
Hakbang 3. Magdagdag ng mga simbolo ng emoji sa teksto
Ang mga simbolo ng Emoji ay idinagdag sa pamamagitan ng pagpili ng tukoy na simbolo na gusto mo, sa halip na mag-type ng isang serye ng mga character. Ang proseso para sa pagpili ng mga simbolo ay nakasalalay sa system na iyong ginagamit.
- iOS - Matapos paganahin ang emoji keyboard, upang buksan ito i-tap ang Smiley face button kapag bukas ang keypad. Kung mayroon kang higit sa isang wika na naka-install, ang pindutan na ito ay kukuha ng hugis ng isang mundo sa halip na isang mukha ng Ngiti. Mag-scroll sa mga pagpipilian at i-tap ang emoji na nais mong idagdag.
- Android - Ang eksaktong paraan upang buksan ang menu ng emoji ay nakasalalay sa bersyon ng Android na iyong pinapatakbo at ang keyboard na iyong ginagamit. Kadalasan maaari mong i-tap ang pindutan ng Ngumingiti ng mukha, kahit na maaaring kailanganin mong i-tap at hawakan ang isang pindutan upang ipakita ito. Mag-scroll sa mga pagpipilian at i-tap ang emoji na nais mong idagdag.
- OS X - Sa 10.9 at 10.10, maaari mong pindutin ang Cmd + Ctrl + Space upang buksan ang window ng pagpili ng emoji. Sa 10.7 at 10.8, i-click ang menu na I-edit sa program na iyong ginagamit at piliin ang Mga Espesyal na Character. I-click ang icon na gear at piliin ang Ipasadya ang listahan. Lagyan ng check ang kahon ng emoji upang mapili ang mga character na emoji.
- Windows 7 at mas maaga - Kung ang iyong browser ay ang pinakabagong bersyon, maaari mong kopyahin-i-paste ang emoji mula sa iba't ibang mga database ng emoji tulad ng Wikipedia. Walang paraan upang makapag-type ng mga character na emoji.
- Windows 8 - Mag-click sa pindutan ng Keyboard na pinagana sa nakaraang hakbang. I-click ang Smiley face button sa ilalim ng keyboard upang buksan ang menu ng emoji. I-click ang emoji na nais mong idagdag.
Mga mapagkukunan at Sanggunian
- https://www.macobserver.com/tmo/article/os-x-using-the-keyboard-viewer
- https://www.theatlantic.com/technology/archive/2014/05/the-best-way-to-type-_/371351/
- https://fsymbols.com/character-maps/mac/
-
https://blog.getemoji.com/emoji-keyboard-windows






