Kung lumipat ka kamakailan mula sa Android patungong iPhone, gugustuhin mong ilipat ang iyong mga contact. Ipapakita sa iyo ng artikulong ito kung paano ito gagawin.
Hakbang
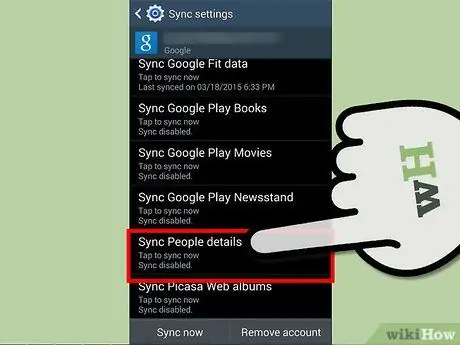
Hakbang 1. Tiyaking naka-sync ang iyong mga contact sa Android sa iyong Google account
Upang magawa ito, pumunta sa Mga Setting >> Account >> Google sa iyong Android. Piliin ang Google account na nais mong i-sync sa iyong telepono. Lagyan ng check ang kahon sa tabi ng "Mga contact."
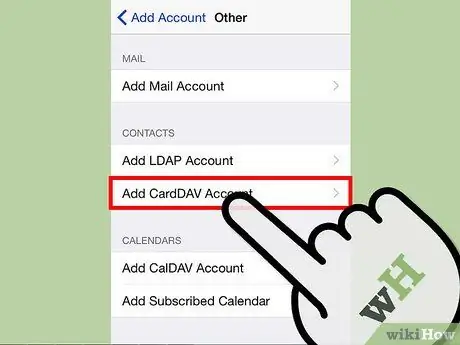
Hakbang 2. Sa iyong iPhone, ilunsad ang app na Mga Setting
I-tap ang "Mail, Mga contact, Kalendaryo." Pagkatapos ay i-tap ang "Magdagdag ng Account …" >> "Iba pa" >> "Magdagdag ng CardDAV Account."
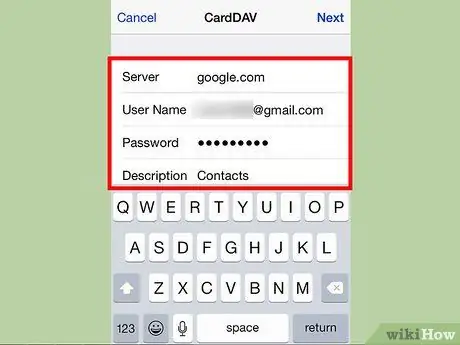
Hakbang 3. Punan ang susunod na screen tulad ng screenshot sa ibaba
Gumamit ng "google.com" para sa server at iyong username at password sa Google account para sa susunod na dalawang mga patlang. Isulat ang "Mga contact" sa paglalarawan. I-tap ang "Susunod" upang mai-save ang iyong mga pagbabago.
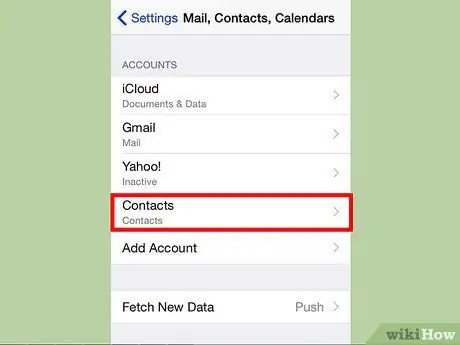
Hakbang 4. Gawin ang Google account bilang default na account para sa iPhone na nais mong i-sync
Bumalik sa pahina ng "Mail, Mga contact, Kalendaryo" sa ilalim ng Mga Setting. I-tap ang "Default Account" at piliin ang iyong Google account. Ang anumang mga pagbabagong ginawa sa iyong mga contact sa iPhone, awtomatiko na ngayong magsi-sync sa iyong Google account.
Mga Tip
-
Tiyaking pinagana ang IMAP sa iyong Google account.
- Mula sa iyong computer, mag-log in sa iyong Gmail account at i-click ang wrench sa kanan ng inbox. I-click ang "Mga Setting."
-
I-click ang "Pagpasa at POP / IMAP" sa itaas. Sa seksyong "IMAP Access", i-click ang radio button sa tabi ng "Paganahin ang IMAP." Mag-scroll pababa at pindutin ang "I-save ang Mga Pagbabago."






