Maaaring mag-freeze o hindi tumugon ang iPhone dahil sa maraming proseso na tumatakbo sa likod ng mga eksena o paggamit ng ilang mga app na nagdudulot ng mga pag-crash. Sa karamihan ng mga kaso, maaari mong ayusin ang isang nakapirming iPhone sa pamamagitan ng pag-restart nito. Kung ang iyong iPhone ay patuloy na nag-crash, maaari mong i-back up ang iyong data at ibalik ang mga setting ng iPhone gamit ang iTunes.
Hakbang
Bahagi 1 ng 2: I-reset sa isang Frozen iPhone
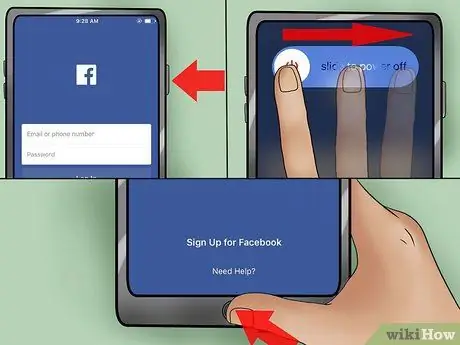
Hakbang 1. Subukang isara ang frozen na app ng sapilitang
Kung ang application na ginagamit mo ay nag-freeze, maaari mong pilitin itong isara nang hindi na-reset ang iPhone.
- Pindutin nang matagal ang pindutan ng Power hanggang sa lumitaw ang Power slider.
- Pindutin nang matagal ang pindutan ng Home upang pilitin isara ang app. Kung hindi gumana ang mga hakbang na ito upang ayusin ang naka-freeze na iPhone, magpatuloy sa susunod na hakbang.
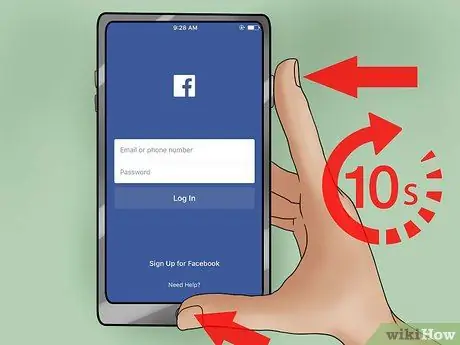
Hakbang 2. Pindutin nang matagal ang mga pindutan ng Power at Home
Pindutin ang parehong mga pindutan sa loob ng 10 segundo. Ire-reset ng prosesong ito ang nakapirming iPhone.

Hakbang 3. Pakawalan ang parehong mga pindutan sa sandaling lumitaw ang logo ng Apple
Magsisimula ang iPhone at maaaring tumagal ng ilang minuto ang proseso.

Hakbang 4. Gumamit muli ng iPhone
Kapag natapos na ang pag-on ng iPhone, lilitaw ang home screen. Ang anumang dating binuksan na apps ay sarado.
Kung regular na nag-freeze ang iyong iPhone, tingnan ang susunod na seksyon
Bahagi 2 ng 2: Pag-troubleshoot ng isang iPhone na madalas na nag-freeze
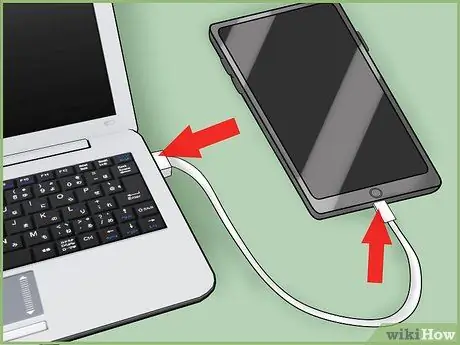
Hakbang 1. Ikonekta ang iPhone sa computer
Kung ang iyong iPhone ay madalas na nag-freeze, maaaring kailanganin mong i-reset ito ng pabrika. Maaari mong gamitin ang iTunes upang mai-back up ang data ng iPhone upang hindi ka mawalan ng anuman sa proseso ng pagpapanumbalik ng mga setting.
Tandaan: Maaari mong isagawa ang parehong proseso sa pamamagitan ng pag-back up ng data ng iPhone sa iCloud, pagkatapos ay ibalik ang mga setting sa pamamagitan ng app na Mga Setting sa iPhone, ngunit mas matagal ang pag-back up ng data sa pamamagitan ng iCloud kaysa sa ginawa mo ito sa isang computer. Kung nais mong i-back up ang iyong data sa pamamagitan ng iCloud o hindi ma-access ang iyong computer upang gawin ito, tingnan ang sumusunod na artikulo upang malaman kung paano (sa English): https://www.wikihow.com/Restore-an-iPhone #Using_Your_iPhone_sub

Hakbang 2. Buksan ang iTunes
Kung wala kang iTunes, maaari mo itong i-download mula sa apple.com/itunes/download/.
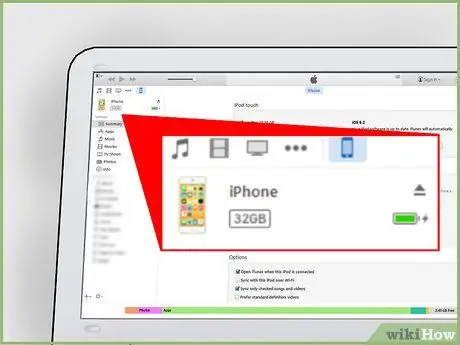
Hakbang 3. Piliin ang iyong iPhone
Lilitaw ang iPhone pagkatapos ng ilang sandali sa isang hilera ng mga pindutan sa tuktok ng window ng iTunes. Ang pagpili ng iyong iPhone ay magbubukas sa window ng Buod.
Kung ang iPhone ay hindi lilitaw sa iTunes, pagkatapos ay idiskonekta ang cable na kumokonekta sa iPhone mula sa computer, pagkatapos ay i-off ang iPhone. Maghintay ng ilang segundo, pagkatapos ay isaksak muli ang koneksyon sa cable sa computer habang pinipindot ang pindutan ng Home. Patuloy na pindutin ang pindutan ng Home hanggang lumitaw ang logo ng iTunes sa screen
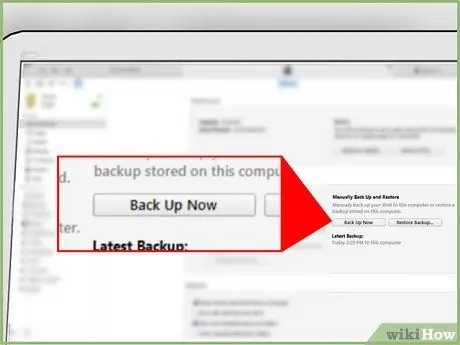
Hakbang 4. Mag-click
Mag-back Up Ngayon.
Sa pamamagitan nito, magsisimula ang proseso ng pag-back up ng data sa computer. Ang proseso ng pag-backup ay maaaring kumpleto sa loob ng ilang minuto. Maaari mong subaybayan ang pag-usad ng proseso ng pag-backup sa bar na matatagpuan sa tuktok ng window ng iTunes.
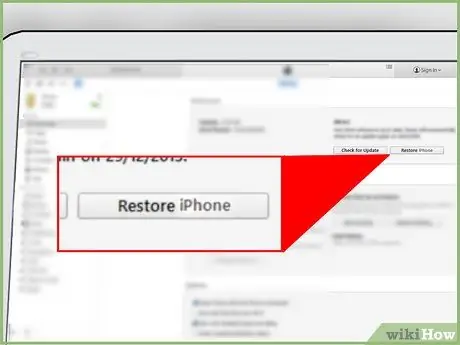
Hakbang 5. Mag-click
Ibalik ang iPhone ….
Hihilingin sa iyo na kumpirmahing nais mong tanggalin ang lahat ng data na nakaimbak sa iPhone at magsagawa ng isang pag-reset. Ang proseso ng pag-reset ay tatagal ng ilang minuto.
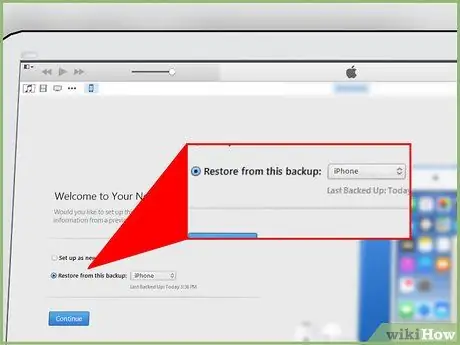
Hakbang 6. Piliin ang "Ibalik mula sa backup na ito" pagkatapos makumpleto ang proseso ng pagpapanumbalik
Gamitin ang drop-down na menu upang mapili ang iyong backup na file, pagkatapos ay i-click ang Magpatuloy. Ang data na nai-back up ay ibabalik sa iyong iPhone.






