Naglalaman ang artikulong ito ng isang gabay para sa pagputol ng simula o pagtatapos ng isang video sa isang aparato ng Samsung Galaxy. Nalalapat ang gabay na ito sa mga setting ng aparato na wikang Ingles.
Hakbang
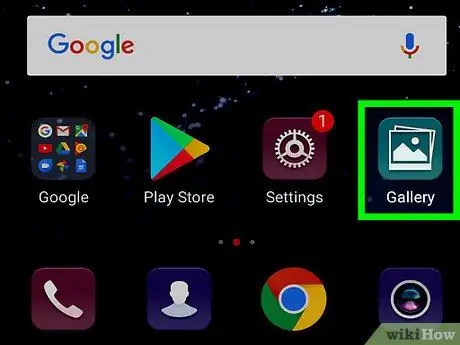
Hakbang 1. Buksan ang Gallery app sa aparato ng Samsung Galaxy
Ang app na ito ay may isang icon na may isang imahe ng landscape. Mahahanap mo ito sa pangunahing screen o menu.
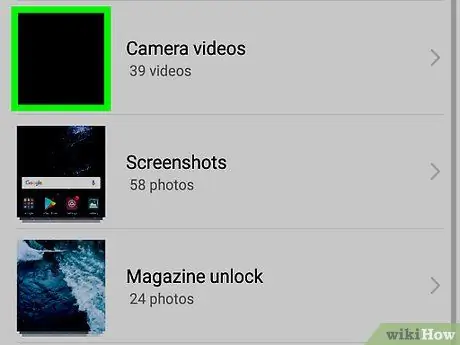
Hakbang 2. Piliin ang video upang i-cut
Bubuksan nito ang video.
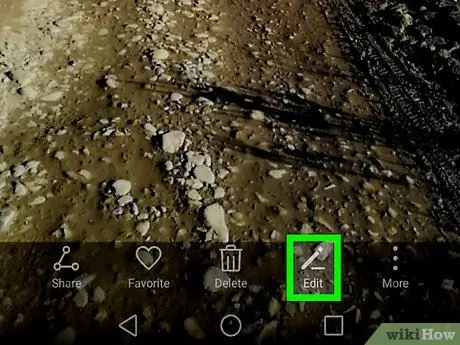
Hakbang 3. Pindutin ang pindutang I-edit
Ang pindutang ito ay hugis tulad ng isang lapis at nasa ilalim ng screen. Pagkatapos nito, lilitaw ang isang mensahe ng kumpirmasyon.
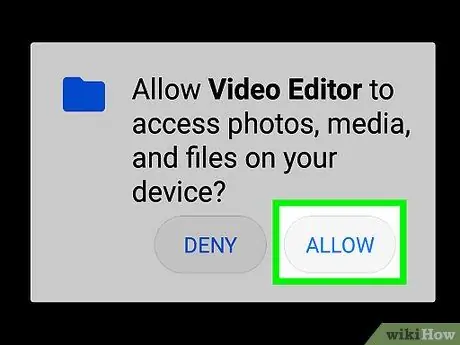
Hakbang 4. Piliin ang Payagan
Maa-access ng editor ng video ang iyong video.
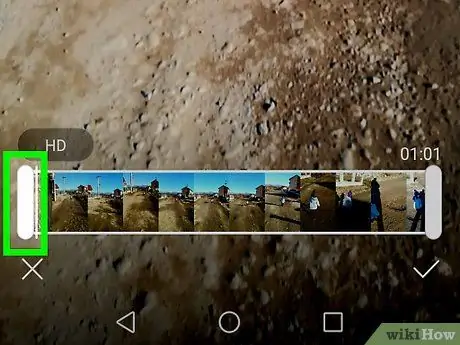
Hakbang 5. I-drag ang kaliwang slider sa bahagi kung saan magsisimula ang video
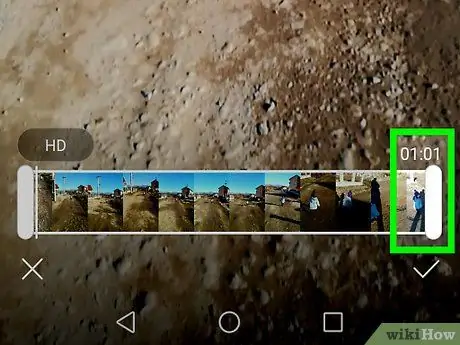
Hakbang 6. I-drag ang tamang slider sa bahagi kung saan titigil ang video
Ang bahagi ng video na nasa labas ng slider ay magmukhang medyo kupas at kulay-abo.
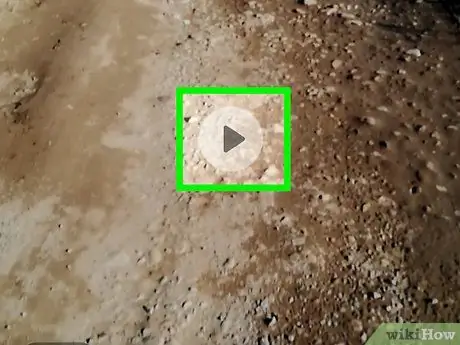
Hakbang 7. Pindutin ang pindutan ng pagsisimula upang panoorin ang preview
Ang pindutang ito ay hugis tulad ng isang patagilid na tatsulok at nasa gitna ng video. Kung hindi ka nasiyahan sa mga resulta ng paggupit na nagawa, i-reset ang slider ayon sa gusto mo.
Maaari mong hawakan ang pindutan Putulin bago panoorin ang preview ng video.
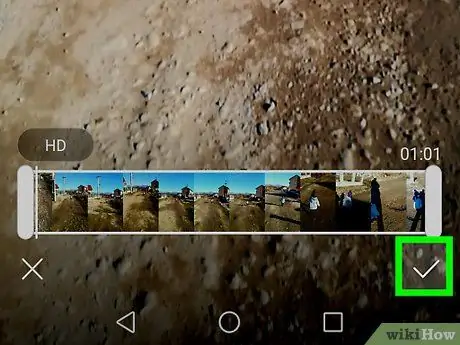
Hakbang 8. Pindutin ang pindutang I-save
Nasa kanang sulok sa itaas ng screen ito. Ang na-crop na video ay nai-save sa Gallery.






