Itinuturo sa iyo ng wikiHow na ito kung paano ipakita ang mga nakatagong haligi sa Microsoft Excel. Ang pamamaraang ito ay maaaring magamit sa parehong mga bersyon ng Windows at Mac ng Microsoft Excel.
Hakbang
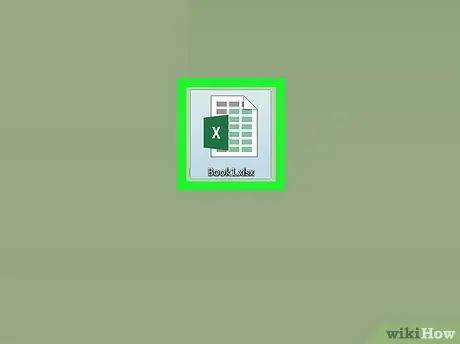
Hakbang 1. Buksan ang dokumento ng Excel
I-double click ang dokumento ng Excel, o i-double click sa icon ng Excel at pumili ng isang pangalan ng dokumento mula sa home page. Bubuksan nito ang dokumento na mayroong mga nakatagong mga patlang dito.
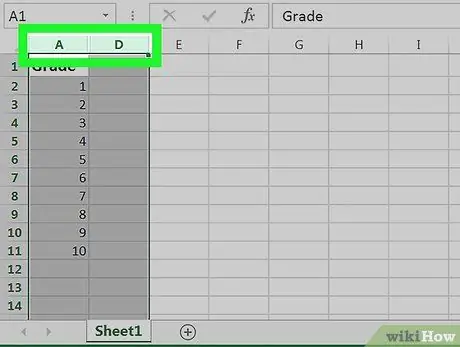
Hakbang 2. Piliin ang mga haligi na pumapalibot sa nakatagong haligi
Pindutin nang matagal ang Shift habang na-click mo ang titik sa itaas ng kaliwang haligi at pagkatapos ay ang kanang haligi ng nakatagong haligi. Mamarkahan ang mga patlang na ito kung matagumpay mong napili ang mga ito.
- Halimbawa, kung ang haligi B nakatago, mag-click A tapos C habang pinipigilan ang Shift key.
- Kung nais mong ipakita ang haligi A, piliin ang haligi sa pamamagitan ng pag-type ng "A1" sa kahon ng "Pangalan ng Kahon" na matatagpuan sa kaliwa ng formula box.
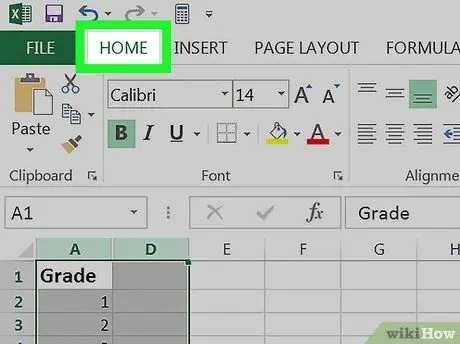
Hakbang 3. I-click ang tab na Home
Nasa itaas na kaliwang bahagi ng window ng Excel. Ipapakita ng hakbang na ito ang toolbar Bahay.
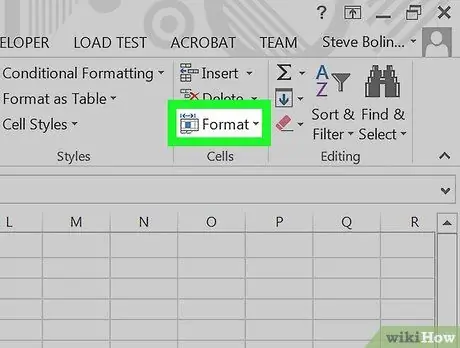
Hakbang 4. I-click ang Format
Ang pindutang ito ay nasa seksyong "Mga Cell" ng tab na Bahay; Ang seksyon na ito ay nasa kanang bahagi ng toolbar. Lilitaw ang isang drop-down na menu.
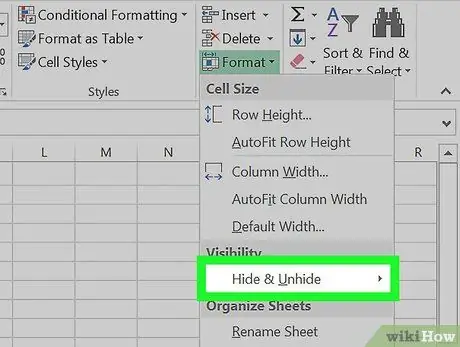
Hakbang 5. Piliin ang Itago at Itago
Ang pagpipiliang ito ay nasa ilalim ng heading na "Visibility" sa menu Format. Matapos itong piliin, lilitaw ang isang pop-out menu.
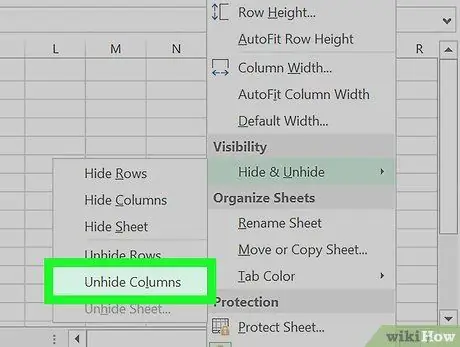
Hakbang 6. I-click ang Itago ang Mga Haligi
Matatagpuan ito sa ilalim ng menu Itago at Itago. Lilitaw agad nito ang nakatagong haligi sa pagitan ng dalawang napiling mga haligi.
Mga Tip
- Kung ang ilan sa mga haligi ay hindi pa rin nakikita pagkatapos ng hakbang na ito, maaaring ang lapad ng haligi ay itinakda sa "0" o ilang iba pang maliit na numero. Upang mapalawak ang isang haligi, ilagay ang cursor sa kanang bahagi ng haligi, at i-drag ang haligi upang palawakin ito.
- Kung nais mong ipakita ang lahat ng mga nakatagong haligi sa isang spreadsheet ng Excel, i-click ang pindutang "Piliin Lahat", na isang walang laman na kahon ng parisukat sa kaliwa ng haligi na "A" at sa itaas na hilera na "1". Susunod, gawin ang mga hakbang tulad ng nakasulat sa artikulong ito upang maipakita ang mga haligi na ito.
Mga Pinagmulan at Sipi
-
https://support.office.com/en-us/article/Hide-or-show-rows-or-columns-659c2cad-802e-44ee-a614-dde8443579f8






