Ang iyong laptop ay nilagyan ng sapat na halaga ng memorya upang magpatakbo ng Windows. Gayunpaman, ano ang dapat mong gawin kung kailangan mo ng higit na memorya? Paano madagdagan ang memorya ng laptop?
Hakbang
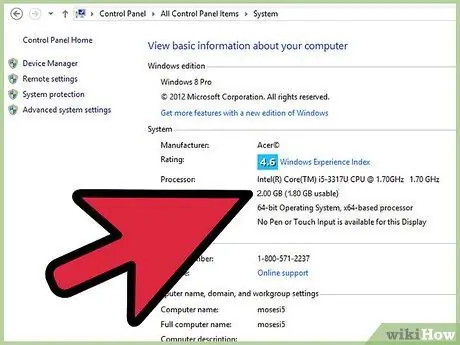
Hakbang 1. Alamin ang dami ng naka-install na memorya sa laptop sa pamamagitan ng pag-right click sa "Computer" o "My Computer" (depende sa bersyon ng Windows) at pagpili sa "Properties"
Maaari mo ring ma-access ang parehong menu sa pamamagitan ng pag-click sa pindutang Start, pagkatapos ay piliin ang Control Panel> System. Sa ilalim ng seksyon ng System, makikita mo ang dami ng naka-install na RAM sa computer. Isaisip ang dami ng RAM.
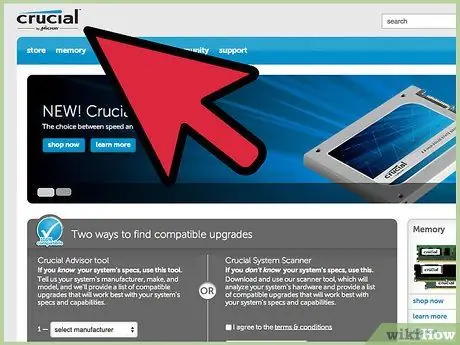
Hakbang 2. Gumamit ng software mula sa isang tukoy na kumpanya upang malaman ang uri at dami ng na-install na RAM, pati na rin ang maximum na dami ng RAM para sa iyong computer
Ang mga resulta ng pagsusuri ng programa ay ipapakita ang uri ng memorya na naka-install at ang laki ng RAM sa bawat puwang. Maaari mo ring tingnan ang mga pagpipilian sa RAM para sa mga laptop at impormasyon sa pagpepresyo ng RAM.
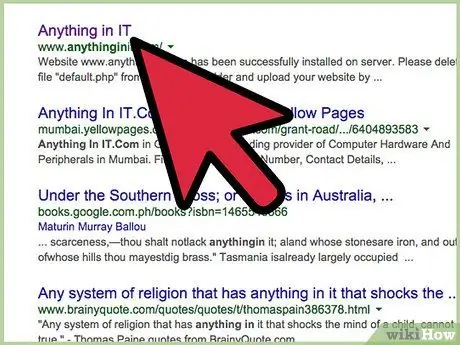
Hakbang 3. Kapag alam mo ang kinakailangang impormasyon, bumili ng RAM sa iyong tindahan ng subscription, o mag-order ng RAM mula sa isang online store

Hakbang 4. Pagkatapos bumili ng memorya, maaari kang mag-install, magdagdag, o palitan ang memorya sa pamamagitan ng pagbubukas ng memorya ng kompartimento sa ilalim ng laptop
Suriin ang dokumentasyon ng iyong laptop para sa lokasyon ng kompartimento na ito. Pangkalahatan, maaari mong ma-access ang kompartimento ng laptop sa pamamagitan ng pag-unscrew ng 1 o 2 mga tornilyo na nagpoprotekta dito. Ang kompartimento na ito ay nasa ilalim ng laptop.

Hakbang 5. Patayin ang laptop, pagkatapos alisin ang suplay ng kuryente at baterya

Hakbang 6. Iangat ang panel ng pag-access sa memorya

Hakbang 7. Ang memorya ng iyong laptop ay nakakabit na may mga clip o spring sa bawat panig
Alisin ang mga clip o spring na ito bago subukang bunutin ang memorya (kung papalitan mo ang memory chip).

Hakbang 8. Ilagay ang memorya sa puwang nang tumpak hangga't maaari hanggang sa ang ginto na bahagi ng module ay natigil sa konektor

Hakbang 9. I-clamp ang iyong memorya sa mga ibinigay na sipit

Hakbang 10. Isara at i-turnilyo ang panel ng pag-access sa memorya

Hakbang 11. Palitan ang baterya ng laptop

Hakbang 12. Ikonekta ang power supply, pagkatapos ay i-on ang laptop

Hakbang 13. Makikita at gagamitin ng laptop ang naka-install na module ng memorya
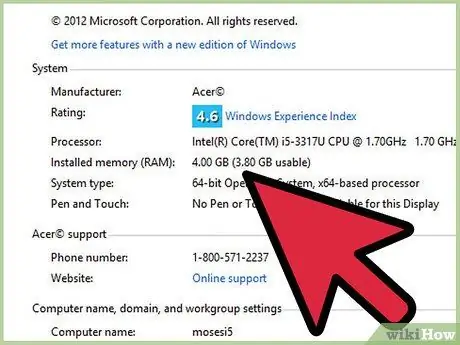
Hakbang 14. I-click ang Start> Control Panel> System, pagkatapos ay tiyakin na ang memorya ay napansin at nabasa nang tama
Mga Tip
- Huwag ihalo ang mga laki ng memorya. Halimbawa, hindi mo mai-install ang 1 GB sa unang puwang, at 2 GB sa pangalawang puwang.
- Gumamit ng parehong memorya ng laki sa bawat puwang.
- Huwag ihalo ang memorya ng ECC sa hindi ECC.
- Huwag higpitan ang mga turnilyo.
- Huwag ihalo ang RAM sa iba't ibang mga bilis (tulad ng 60 at 70 ns o 70 at 80 ns).
- Kung nag-install ka ng karagdagang RAM, tiyakin na ang uri at uri ng tugma. Lubhang inirerekomenda ang tugma sa tatak, ngunit hindi sapilitan.
- Huwag hawakan ang dilaw na bahagi ng RAM. Ang pagpindot sa dilaw na bahagi ay maaaring makapinsala sa RAM
Babala
- Huwag alisin ang memorya mula sa pakete hanggang mapalaya ka ng static na elektrisidad.
- Palaging tiyakin na malaya ka sa static na kuryente bago hawakan ang mga sensitibong elektronikong aparato.
- Huwag hayaang makipag-ugnay sa loob ng laptop ng mga likido (tulad ng pawis o tubig).
- Palaging idiskonekta ang mga power supply tulad ng mga baterya o adaptor bago hawakan ang mga elektronikong aparato.






