Habang maraming mga tao na gumagamit pa rin ng isang email sa Hotmail, hindi ka kasalukuyang makakalikha ng isang bagong Hotmail account. Gayunpaman, ang isang account ng Microsoft Outlook ay nagbibigay ng parehong pangkalahatang karanasan at serbisyo sa e-mail (at dating ginawang isang tanyag na serbisyo sa e-mail ang Hotmail). Itinuturo sa iyo ng wikiHow na ito kung paano mag-set up ng isang email account sa Microsoft Outlook. Maaari ka lamang lumikha ng isang Microsoft Outlook account sa pamamagitan ng website ng Outlook dahil ang tampok na paglikha ng account ay hindi magagamit sa Outlook mobile app.
Hakbang
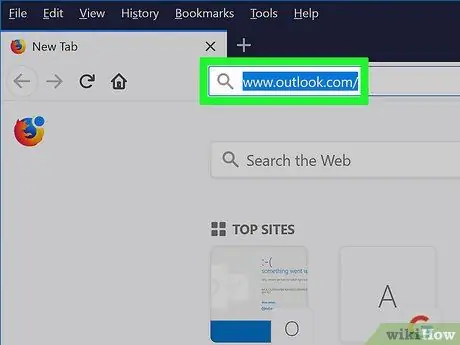
Hakbang 1. Buksan ang website ng Microsoft Outlook
Bisitahin ang https://www.outlook.com/ sa pamamagitan ng isang web browser.
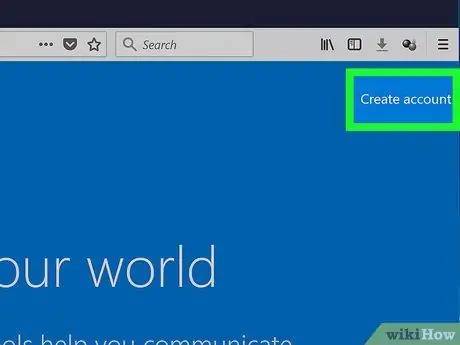
Hakbang 2. I-click ang Lumikha ng account
Ang link na ito ay nasa kanang sulok sa itaas ng pahina.
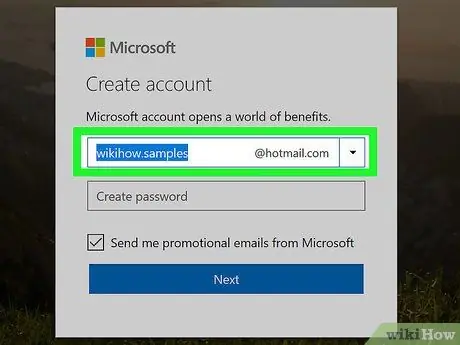
Hakbang 3. Lumikha ng isang email address
I-type ang pangalan ng email address na gusto mo sa patlang na "Bagong email" sa gitna ng pahina.
Maaari kang pumili ng isang domain ng email address (alinman sa “ @ outlook.com ”Ni“ @ hotmail.com ”) Sa pamamagitan ng pag-click sa pababang nakaharap na arrow sa kanan ng patlang na" Bagong email "at piliin ang domain na nais mong gamitin mula sa drop-down na menu.
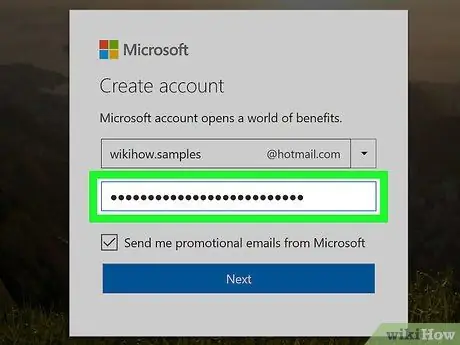
Hakbang 4. Ipasok ang password
I-type ang password na nais mong gamitin sa patlang ng teksto na "Lumikha ng password," sa ilalim ng patlang na "Bagong email."
Tiyaking may kasamang kombinasyon ng mga titik at numero ang password
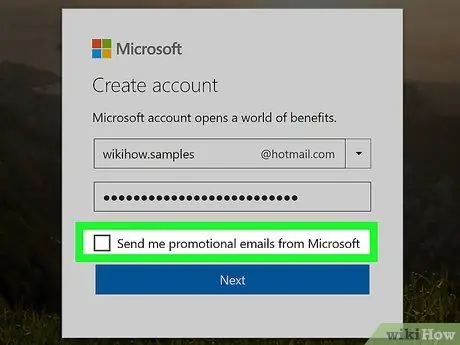
Hakbang 5. Alisan ng check ang kahong "Magpadala sa akin ng mga pang-promosyong email mula sa Microsoft"
Kung hindi mo nais na makatanggap ng mga alok ng produkto mula sa Microsoft, alisan ng check ang kahong ito upang hindi mo na sumali sa mga listahan ng pang-promosyong pag-mail ng Microsoft.
Kung nais mong makatanggap ng mga pampromosyong mensahe, laktawan ang hakbang na ito
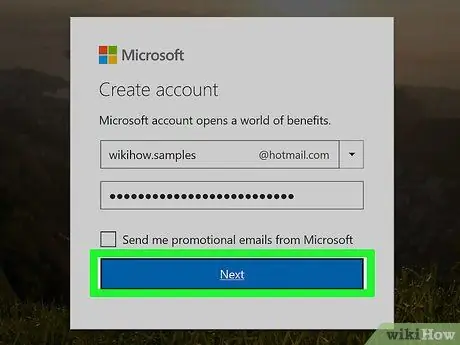
Hakbang 6. I-click ang Susunod
Ito ay isang asul na pindutan sa ibaba ng patlang ng teksto na "Lumikha ng password."
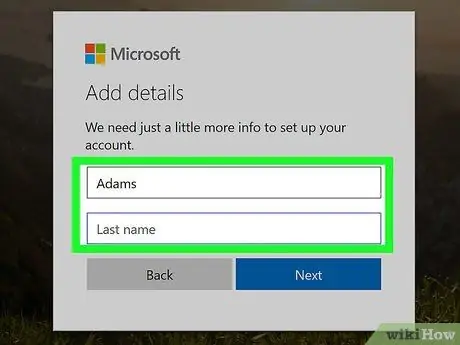
Hakbang 7. Ipasok ang iyong unang pangalan at apelyido
I-type ang iyong unang pangalan sa patlang na "Unang pangalan" at ang iyong apelyido sa patlang na "Apelyido."
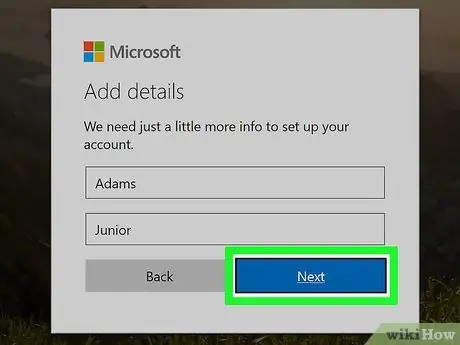
Hakbang 8. I-click ang Susunod
Ang asul na pindutan na ito ay nasa ibaba ng mga patlang ng teksto.
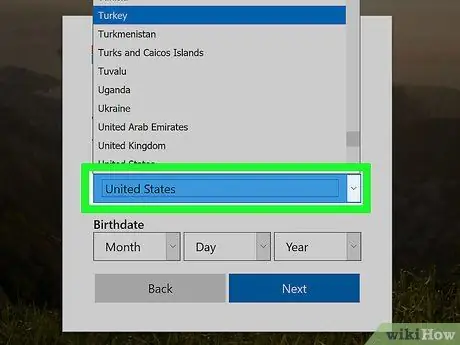
Hakbang 9. Piliin ang iyong bansa o rehiyon ng tirahan
I-click ang drop-down na kahon na "Bansa / rehiyon", pagkatapos ay piliin ang iyong kasalukuyang lokasyon.
Karaniwang makikita ng Outlook ang iyong lokasyon at awtomatikong pupunan ang impormasyong ito
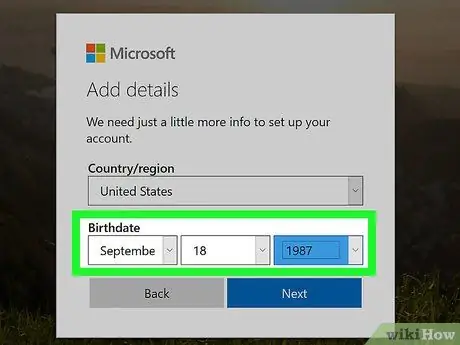
Hakbang 10. Ipasok ang iyong petsa ng kapanganakan
Sa seksyong "Kapanganakan", i-click ang kahong “ Buwan "At piliin ang buwan ng kapanganakan, pagkatapos ay ulitin ang parehong pamamaraan para sa kahon na" Araw "at" taon ”.
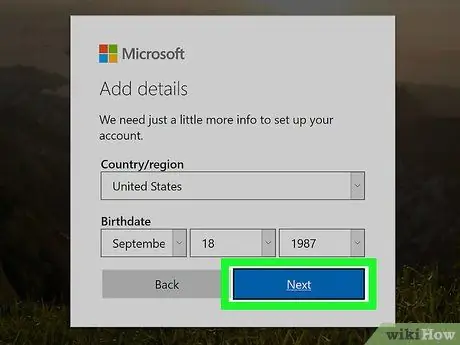
Hakbang 11. I-click ang Susunod
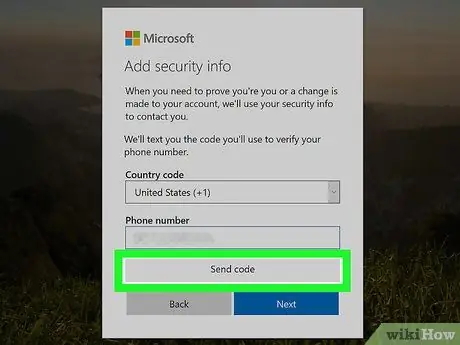
Hakbang 12. Ipasok ang verification code
Makakakita ka ng isang baluktot na listahan ng mga titik at numero sa isang kahon sa gitna ng pahina. I-type ang mga nilalaman ng kahon sa patlang ng teksto na "Ipasok ang mga character na nakikita mo."
- Maaari mong i-click ang pindutan na " Bago ”Upang lumikha ng isang bagong code.
- Maaari mo ring i-click ang “ Audio ”Upang ang code ay mabasa nang malakas.
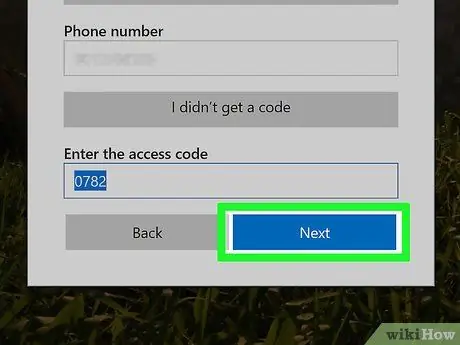
Hakbang 13. I-click ang Susunod
Ito ay isang asul na pindutan sa ilalim ng window. Hangga't naipasok mo ang tamang verification code, malilikha ang account at dadalhin ka sa tutorial sa Outlook pagkatapos ng Susunod ”Nag-click.






