Gagabayan ka ng artikulong ito sa pamamagitan ng paglikha ng isang botohan sa Discord, sa parehong mga computer ng Windows at Mac. Habang ang Discord ay hindi nagbibigay ng isang pagpapaandar ng botohan, maaari kang lumikha ng isang botohan sa isang bilang ng mga paraan, alinman sa pamamagitan ng mga reaksyon ng emoji o paggamit ng isang bot.
Hakbang
Paraan 1 ng 3: Paggamit ng Reaksyon
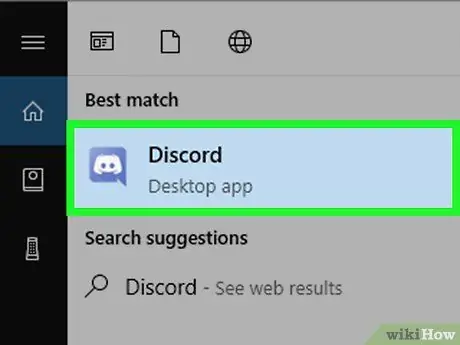
Hakbang 1. I-click ang icon ng mukha na walang bibig sa lila na bubble ng pagsasalita upang buksan ang Discord
Ang icon na ito ay matatagpuan sa Start menu (Windows) o ang folder ng Mga Aplikasyon (Mac). Kung naka-sign in ka, magbubukas ang Discord.
- Kung hindi ka naka-log in, ipasok ang iyong email address at password, pagkatapos ay mag-click Mag log in.
- Kung nais mong gamitin ang web na bersyon ng Discord, pumunta sa https://discordapp.com at i-click ang lilang pindutan na may label Buksan ang Discord.
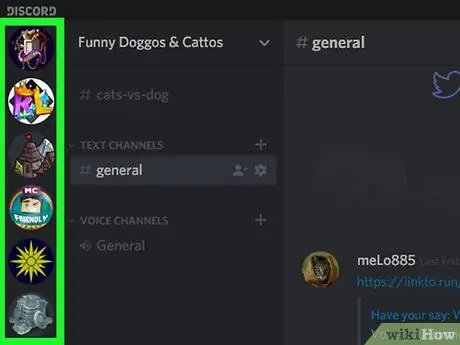
Hakbang 2. Piliin ang mga inisyal na patutunguhan ng server sa kaliwang bahagi ng window ng Discord
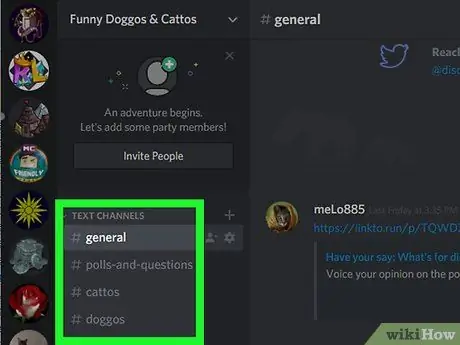
Hakbang 3. Piliin ang patutunguhang channel sa kaliwang bahagi ng window ng Discord
Kung nais mong lumikha ng isang poll-only channel, i-click ang + sa tabi ng "TEXT CHANNELS". Magpasok ng isang pangalan ng channel (tulad ng "Poll"), at i-click Lumikha ng Channel.
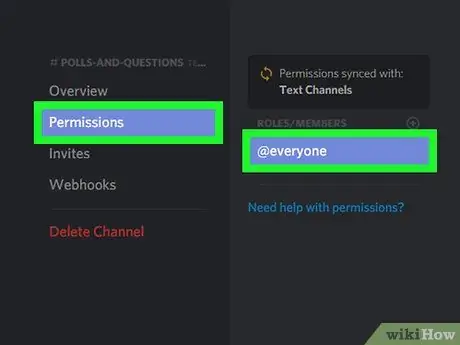
Hakbang 4. Itakda ang mga pahintulot ng gumagamit para sa channel
I-click ang icon Mga setting
sa kanan ng pangalan ng channel, pagkatapos ay gawin ang sumusunod:
- Mag-click Mga Pahintulot.
- pumili ka @lahat sa ilalim ng header na "ROLE / MEMBERS" sa kanan ng pahina.
- I-click ang icon ✓ sa kanan ng header na "Basahin ang Mga Mensahe".
- I-swipe ang screen, pagkatapos ay i-click ang icon X pula sa bawat iba pang pagpipilian.
- Mag-click I-save ang mga pagbabago.
- Pindutin ang Esc o i-click X sa kanang sulok sa itaas ng bintana.
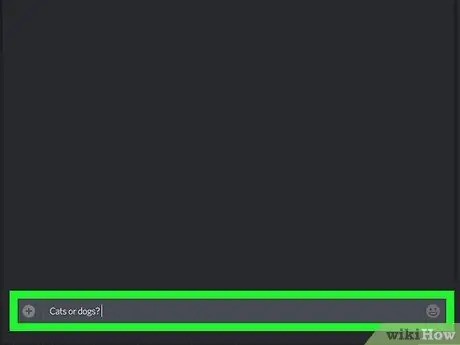
Hakbang 5. Lumikha at maglagay ng isang katanungan sa kahon ng teksto ng channel, pagkatapos ay pindutin ang Enter upang ipadala ang tanong sa server
Halimbawa, maaari mong tanungin ang "Sinong mang-aawit ng dangdut ang may mas mahusay na tinig, Julia Perez o Dewi Persik?"
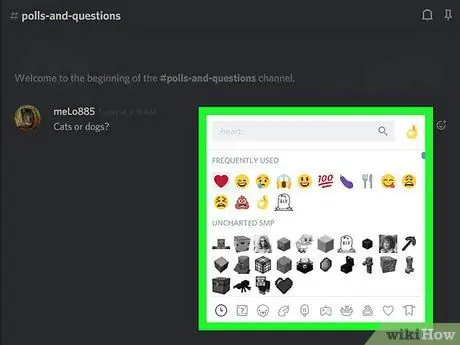
Hakbang 6. Magdagdag ng isang reaksyon emoji sa tanong
I-hover ang iyong mouse sa tanong hanggang sa makita mo ang isang ngiti sa tabi nito. I-click ang icon, pagkatapos ay pumili ng isang reaksyon emoji (tulad ng isang thumbs up emoji upang sabihin na "oo"), pagkatapos ay magdagdag ng isang emoji para sa isa pang reaksyon.
Kapag tapos ka na, makakakita ka ng hindi bababa sa dalawang mga emoji sa ilalim ng tanong
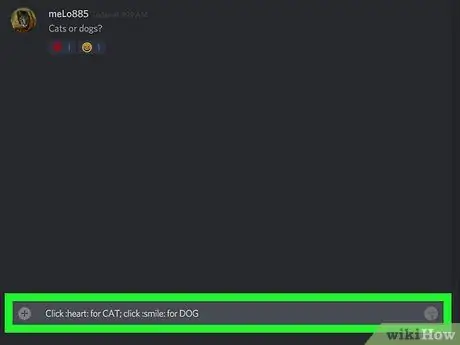
Hakbang 7. Ipaliwanag ang mga patakaran sa botohan
Pangkalahatan, maaari mong sabihin ang "I-click ang [emoji A] upang piliin ang pagpipilian A, o [emoji B] upang piliin ang opsyong B".
Halimbawa, maaari mong sabihin ang "I-click ang mga hinlalaki upang mapili si Julia Perez, o ang mga bulaklak upang mapili ang Peach Goddess"
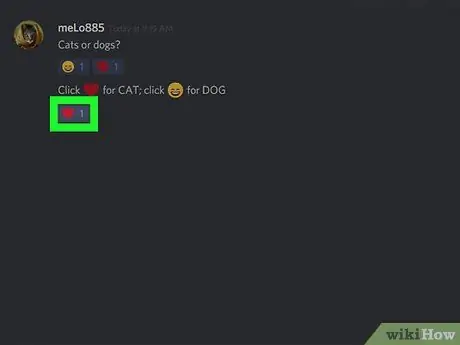
Hakbang 8. Hayaan ang mga miyembro ng server na pumili
Maaaring mag-click ang mga miyembro sa alinman sa mga emojis upang bumoto. Ang bilang ng mga boto ay lilitaw sa kanan ng emoji.
Dahil hindi maaaring gumawa ng mga post ang mga miyembro ng server, nabawasan ang mga pagkakataong mag-troll o magpadala ng iba pang mga emojis
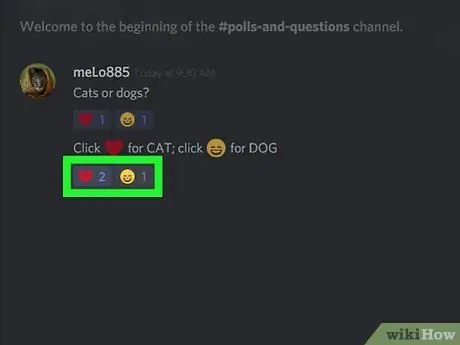
Hakbang 9. Bilangin ang mga boto
Matapos ang lahat ng mga miyembro ay bumoto, o pagkatapos ng isang tiyak na tagal ng oras, ang emoji na may pinakamataas na bilang sa tabi nito ay ang nagwagi sa botohan.
Paraan 2 ng 3: Paggamit ng isang Botong Botohan
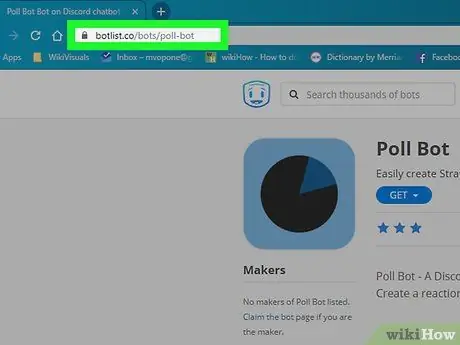
Hakbang 1. Buksan ang site ng bot bot sa
Nagbibigay ang site na ito ng isang bot na Discord na maaaring magpatakbo ng mga botohan sa server.
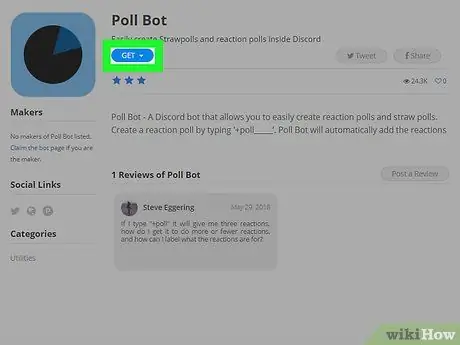
Hakbang 2. I-click ang asul na pindutan na may label na GET malapit sa tuktok ng pahina
Makakakita ka ng isang drop-down na menu.
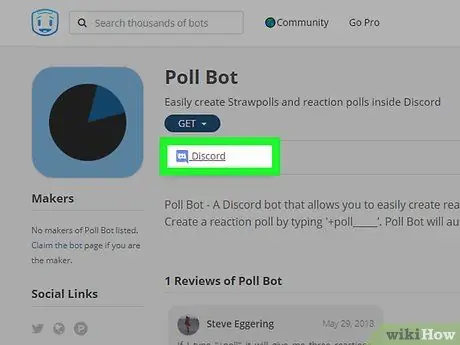
Hakbang 3. I-click ang Discord sa drop-down na menu
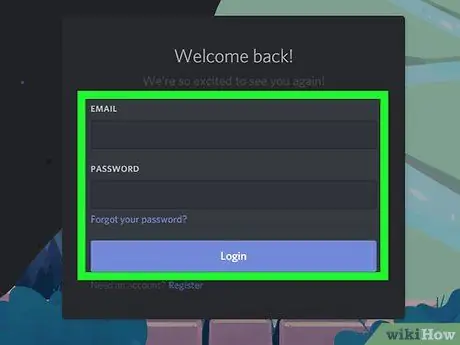
Hakbang 4. Pumunta sa Discord
Kapag na-prompt, ipasok ang iyong Discord account email address at password.
Kung hindi mo nakikita ang screen ng pag-login, laktawan ang hakbang na ito
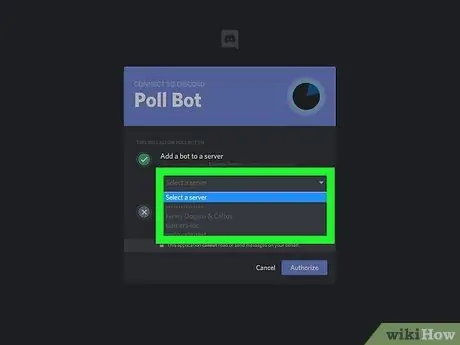
Hakbang 5. Pumili ng isang server
I-click ang kahon na "Magdagdag ng isang bot sa isang server," pagkatapos ay piliin ang iyong patutunguhang server mula sa drop-down na menu.
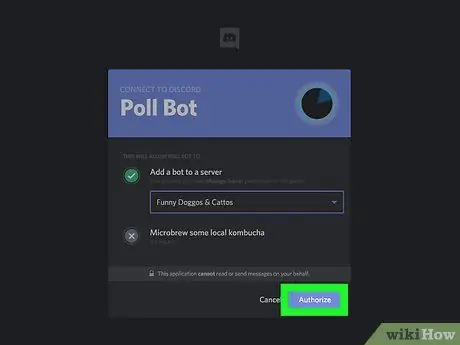
Hakbang 6. I-click ang lilang pindutan na may label na Pahintulutan malapit sa ilalim ng pahina
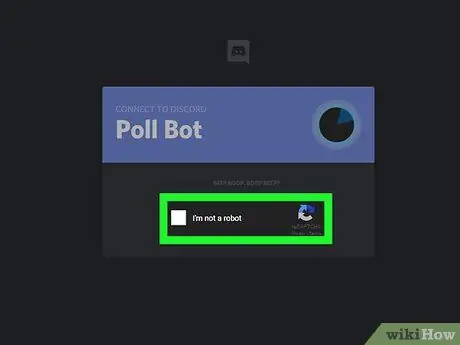
Hakbang 7. I-click ang Hindi ako isang kahon ng robot
Makakakita ka ng isang marka ng tseke. Ang isang bot bot ay idaragdag sa Discord, at maaari mong isara ang mga tab sa iyong browser.
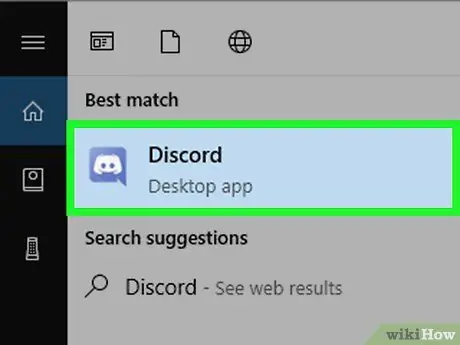
Hakbang 8. I-click ang icon ng mukha na walang bibig sa lila na bubble ng pagsasalita upang buksan ang Discord
Ang icon na ito ay matatagpuan sa Start menu (Windows) o ang folder ng Mga Aplikasyon (Mac). Kung naka-sign in ka, magbubukas ang Discord.
- Kung hindi ka naka-log in, ipasok ang iyong email address at password, pagkatapos ay mag-click Mag log in.
- Kung nais mong gamitin ang web na bersyon ng Discord, pumunta sa https://discordapp.com at i-click ang lilang pindutan na may label Buksan ang Discord.
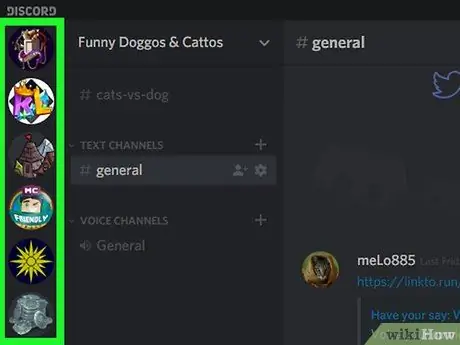
Hakbang 9. Piliin ang server na naka-install ang bot bot sa kaliwang bahagi ng window ng Discord
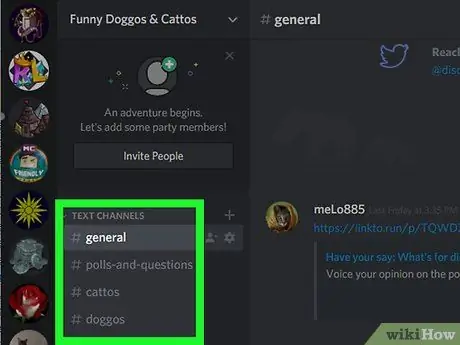
Hakbang 10. Piliin ang patutunguhang channel sa kaliwang bahagi ng Discord window
Kung nais mong lumikha ng isang poll-only channel, i-click ang + sa tabi ng "TEXT CHANNELS". Magpasok ng isang pangalan ng channel (tulad ng "Poll"), at i-click Lumikha ng Channel.
Hakbang 11. Paganahin ang bot bot
Ipasok ang + / strawpoll # sa text box, at palitan ang "#" ng bilang ng mga tugon sa poll. Pagkatapos nito, pindutin ang Enter. Ang bot bot ay lilitaw sa channel pagkatapos ng ilang sandali.
Halimbawa, upang lumikha ng isang botohan na may 6 na mga sagot, ipasok ang + / strawpoll6
Hakbang 12. Ipasok ang pamagat ng poll
Kapag na-prompt na magpasok ng isang pamagat, ipasok ang pamagat ng iyong poll, at pindutin ang Enter.
Hakbang 13. Ipasok ang mga pagpipilian sa sagot sa poll
Kapag na-prompt na ipasok ang unang pagpipilian, ipasok ang unang sagot at pindutin ang Enter. Ulitin ang mga hakbang sa itaas hanggang naitala ng bot bot ang lahat ng iyong mga sagot. Kapag natapos na ipasok ang mga sagot, magpapadala ang bot ng isang link sa botohan.
Hakbang 14. Hilingin sa mga miyembro ng channel na punan ang isang botohan
Maaaring mag-click ang mga miyembro sa link sa itaas ng mga komento ng bot bot, pagkatapos ay bumoto para sa isang sagot at mag-click Bumoto sa ibaba ng pahina. Ang sagot na may pinakamaraming boto ay nanalo sa botohan.
Paraan 3 ng 3: Paggamit ng Poll Maker
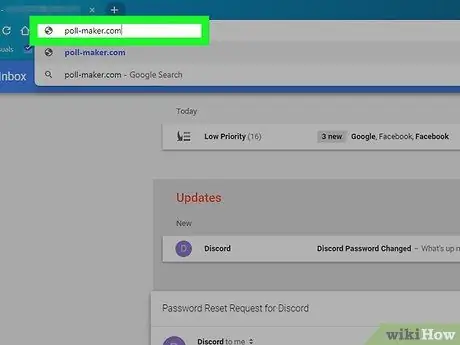
Hakbang 1. Bisitahin ang site ng Poll Maker sa
Pinapayagan ka ng site na ito na lumikha ng mga botohan. Kapag nagawa mo na ang iyong poll, maaari mong ibahagi ang link sa Discord chat.
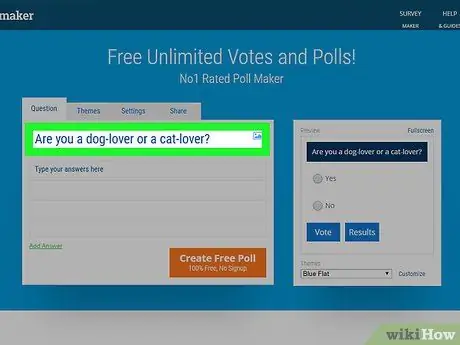
Hakbang 2. Ipasok ang tanong sa poll sa kahon na "I-type ang iyong katanungan dito"
Ang kahon na ito ay nasa tuktok ng pahina.
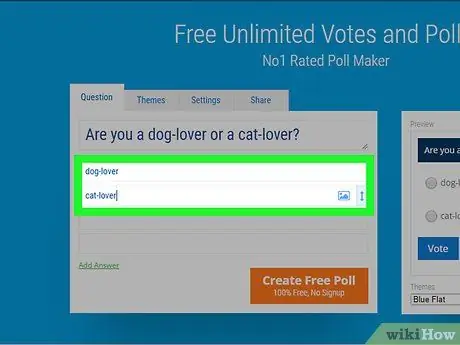
Hakbang 3. Ipasok ang mga pagpipilian sa sagot para sa botohan sa kahon na ibinigay
- Upang lumikha ng isang simpleng botohan, maaari kang sumulat ng isang "Oo" o "Hindi" na sagot sa haligi ng sagot. Halimbawa, maaari kang magtanong tulad ng "Gusto mo ba ng musikang dangdut?".
- Upang makagawa ng isa pang sagot, mag-click Magdagdag ng Sagot.
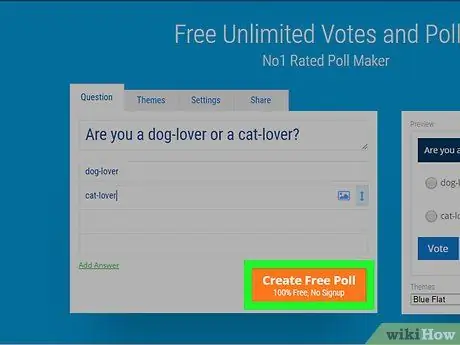
Hakbang 4. I-click ang orange na pindutan na may label na Lumikha ng Libreng Libro sa ibaba ng poll
Makakakuha ka ng dalawang mga link, isang link ng poll at isang link upang makita ang mga resulta.
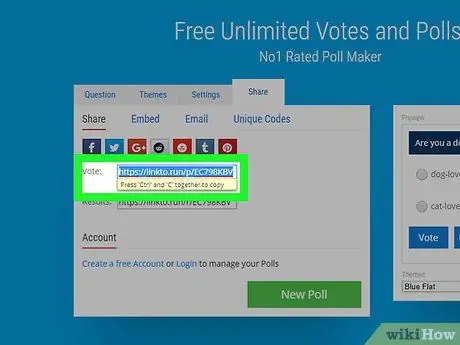
Hakbang 5. Kopyahin ang link ng poll sa pamamagitan ng pagpili sa link na "Vote", pagkatapos ay pindutin ang Ctrl + C (Windows) o Command + C (Mac).
Ang link ay makopya sa clipboard.
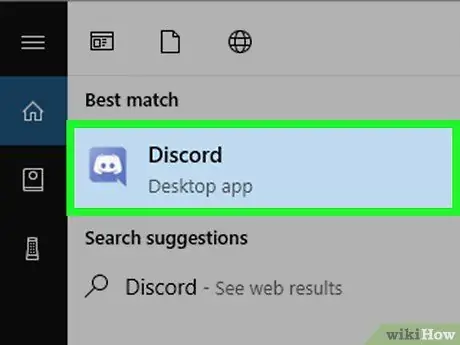
Hakbang 6. I-click ang icon ng mukha na walang bibig sa lila na bubble ng pagsasalita upang buksan ang Discord
Ang icon na ito ay matatagpuan sa Start menu (Windows) o ang folder ng Mga Aplikasyon (Mac). Kung naka-sign in ka, magbubukas ang Discord.
- Kung hindi ka naka-log in, ipasok ang iyong email address at password, pagkatapos ay mag-click Mag log in.
- Kung nais mong gamitin ang web na bersyon ng Discord, pumunta sa https://discordapp.com at i-click ang lilang pindutan na may label Buksan ang Discord.
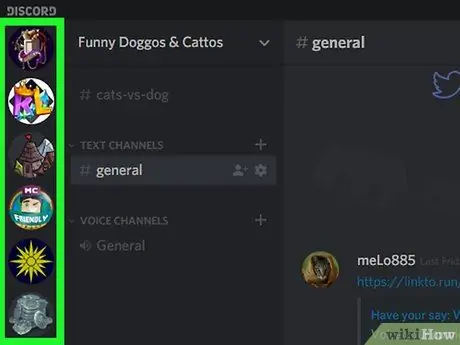
Hakbang 7. Piliin ang patutunguhang server sa kaliwang bahagi ng window ng Discord
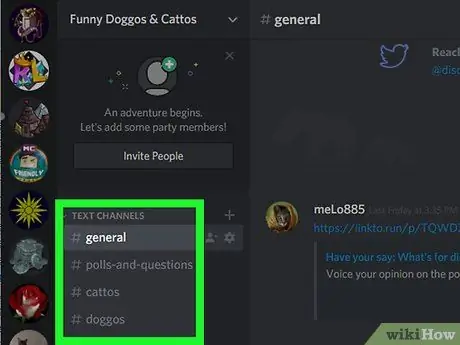
Hakbang 8. Piliin ang patutunguhang channel sa kaliwang bahagi ng window ng Discord
Kung nais mong lumikha ng isang poll-only channel, i-click ang + sa tabi ng "TEXT CHANNELS". Magpasok ng isang pangalan ng channel (tulad ng "Poll"), at i-click Lumikha ng Channel.
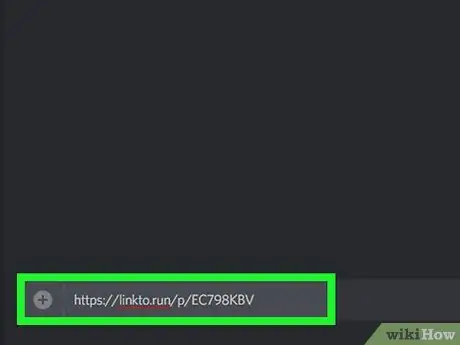
Hakbang 9. Idikit ang link sa botohan sa pamamagitan ng pag-click sa text box sa ilalim ng pahina at pindutin ang Ctrl + V o Command + V.
Pagkatapos nito, pindutin ang Enter upang i-paste ang URL sa channel.
Maaari mo ring kopyahin at i-paste ang link na "Mga Resulta" sa channel para makita ng mga miyembro ang mga resulta ng poll
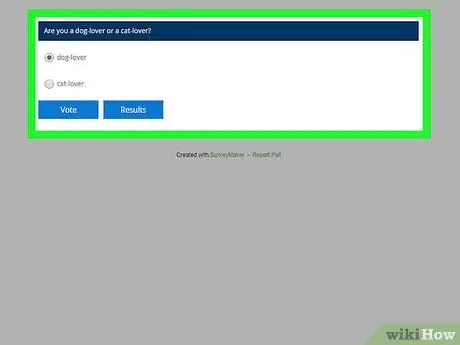
Hakbang 10. Hayaan ang mga miyembro na bumoto sa pamamagitan ng pag-click sa link at pagpili ng magagamit na mga sagot
Pagkatapos ng pagboto, maaaring matingnan ng mga miyembro ang mga resulta sa pamamagitan ng pag-click sa link sa mga resulta.
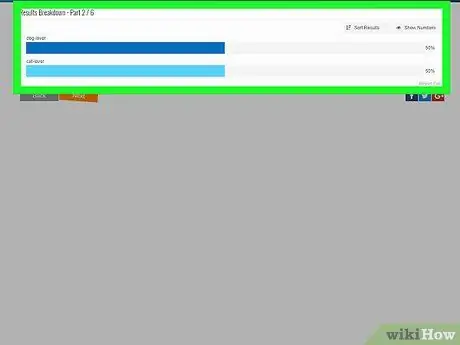
Hakbang 11. Buksan ang resulta URL
Ipapakita ng pahina ang bilang ng mga boto para sa bawat pagpipilian. Ang pagpipilian na may pinakamaraming boto ang magwawagi sa botohan.






