Ang digital art ngayon ay lalong nakakakuha ng isang lugar sa gitna ng maraming mga artista. Dahil sa natatanging katangian ng daluyan, hindi nakakagulat na kamakailan lamang ay naging popular ang digital art. Upang lumikha ng digital art, kakailanganin mo ng isang computer, isang program na nagpapabilis sa paglikha ng mga digital na imahe, at isang tablet. Matapos malaman ang mga pangunahing kaalaman sa digital art at maraming kasanayan, lalo kang magiging mas bihasa sa paglikha ng mga digital na imahe.
Hakbang
Paraan 1 ng 3: Paghahanda ng Ilustrasyon

Hakbang 1. Iguhit ang ideya sa isang piraso ng papel
Kung mayroon kang isang scanner, ang pinakamahusay na paraan upang magsimula ay upang gumuhit ng isang sketch sa isang piraso ng papel. Iguhit ang anatomy at pisyolohiya ng paksa nang mas malapit hangga't maaari, ngunit huwag mag-alala ng labis tungkol sa mga detalye na maaari kang magsagawa sa ibang pagkakataon. Huwag lamang magdagdag ng masyadong maraming mga detalye tulad ng feather o texture ng damit. Gumamit ng isang lapis upang maaari mong burahin ito kung nagkamali ka.
Ang pagguhit ng pangkalahatang ideya at "pakiramdam" ng ilustrasyon sa sketch ay mas mahalaga kaysa sa pagguhit ng mga detalye ng paksa. Malamang na ang larawan ay magbabago nang malaki sa pagitan ng yugto na ito at sa huling resulta
Hakbang 2. I-scan ang sketch
Ilagay ang iyong sketch face pababa sa scanner. Isara ang scanner, pagkatapos ay simulan ang pag-scan. Pangalanan ang file kapag natapos itong i-scan at i-save ito bilang-p.webp
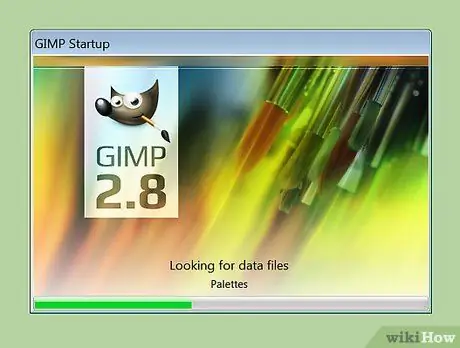
Hakbang 3. Buksan ang file sa anumang programa na nais mong gamitin
Ang GIMP ay isang mahusay na pagpipilian para sa mga nagsisimula dahil libre itong mag-download. Ang Microsoft Paint ay hindi isang perpektong pagpipilian dahil ang mga tampok nito ay limitado at mahirap makita ang canvas. Maraming tao ang gumagamit ng Adobe Photoshop upang lumikha ng digital art.
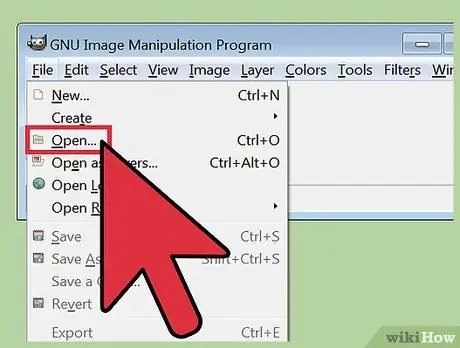
Hakbang 4. Bilang kahalili, direktang pag-sketch sa loob ng art program na ginagamit mo
Kung wala kang isang scanner, direktang i-sketch ito sa program na nais mong gamitin. I-plug ang tablet sa computer gamit ang ibinigay na cable at sundin ang mga hakbang upang mai-install ang software.
Buksan ang program na iyong pinili para sa pagguhit at ikonekta ito sa tablet. Pagkatapos ay lumikha ng isang bagong file at simulang mag-sketch
Paraan 2 ng 3: Balangkas at Kulay
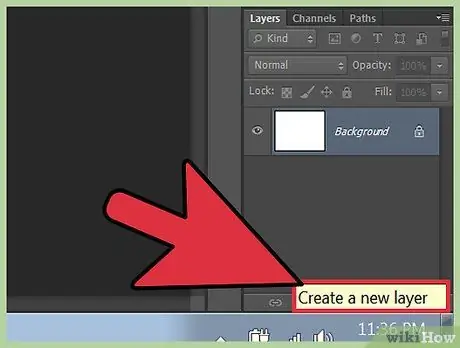
Hakbang 1. Lumikha ng mga layer
Sa kasalukuyan, ang iyong sketch ay ang tanging layer sa file. Una, lumikha ng isang Background Layer sa pamamagitan ng pagpili ng pindutan ng Bagong Layer. Pagkatapos, gamitin ang tool na Punan Sa upang punan ang puti na layer ng puti. Pagkatapos, i-drag ang layer pababa upang ang layer sa unang pagkakasunud-sunod ay ang iyong layer ng sketch. Para sa bawat malaking lugar sa imahe, tulad ng mukha, buhok, damit, at background, lumikha ng isang bagong layer sa itaas ng layer ng sketch, at pangalanan ito ayon sa mga nilalaman ng imahe.
Papayagan ng maraming mga layer ang mas detalyado at kakayahang umangkop nang hindi nanganganib na mapinsala ang pangkalahatang imahe
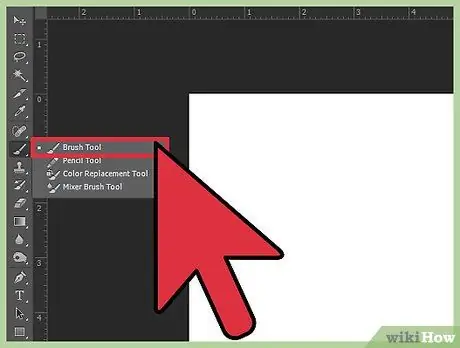
Hakbang 2. Balangkas ang imahe
Simulang mag-sketch ng mga balangkas sa Brush Tool sa bawat layer na iyong nilikha. Itakda ang brush sa isang maliit na sukat, tulad ng 2 hanggang 4 na mga pixel. Gagawing mas madali ng balangkas para sa iyo na kulayan ang imahe sa paglaon. Sa yugtong ito, maaari mo ring iwasto ang mga error na anatomical na ginawa kapag gumuhit ng isang sketch.
Matapos mong ibalangkas ang buong imahe, tanggalin o itago ang layer ng sketch upang maaari mong kulayan ang balangkas nang hindi nagagambala ng mga linya ng sketch sa orihinal na imahe
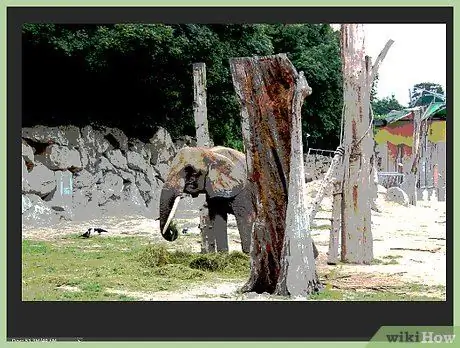
Hakbang 3. Kulayan ang imahe ng mga pangunahing kulay
Matapos lumikha ng isang balangkas sa imahe, magdagdag ng kulay. Gumamit ng mga brush ng iba't ibang laki, depende sa laki ng lugar na nais mong kulayan. Kulayan ang lahat ng bahagi ng larawan. Gumamit lamang ng isang kulay sa bawat lugar, tulad ng mukha, buhok, at bawat piraso ng damit.
Paraan 3 ng 3: Pagtatapos ng likhang-sining
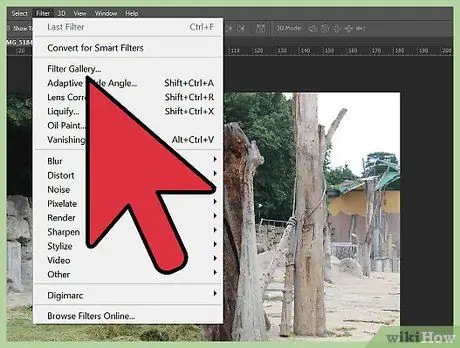
Hakbang 1. Magdagdag ng mga detalye
Maaari kang gumawa ng maraming iba't ibang mga bagay dito depende sa iyong mga kasanayan, estilo, at husay sa programa. Maaari kang magdagdag ng higit pang mga layer at lumikha ng isang mas detalyadong imahe, o maaari mo lamang idagdag ang mga bahagi ng anino. Tandaan, kung nais mong pagbutihin ang isang aspeto ng imahe at hindi lahat ng ito, lumikha ng isang bagong layer para sa mahusay na mga resulta. Sa isang bagong layer, maaari kang magdagdag ng mga detalye sa mga mata, bulsa, tiklop ng damit, at istraktura sa background, halimbawa.
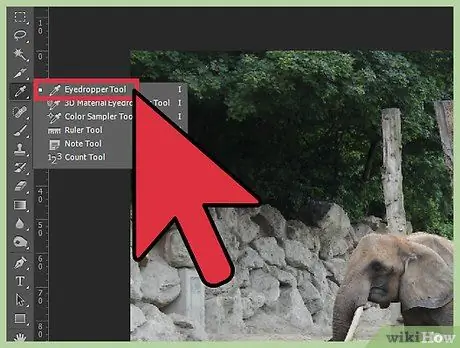
Hakbang 2. Bigyan ng anino ang imahe
Simulang idagdag ang mga bahagi ng anino. Upang likhain ito, piliin ang Eyedropper Tool at ilapat ito sa lugar na nais mong lilim o magdilim. Pagkatapos, piliin ang Color Picker at i-drag ang kulay sa isang mas madidilim na tono. Gamitin ang kulay na iyon gamit ang Brush Tool para sa madilim na mga bahagi na iyong pinagtrabaho. Ulitin ang parehong mga hakbang para sa iba pang mga bahagi ng anino at gawin ito para sa buong imahe.
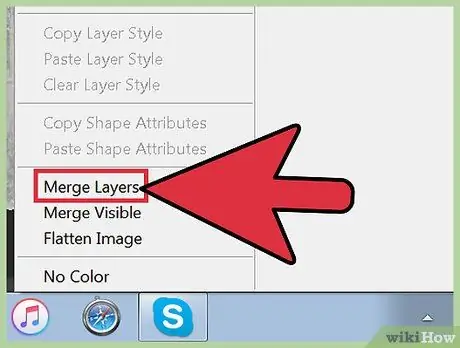
Hakbang 3. Kapag tapos na, siguraduhin na pagsamahin mo ang lahat ng mga layer
Una, mag-save ng isang kopya ng file upang maaari kang bumalik at magtrabaho dito sa paglaon kung nais mo. Dahil ang-p.webp
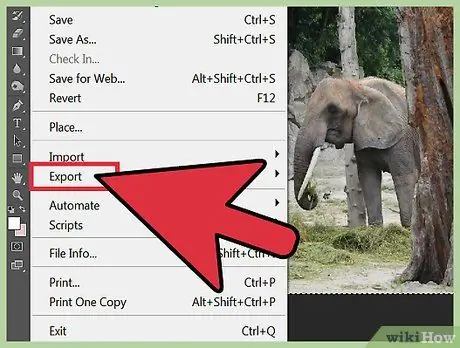
Hakbang 4. I-export ang file
Pumunta sa menu ng File at pagkatapos ay i-click ang I-save Bilang. I-save ang file sa format na-p.webp
Mga Tip
- Patuloy na magsanay!
- Tumingin sa iba pang mga digital art artist at alamin kung paano nila nilikha ang kanilang sining. Maaari kang matuto ng isang bagong bagay o dalawa mula sa proseso.
- Ang mga site tulad ng deviantArt.com ay nagbibigay ng maraming magagaling na mga tutorial para sa pagguhit ng digital art, mula sa mga mata hanggang sa mga damit at lahat ng iba pa.
- Tandaan, may daan-daang mga paraan upang gumuhit nang digital. Eksperimento at alamin kung aling mga brush at effects ang tumutugma sa iyong estilo at kakayahan.






