Sa pangunahing layunin nito ng pagpapakita ng mga larawan, ang Instagram ay hindi nag-aalok ng isang direktang paraan para sa pag-upload ng mga URL ng website sa mga larawan at komentong na-upload mo. Gayunpaman, maaari ka pa ring maglagay ng isang link sa Instagram sa pamamagitan ng pagdaragdag ng isang naki-click na link sa iyong profile o mag-link ng account ng isa pang gumagamit ng Instagram sa pamamagitan ng pag-tag sa gumagamit sa kanilang larawan o caption.
Hakbang
Paraan 1 ng 3: Pagdaragdag ng isang Link sa Biodata

Hakbang 1. Buksan ang Instagram app
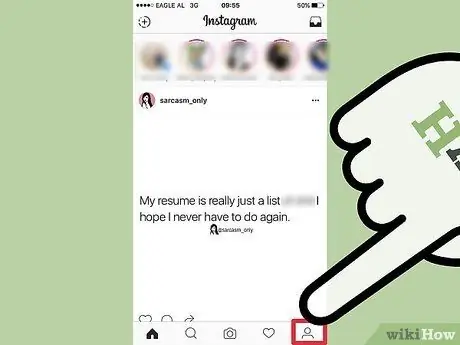
Hakbang 2. Pindutin ang icon
Lumilitaw ang icon na ito ng tao sa kanang-ibabang sulok ng window ng application.
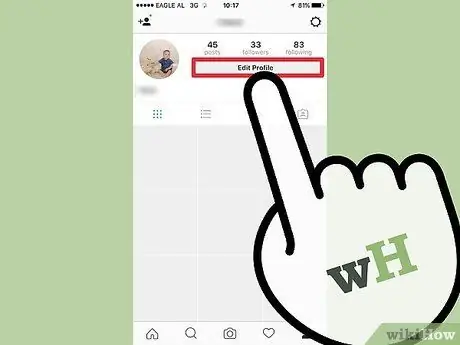
Hakbang 3. Pindutin ang "I-edit ang Profile"
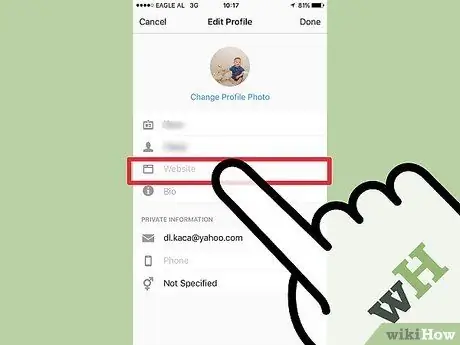
Hakbang 4. Pindutin ang "Mga Website"
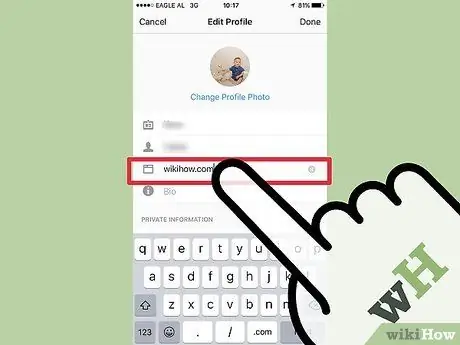
Hakbang 5. I-type ang address ng nais na website

Hakbang 6. Pindutin ang "Tapos Na"
Nasa kanang sulok sa itaas ng screen ito. Pagkatapos nito, ibabalik ka sa pahina ng profile. Ngayon ay maaari mong makita ang idinagdag na website sa ilalim ng pangalan ng profile.
Paraan 2 ng 3: Pag-tag sa Iba Pang Mga Gumagamit sa Mga Komento

Hakbang 1. Pindutin ang icon ng Instagram app
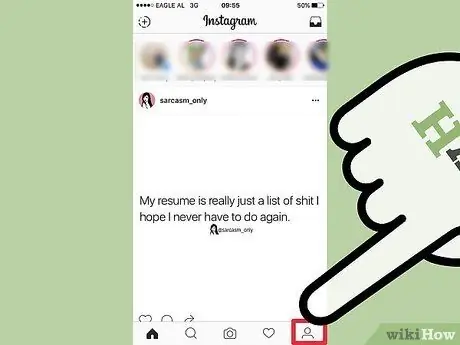
Hakbang 2. Pindutin ang icon
Ito ay isang icon ng tao sa kanang sulok sa ibaba ng window ng app.
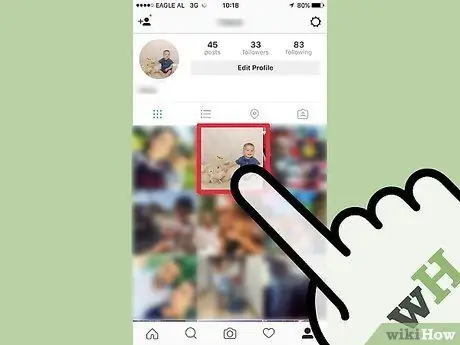
Hakbang 3. Pindutin ang nais na larawan
Ang mga larawang na-upload mo ay ipinapakita sa ilalim ng pangalan.
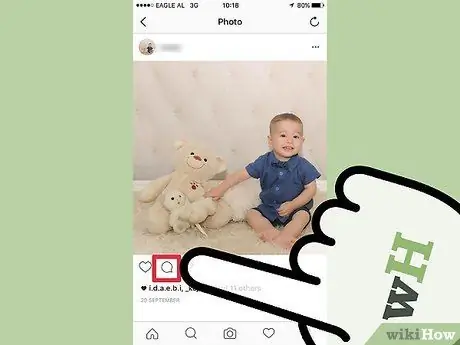
Hakbang 4. Pindutin ang icon ng chat
Nasa ibaba ito ng larawan, sa kanan ng icon ng puso. Pagkatapos nito, mag-flash ang cursor sa patlang ng teksto na may label na "Magdagdag ng isang komento".
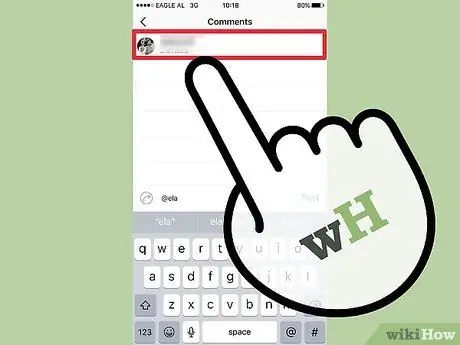
Hakbang 5. I-type ang nais na username
Nagsisimula ang mga username ng Instagram sa simbolo ng @ (hal. @Viavallen).
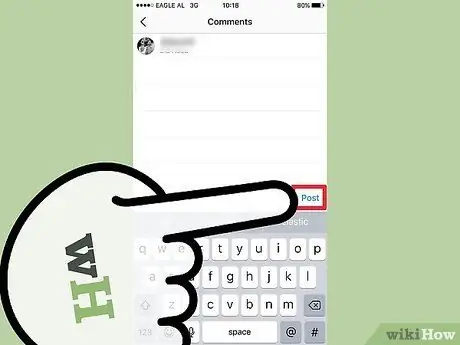
Hakbang 6. Pindutin ang "I-post"
Ang pindutang isumite ay nasa kanan ng komento. Pagkatapos nito, ang username na iyong pinili ay ipapakita sa patlang ng mga komento. Ngayon ang mga gumagamit ay maaaring mag-click sa username upang bisitahin ang profile ng gumagamit na "nai-tag" mo sa mga komento.
Paraan 3 ng 3: I-tag ang Ibang Mga Gumagamit sa Mga Larawan

Hakbang 1. Pindutin ang icon ng Instagram app
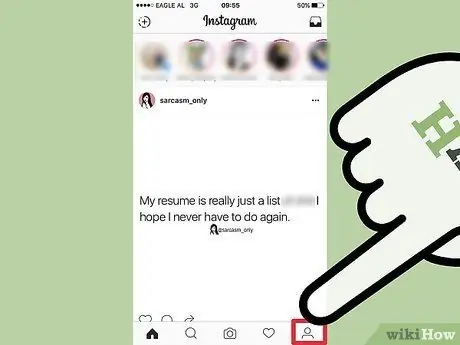
Hakbang 2. Pindutin ang icon
Ito ay isang icon ng tao sa kanang sulok sa ibaba ng window ng app.
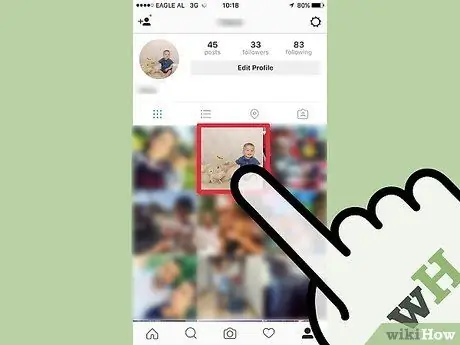
Hakbang 3. Pindutin ang nais na larawan
Ang mga larawang na-upload mo ay ipinapakita sa ilalim ng pangalan.
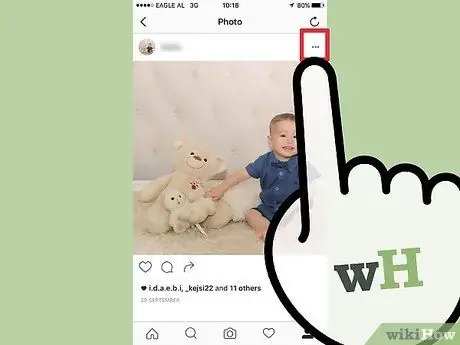
Hakbang 4. Pindutin ang icon ng tatlong mga tuldok
Nasa kanang sulok sa itaas ng larawan ang nasa itaas. Ang isang bagong puting window ay lilitaw pagkatapos nito.
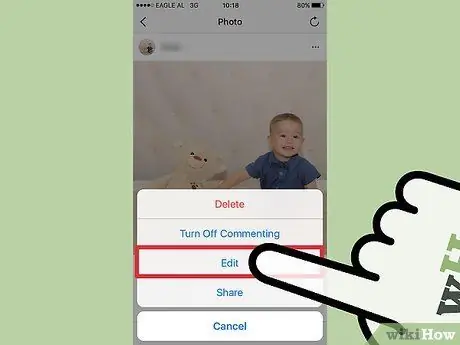
Hakbang 5. Pindutin ang "I-edit"
Lumilitaw ang pindutan na ito sa isang puting window ng pop-up. Makakakita ka ng isang puting sheet sa itaas ng larawan na may label na "Mga Tag ng Tao".
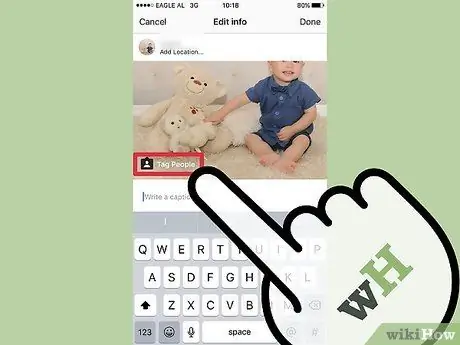
Hakbang 6. Pindutin ang "Mga Tag ng Tao"
Ang utos na ito ay nasa puting teksto na lilitaw sa itaas ng larawan. Pagkatapos nito, hihilingin sa iyo na hawakan ang seksyon ng larawan.
Ang marker ng profile ay ilalagay sa bahagi ng larawan na iyong hinawakan
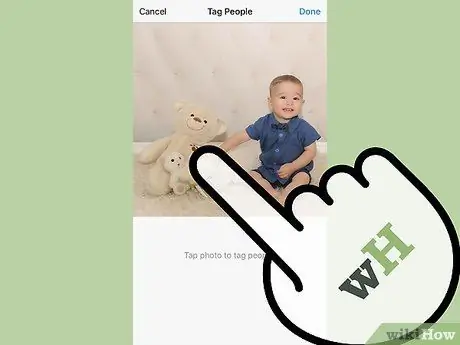
Hakbang 7. Pindutin ang larawan
Makakakita ka ng isang walang laman na kahon na may isang kumikislap na cursor.
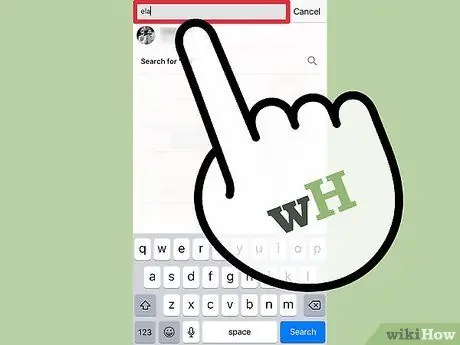
Hakbang 8. I-type ang username sa kahon
Habang nai-type mo ang iyong entry, ang tampok na autofill ay magpapakita ng isang drop-down na menu kung saan maaari mong piliin ang mga gumagamit na nais mong i-tag ang larawan.
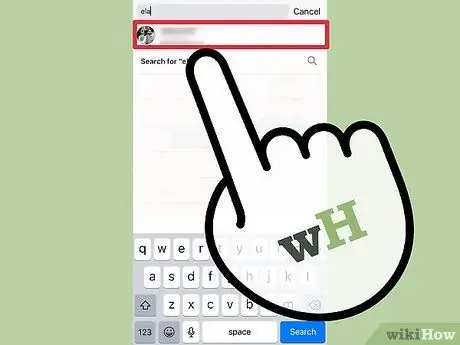
Hakbang 9. Pindutin ang nais na username
Piliin ang ipinakitang pangalan sa drop-down na menu. Ire-redirect ka sa susunod na larawan.
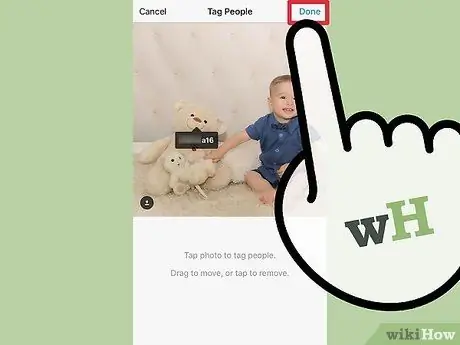
Hakbang 10. Pindutin ang "Tapos Na"
Nasa kanang sulok sa itaas ng screen ito. Kapag nahipo, maaari mong makita ang napiling username sa larawan. Ang iba pang mga gumagamit ay maaaring mag-click sa username nang direkta upang pumunta sa profile ng gumagamit na "nai-tag" mo sa larawan.






