Itinuturo sa iyo ng wikiHow na ito kung paano magpatakbo ng isang Windows computer sa Safe Mode, isang pagpipilian sa boot na nagsisimula lamang at naglo-load ng mga minimum na program na kinakailangan para magsimula ang computer. Ang Safe Mode ay isang mahusay na pamamaraan para sa pag-access sa isang computer na tumatakbo nang masyadong mabagal habang gumaganap ng mga pag-andar nito.
Hakbang
Paraan 1 ng 2: Windows 8 at 10
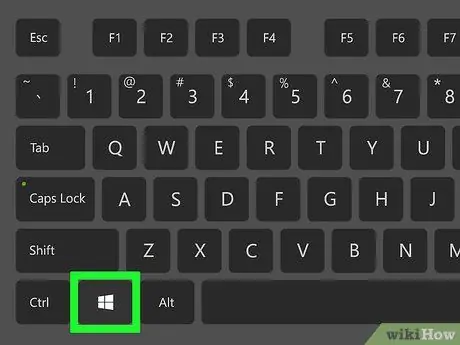
Hakbang 1. I-on ang computer
Pindutin ang power button upang i-on ang iyong computer. Kung ang computer ay nakabukas ngunit hindi maaaring gumana, pindutin muna nang matagal ang power button upang i-off ito.
Kung naka-log in ka at nais mong muling simulan sa Safe Mode, pindutin ang Win key upang buksan ang Start menu. Maaari mo ring gawin ito sa pamamagitan ng pag-click sa logo ng Windows sa ibabang kaliwang sulok
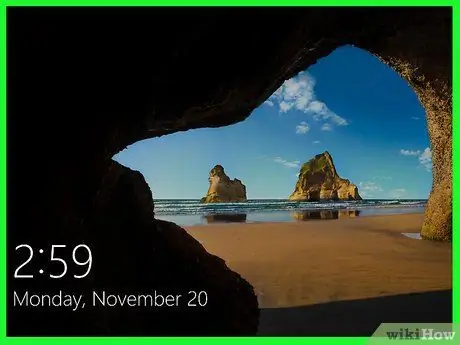
Hakbang 2. I-click ang start-up screen
Kapag nasimulan ang computer (o naka-on), ang screen ay magpapakita ng isang imahe at ang oras sa ibabang kaliwang sulok. I-click ang screen na ito upang maipakita ang screen ng pagpili ng gumagamit.

Hakbang 3. I-click ang icon ng kuryente
Ang icon sa ibabang kanang sulok ay isang bilog na may isang patayong linya sa itaas. Lilitaw ang isang pop-up menu.
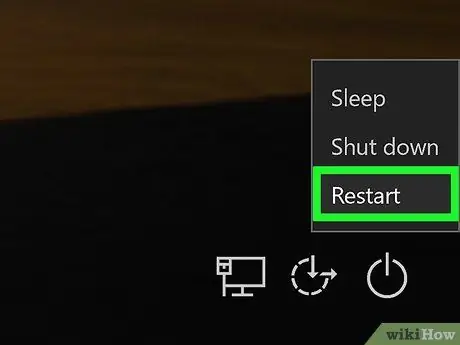
Hakbang 4. Pindutin nang matagal ang Shift key, pagkatapos ay mag-click I-restart
Pagpipilian I-restart lilitaw malapit sa tuktok ng pop-up menu. Ang Shift key ay nasa kaliwang bahagi ng computer keyboard. Mag-restart ang iyong computer at magbubukas ang pahina ng Mga Advanced na Pagpipilian.
Siguro dapat mong i-click I-restart pa rin pagkatapos ng pag-click I-restart. Kung nangyari ito, huwag pakawalan ang Shift key habang ginagawa mo ito.
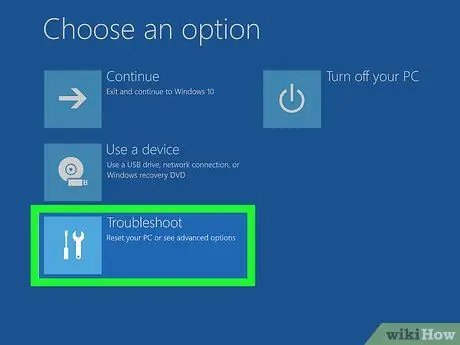
Hakbang 5. I-click ang pagpipiliang Mag-troubleshoot
Nasa gitna ito ng pahina ng Mga Advanced na Pagpipilian, na isang light blue na screen na may puting teksto.
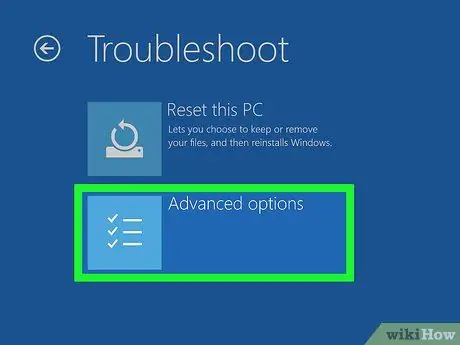
Hakbang 6. Mag-click sa Mga advanced na pagpipilian
Ang pagpipiliang ito ay nasa ilalim ng pahina.
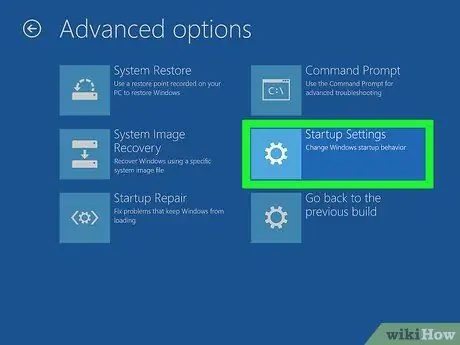
Hakbang 7. I-click ang Mga Setting ng Startup
Nasa kanang bahagi ito ng pahina, sa ilalim ng Mga Pagpipilian Command Prompt.
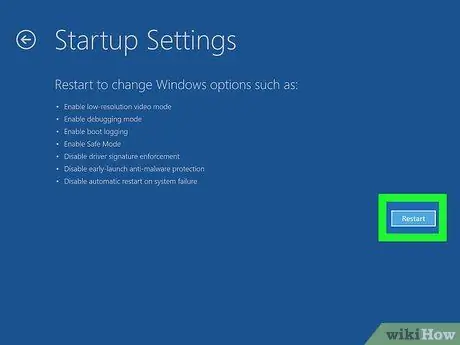
Hakbang 8. I-click ang I-restart
Nasa ibabang kanang sulok ito. Ang computer ay muling magsisimulang muli sa menu ng Mga Setting ng Startup.
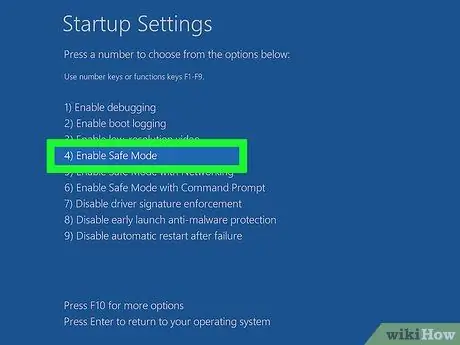
Hakbang 9. Pindutin ang pindutan
Hakbang 4.
Kung ang Windows ay nag-restart sa pahina ng Mga Setting ng Startup, piliin ang Safe Mode bilang pagpipilian sa pagsisimula sa pamamagitan ng pagpindot sa 4 key.

Hakbang 10. Hintaying matapos ang pag-restart ng computer
Kapag natapos nito ang pag-restart, tatakbo ang computer sa Safe Mode.
I-restart nang normal ang computer kung nais mong lumabas sa Safe Mode
Paraan 2 ng 2: Windows 7
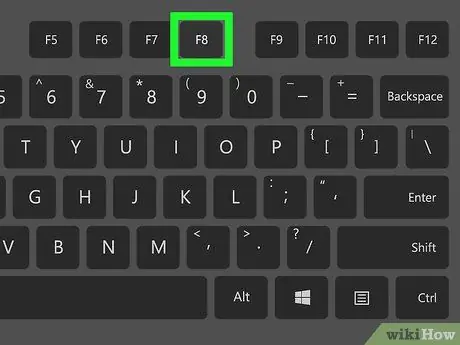
Hakbang 1. Hanapin ang F8 key
Nasa tuktok na hilera ng mga key sa isang computer keyboard. Kung nais mong simulan ang Windows 7 sa Safe Mode, pindutin ang F8 key kapag na-restart mo ang iyong computer.
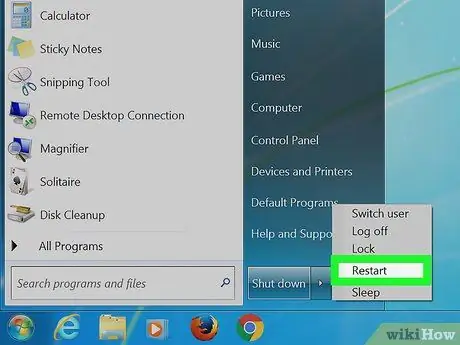
Hakbang 2. I-on ang computer
Pindutin ang power button upang buksan ito. Kung ang computer ay nakabukas ngunit hindi maaaring gumana, pindutin muna nang matagal ang power button upang i-off ito.
Maaari mo ring i-restart ang iyong computer sa pamamagitan ng pag-click sa logo ng Windows sa ibabang kaliwang sulok, pag-click sa icon ng kuryente, pagkatapos ay pag-click I-restart.
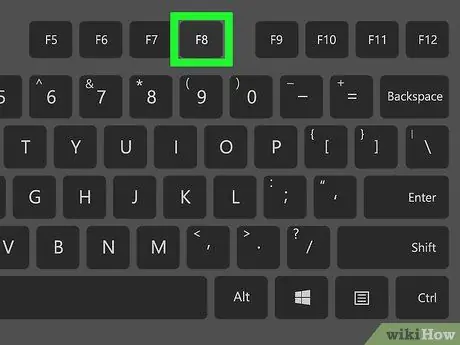
Hakbang 3. Pindutin nang paulit-ulit ang F8 key
Gawin ito sa lalong madaling pagsisimula ng computer. Ipapakita ang menu ng boot. Ang menu na ito ay isang itim na screen na may puting teksto.
- Dapat mong pindutin ang F8 key bago lumitaw ang "Simula sa Windows" na screen.
- Kung walang nangyari kapag pinindot mo ang F8 key, maaaring kailangan mong pindutin nang matagal ang Fn habang pinindot ang F8 key.
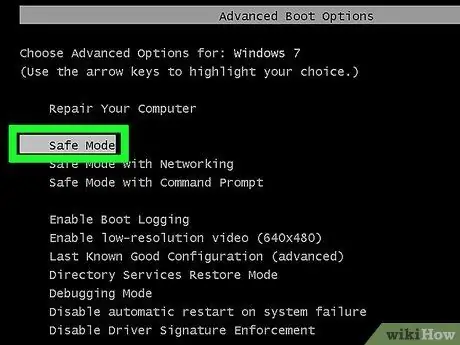
Hakbang 4. Pindutin ang pindutan hanggang mapili ang pagpipiliang "Safe Mode"
Nasa kanang bahagi ito ng keyboard. Kung ang puting bar ay nasa itaas nito, napili mo ito.
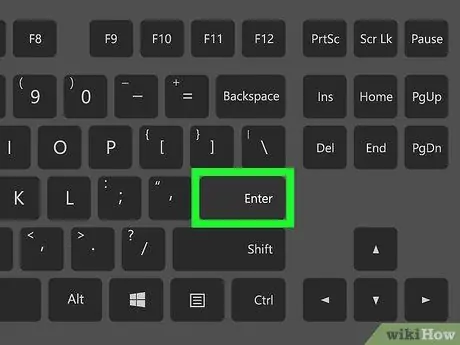
Hakbang 5. Pindutin ang Enter key
Ang iyong computer ay muling magsisimula sa Safe Mode at magpapatuloy ang proseso ng pagsisimula.
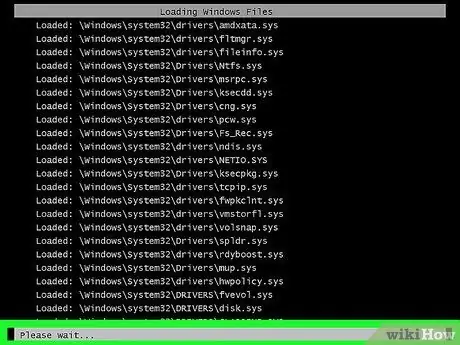
Hakbang 6. Hintaying matapos ang computer sa pag-restart
Kapag natapos nito ang pag-restart, tatakbo ang computer sa Safe Mode.






