Itinuturo sa iyo ng wikiHow na ito kung paano tanggalin ang lahat ng mga mensahe sa iyong Yahoo! ikaw, sa pamamagitan ng mobile app o sa Yahoo! Mail.
Hakbang
Paraan 1 ng 2: Sa pamamagitan ng Mobile
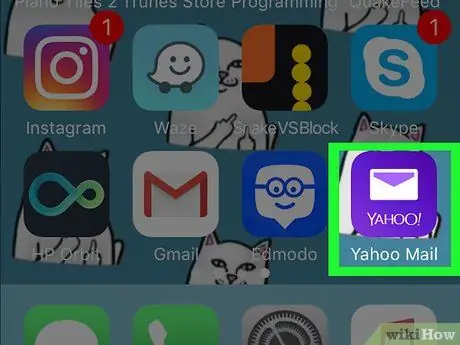
Hakbang 1. I-tap ang lilang icon na may imahe ng sobre upang buksan ang Yahoo
Mail.
Kung na-prompt, ipasok ang iyong Yahoo account username at password
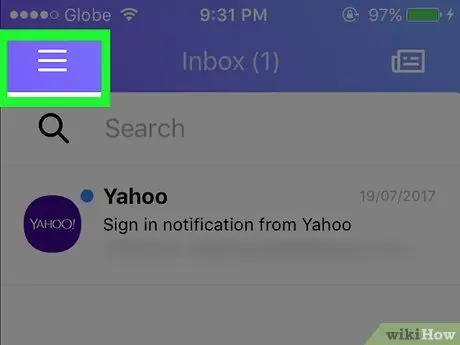
Hakbang 2. I-tap ang pindutan sa kaliwang sulok sa itaas ng screen
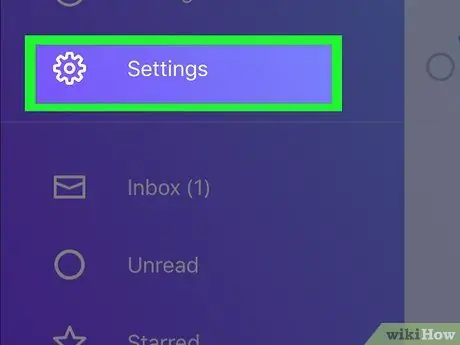
Hakbang 3. Tapikin ang pindutan
Mga setting.
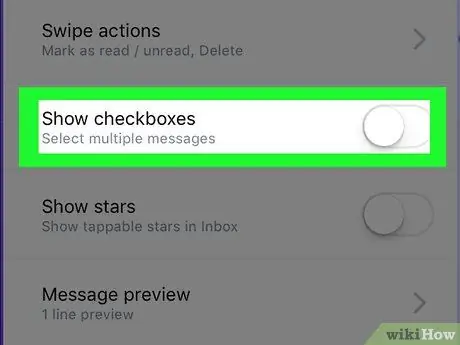
Hakbang 4. Mag-scroll pababa at hanapin ang pagpipiliang Ipakita ang mga checkbox sa seksyon ng listahan ng Mensahe
Pagkatapos, i-slide ang pagpipilian sa posisyon na On
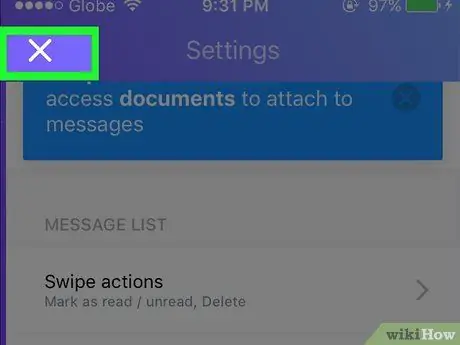
Hakbang 5. I-tap ang "X" (iPad) o pindutan
(Android) sa kaliwang sulok sa itaas ng screen upang bumalik sa nakaraang screen.
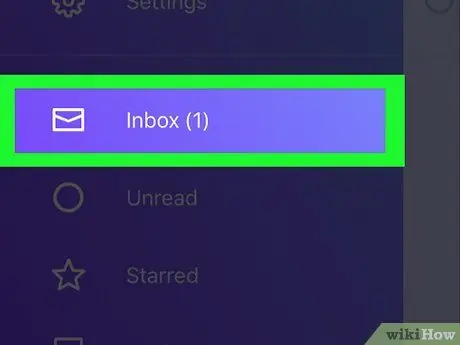
Hakbang 6. I-tap ang Inbox
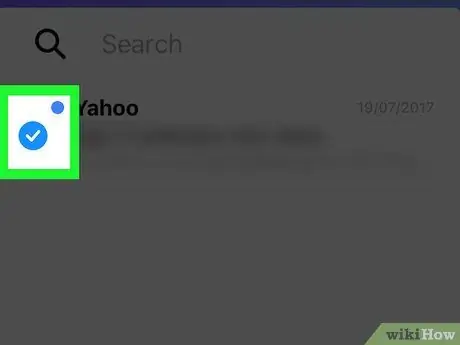
Hakbang 7. Tapikin ang check box sa tabi ng mensahe
Kung gumagamit ka ng isang iPhone o iPad, ang checkbox ay bilog
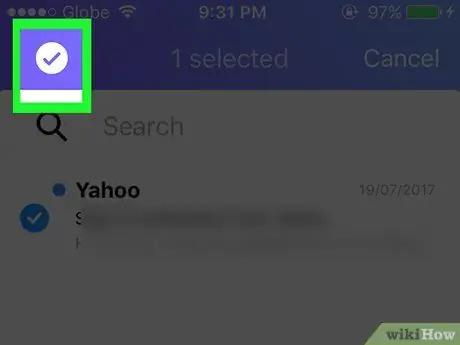
Hakbang 8. Tapikin ang check box sa purple bar sa tuktok ng screen upang piliin ang lahat ng mga mensahe sa inbox
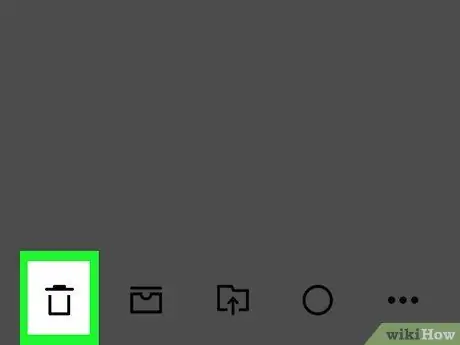
Hakbang 9. I-tap ang icon ng basurahan sa ibabang kaliwang sulok ng screen
Kung na-prompt, i-tap ang OK upang kumpirmahin ang pagtanggal. Hihilingin lamang sa iyo para sa kumpirmasyon kung pinagana mo ang pagpipiliang Kumpirmahin ang Tanggalin
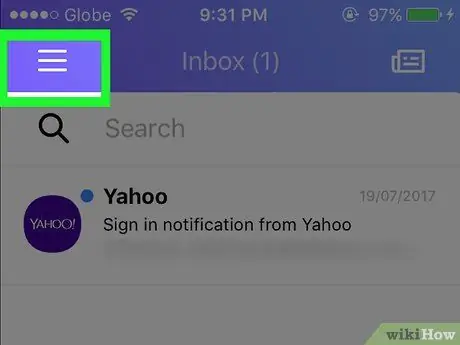
Hakbang 10. I-tap ang pindutan sa kaliwang sulok sa itaas ng screen
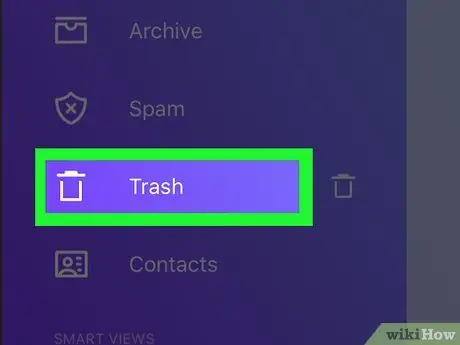
Hakbang 11. I-swipe ang screen, pagkatapos ay i-tap ang icon ng basurahan sa tabi ng Basurahan
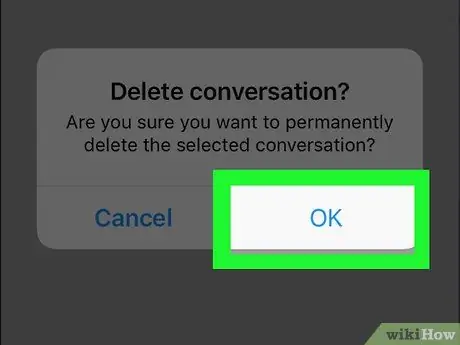
Hakbang 12. I-tap ang OK
Lahat ng mga mensahe sa iyong Yahoo! Tatanggalin ang iyong mail.
Paraan 2 ng 2: Sa pamamagitan ng Web
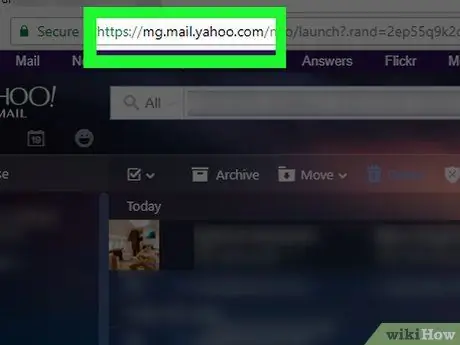
Hakbang 1. Bisitahin ang https://mail.yahoo.com gamit ang isang web browser
Kung na-prompt, ipasok ang iyong Yahoo account username at password
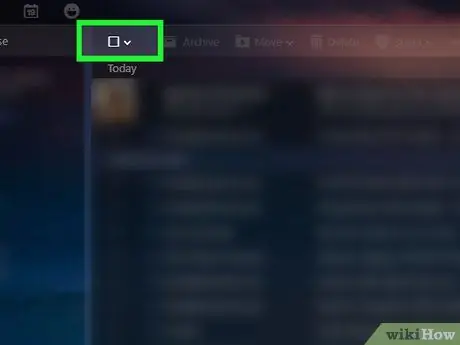
Hakbang 2. I-click ang pindutan
Nasa tabi ito ng walang laman na check box sa toolbar sa tuktok ng mensahe.
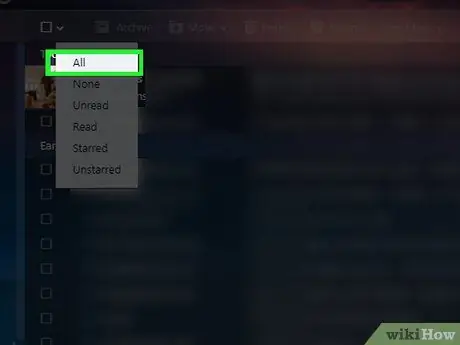
Hakbang 3. Upang mapili ang buong mensahe, piliin ang Lahat mula sa menu
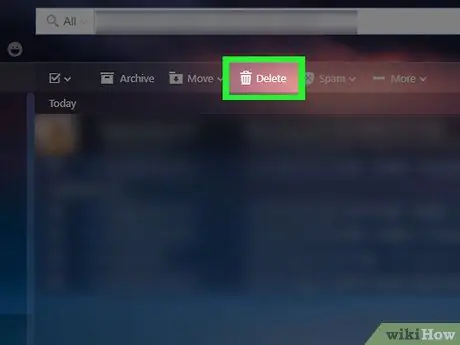
Hakbang 4. I-click ang I-delete ang icon
Nasa tabi ito ng icon ng basurahan sa toolbar sa tuktok ng mensahe.
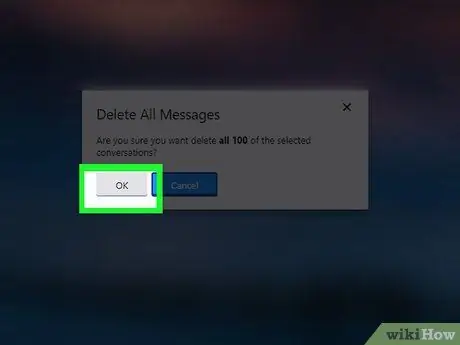
Hakbang 5. I-click ang OK upang kumpirmahin ang pagtanggal
Tatanggalin ang lahat ng napiling mensahe.
Ulitin ang huling tatlong mga hakbang hanggang sa walang laman ang iyong mailbox
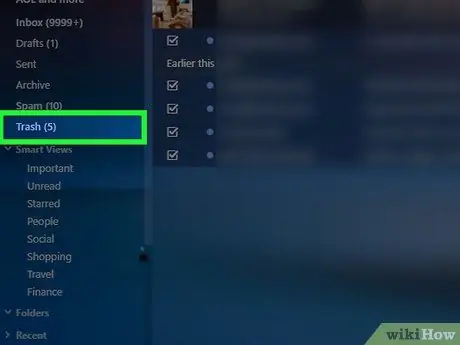
Hakbang 6. Mag-hover sa basurahan ng Trash sa kaliwa ng window
Makakakita ka ng isang icon ng basurahan sa tabi ng Basurahan.
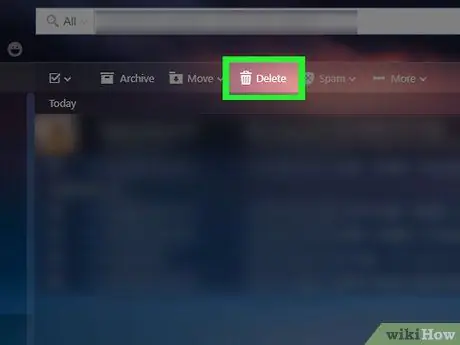
Hakbang 7. I-click ang icon na basurahan
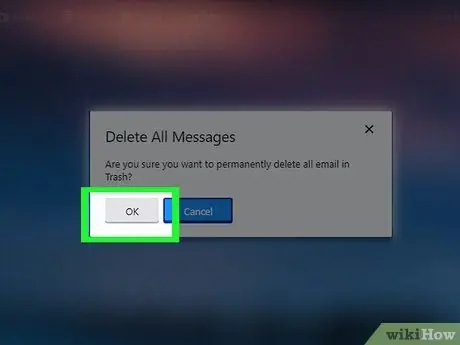
Hakbang 8. I-click ang OK upang kumpirmahin ang pagtanggal
Lahat ng mga mensahe sa iyong Yahoo! Tatanggalin ang iyong mail.






