Ang root account sa isang computer na nakabatay sa Linux ay isang account na may buong pahintulot. Kakailanganin mong gamitin ang root account upang magpatupad ng ilang mga utos, lalo na ang mga nakakaapekto sa mga file ng system. Dahil ang root account ay maaaring makaapekto sa computer sa kabuuan, mas mainam na gamitin lamang ang account na ito kung kinakailangan, kaysa gamitin ito bilang kapalit ng isang regular na account. Sa ganitong paraan, binabawasan mo ang peligro ng "mga aksidente" na nakakasira sa mahahalagang mga file ng system.
Hakbang
Paraan 1 ng 4: Pag-access sa root mula sa Terminal
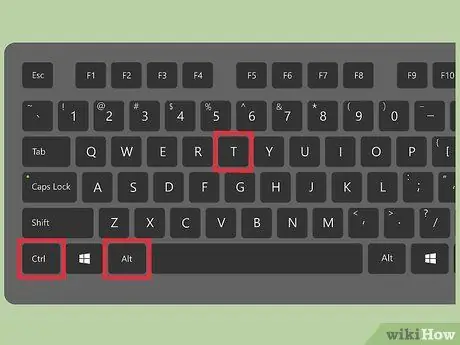
Hakbang 1. Buksan ang Terminal sa pamamagitan ng pagpindot sa Ctrl + Alt + T
Pinapayagan ka ng karamihan sa mga pamamahagi ng Linux na i-access ang Terminal sa pamamagitan ng shortcut na ito.
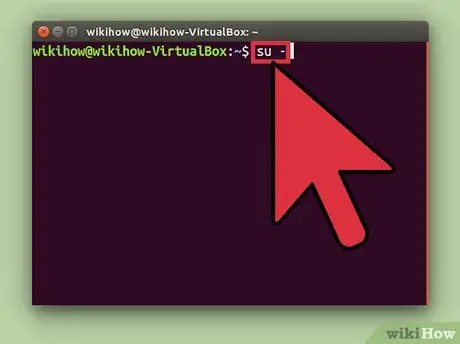
Hakbang 2. Ipasok ang command su - at pindutin ang Enter
Susubukan ng computer na i-access ang super user account. Maaari mong gamitin ang utos na ito upang mag-log in sa anumang account sa system, ngunit kung hindi ka tumutukoy ng isang pangalan ng account, mag-log in ka sa root account.
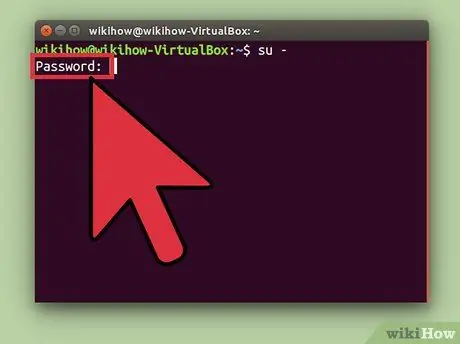
Hakbang 3. Matapos i-type ang command su - at pindutin ang Enter, ipasok ang root password kung na-prompt
Kung nakatanggap ka ng isang error sa pagpapatotoo, maaaring ma-lock ang iyong root account. Basahin ang mga susunod na hakbang upang magbukas ng isang account
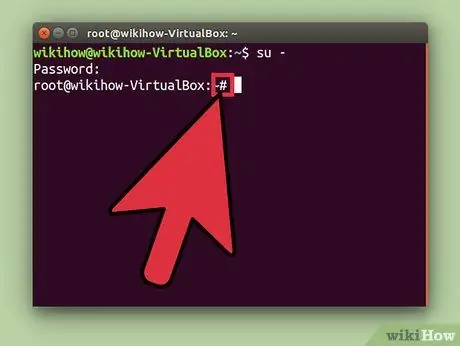
Hakbang 4. Suriin ang linya ng utos
Kapag naka-log in bilang ugat, ang linya ng utos ay magtatapos sa # sa halip na $.
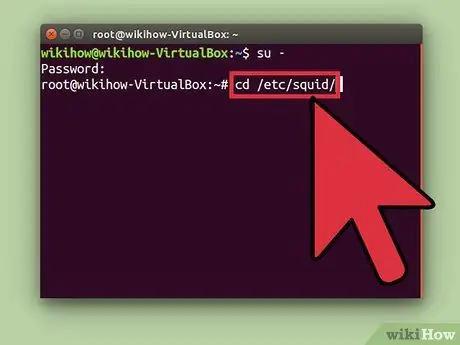
Hakbang 5. Ipasok ang utos na nangangailangan ng pag-access sa ugat
Matapos gamitin ang su - command upang mag-log in bilang ugat, maaari mong gamitin ang anumang utos na nangangailangan ng root access. Ang su ut ay mai-save hanggang sa katapusan ng session kaya hindi mo kailangang ipasok ang iyong root password sa tuwing pinapatakbo mo ang utos.
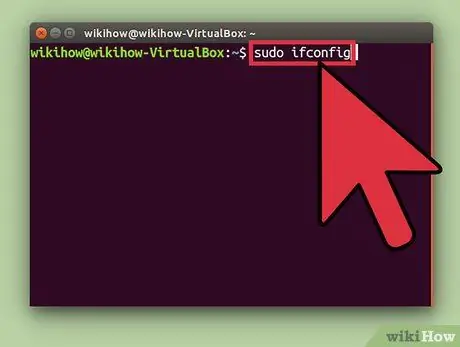
Hakbang 6. Isaalang-alang ang paggamit ng utos ng sudo sa halip na su -
Pinapayagan ka ng utos ng sudo (super user do) na magpatakbo ng isang utos bilang ugat. Ang sudo ay lubos na inirerekomenda para sa karamihan ng mga gumagamit ng Linux dahil sa pamamagitan ng paggamit ng sudo, ang pag-access sa root ay hindi nai-save, at hindi kailangang malaman ng gumagamit ang root password. Hihilingin lamang sa mga gumagamit na ipasok ang kani-kanilang mga password.
- Ipasok ang utos ng sudo at pindutin ang Enter (hal. Sudo ifconfig). Pagkatapos nito, ipasok ang password ng iyong account kapag na-prompt.
- Ang utos ng sudo ay ang inirekumendang utos para sa pag-access sa ugat sa mga pamamahagi na nagla-lock sa root account, tulad ng Ubuntu. Kahit na naka-lock ang root account, maaari mo pa ring gamitin ang sudo.
- Ang sudo command ay maaari lamang magamit ng mga gumagamit na may mga pribilehiyo ng Administrator. Ang mga karapatan sa pag-access ay maaaring ipagkaloob at mabawi sa pamamagitan ng pag-edit ng / etc / sudoers file.
Paraan 2 ng 4: Unlocking Root Access (Ubuntu)
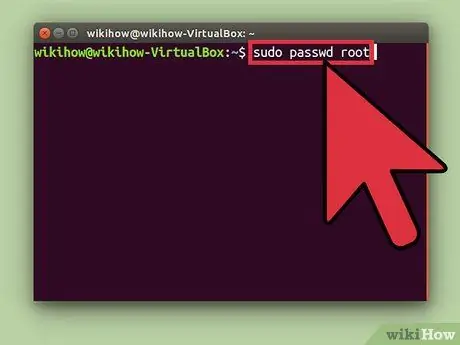
Hakbang 1. Buksan ang pag-access sa root sa Ubuntu Linux
Ang Ubuntu at iba`t ibang mga pamamahagi ng Linux ay naka-lock ang root account upang hindi ito ma-access ng mga normal na gumagamit. Ang hakbang na ito ay tapos na dahil ang isang root account sa pangkalahatan ay hindi kinakailangan. Sa halip, pinapayagan ng pamamahagi ang pag-access sa ugat sa pamamagitan ng utos ng sudo (inilarawan sa nakaraang hakbang). Kapag na-unlock ang root account, maaari kang mag-log in bilang root.
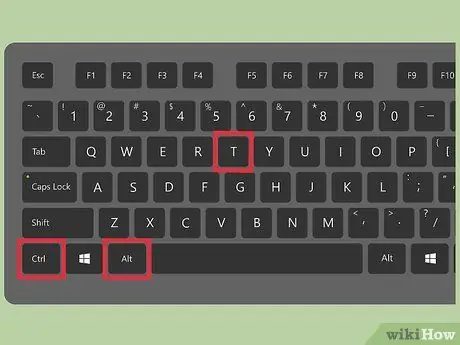
Hakbang 2. Buksan ang Terminal sa pamamagitan ng pagpindot sa Ctrl + Alt + T
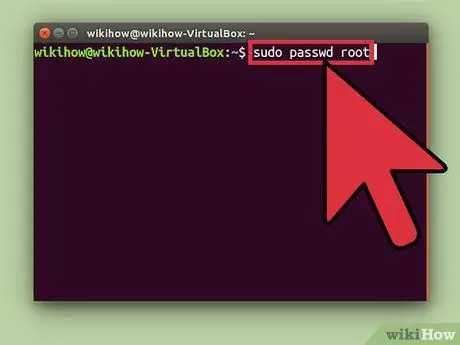
Hakbang 3. Ipasok ang sudo passwd root at pindutin ang Enter
Ipasok ang password ng iyong account kapag na-prompt.
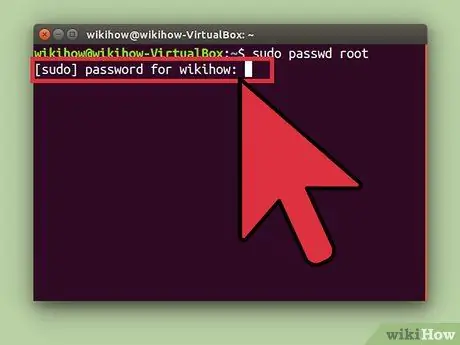
Hakbang 4. Lumikha ng isang password para sa root account, at ipasok muli ito upang kumpirmahin ito
Matapos itakda ang password, magiging aktibo ang root account.
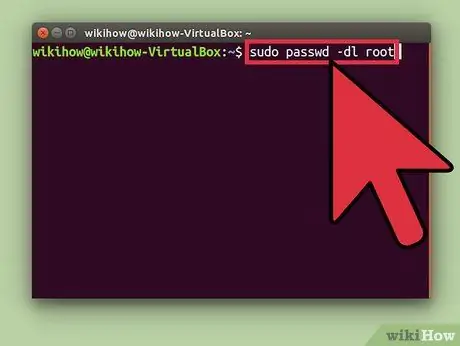
Hakbang 5. I-lock ang root account gamit ang sumusunod na utos:
sudo passwd -dl root
Paraan 3 ng 4: Mag-log in sa System bilang ugat
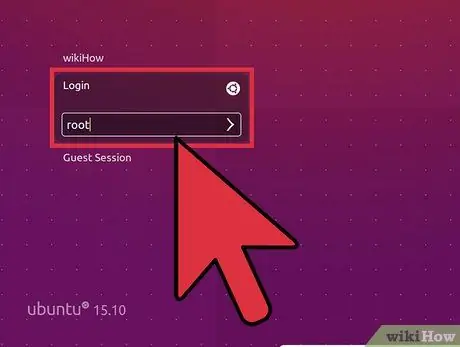
Hakbang 1. Isaalang-alang ang paggamit ng ibang paraan upang ma-access ang root account
Ang pag-access ng root account nang direkta para sa pang-araw-araw na paggamit ay hindi inirerekomenda dahil maaari kang magpatakbo ng mga nakakahamak na utos. Gumamit lamang ng root account upang magsagawa ng mga pag-aayos ng emergency system, tulad ng pagbawi ng isang hindi magagamit na drive o pagpapanumbalik ng isang hindi ma-access na account.
- Gamit ang command sudo o su, sa halip na mag-log in bilang root, pinapayagan kang samantalahin ang root account nang hindi nakakaranas ng pinsala. Ang parehong mga utos ay magpapaisip sa iyo ng dalawang beses bago gumamit ng anumang partikular na utos.
- Ang ilang mga pamamahagi ng Linux, tulad ng Ubuntu, i-lock ang root account hanggang sa manu-mano mong i-unlock ito. Bukod sa pinipigilan ang mga gumagamit na pakialaman ang system ng root account, pinoprotektahan din ng hakbang na ito ang system mula sa mga hacker dahil sa pangkalahatan ay target ng mga hacker ang root account kapag na-hack ang system. Kung naka-lock ang root account, hindi ma-access ng mga hacker ang account. Basahin ang mga nakaraang hakbang upang ma-access ang root account sa Ubuntu.
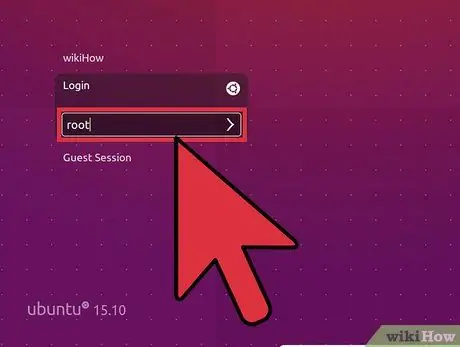
Hakbang 2. Ipasok ang ugat bilang username kapag na-prompt na mag-log in sa Linux system
Kung ang root account ay naka-unlock at alam mo ang password ng account, maaari kang direktang mag-log in bilang root.
Kung kailangan mo ng root access upang magpatakbo ng ilang mga utos, gamitin muna ang ilan sa mga hakbang sa itaas
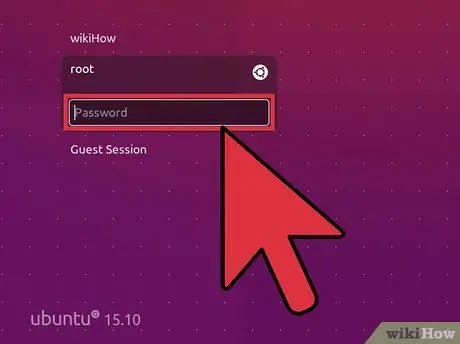
Hakbang 3. Matapos ipasok ang ugat bilang username, ipasok ang root password kapag na-prompt
- Sa maraming mga system, maaari mong ma-access ang root sa password na "password".
- Kung nakalimutan o hindi mo alam ang iyong root password, basahin ang mga susunod na hakbang upang malaman kung paano i-reset ang iyong password.
- Kung gumagamit ka ng Ubuntu, ang root account ay naka-lock at hindi maaaring magamit hanggang sa manu-manong mong i-unlock ito.
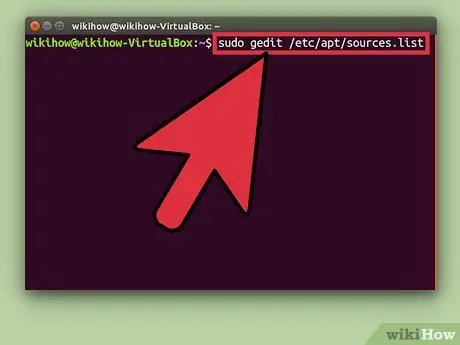
Hakbang 4. Iwasang magpatakbo ng mga kumplikadong programa habang ginagamit ang root account
Ang program na iyong pinapatakbo ay maaaring makapinsala sa system kung na-access gamit ang root account. Sa halip na gamitin ang root account, magpatakbo ng mga utos na nangangailangan ng pag-access ng administrator gamit ang mga utos ng sudo o su.
Paraan 4 ng 4: Pagkuha ng Root o Administrator Password
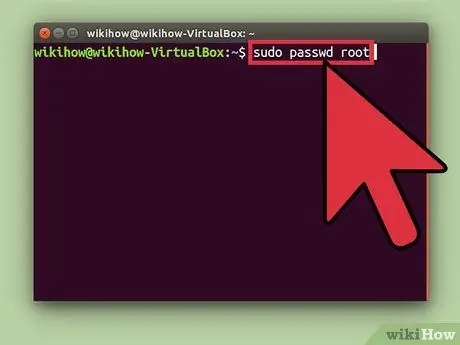
Hakbang 1. I-reset ang root password kung hindi mo ito matandaan
Kung hindi mo matandaan ang iyong root password at account ng gumagamit, maaaring kailanganin mong i-access ang recovery mode upang baguhin ang parehong mga password. Kung alam mo ang password ng iyong account ng gumagamit at nais mong baguhin ang root password, gamitin ang command sudo passwd root. Pagkatapos nito, ipasok ang password ng iyong account at isang bagong password para sa root account.
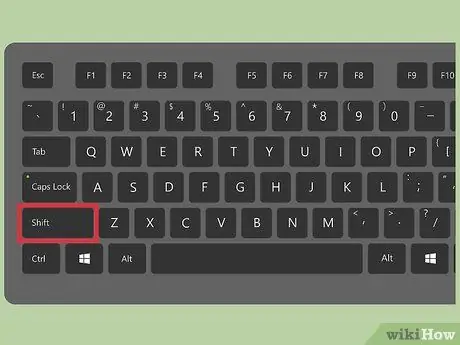
Hakbang 2. I-restart ang iyong computer, pagkatapos ay pindutin ang Shift pagkatapos lumitaw ang BIOS screen upang buksan ang menu ng GRUB
Maaaring kailanganin mong ulitin ang hakbang na ito nang maraming beses bago lumitaw ang menu ng GRUB
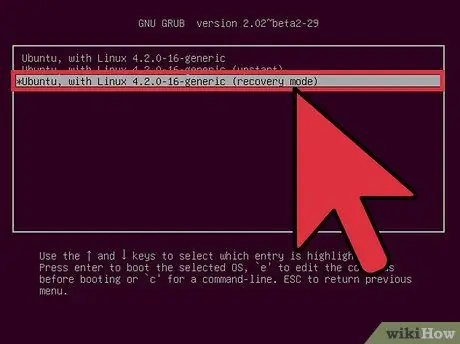
Hakbang 3. Piliin ang unang (recovery mode) na entry sa lilitaw na listahan
Ang menu ng pagbawi ng iyong pamamahagi ng Linux ay lilitaw sa screen.
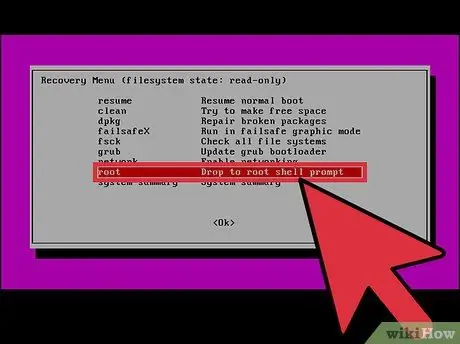
Hakbang 4. Piliin ang pagpipilian ng ugat mula sa menu
Maglo-load ang isang terminal na may mga pribilehiyo ng ugat.
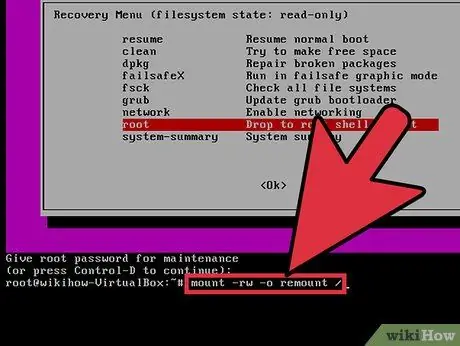
Hakbang 5. Magbukas ng isang drive na may mga pribilehiyo ng read-sulat
Kapag gumamit ka ng mode sa pag-recover ng Linux, mabasa lamang ang iyong drive. Gamitin ang sumusunod na utos upang paganahin ang mga pahintulot sa pagsulat:
mount -rw -o remount /
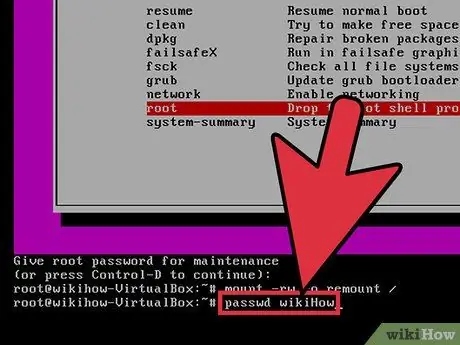
Hakbang 6. Pagkatapos ng pag-log in bilang root at pagbabago ng mga pahintulot sa drive, lumikha ng isang bagong password para sa naka-lock na account
- Ipasok ang command passwdAccountName at pindutin ang Enter. Kung nais mong baguhin ang root password, ipasok ang passwd root.
- Ipasok ang bagong password nang dalawang beses kapag na-prompt.
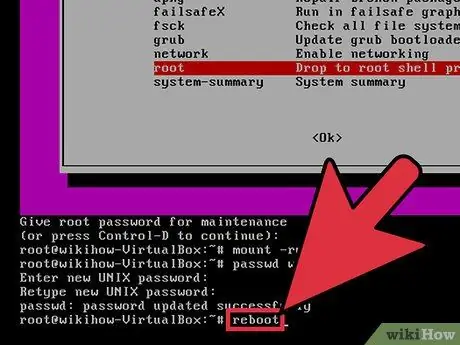
Hakbang 7. I-restart ang computer pagkatapos i-reset ang password
Pagkatapos mag-restart ng computer, maaari mong gamitin ang computer tulad ng dati gamit ang password na itinakda mo nang mas maaga.
Babala
- Gumamit lamang ng root account kung talagang kinakailangan. Mag-log out sa account kapag tapos ka na sa paggamit nito.
- Ibigay lamang ang root password sa mga gumagamit na pinagkakatiwalaan mo at talagang kailangan mo ito.






