Itinuturo sa iyo ng wikiHow na ito kung paano i-update ang Java sa isang computer. Habang ang mga pag-update ay karaniwang ginagawa nang awtomatiko kapag naging magagamit ito, maaari mong gamitin ang tampok na pag-update ng Java upang i-download at puwersahang mai-install ang mga pag-update ng Java sa mga computer sa Windows at Mac.
Hakbang
Paraan 1 ng 2: Sa Windows
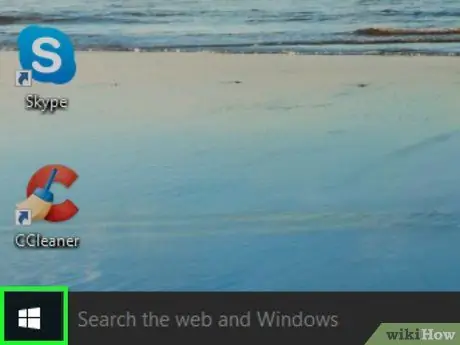
Hakbang 1. Buksan ang menu na "Start"
I-click ang logo ng Windows sa kaliwang sulok sa ibaba ng screen. Mga Menu Magsimula ”Ay ipapakita pagkatapos.
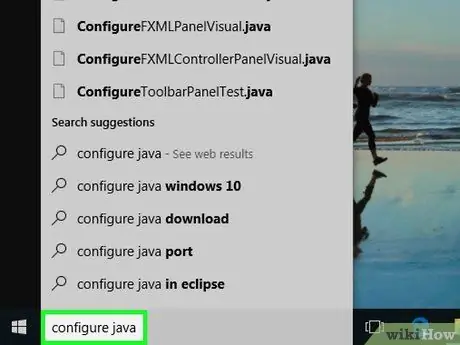
Hakbang 2. I-type ang i-configure ang java
Ang isang angkop na programa ay hahanapin sa computer.
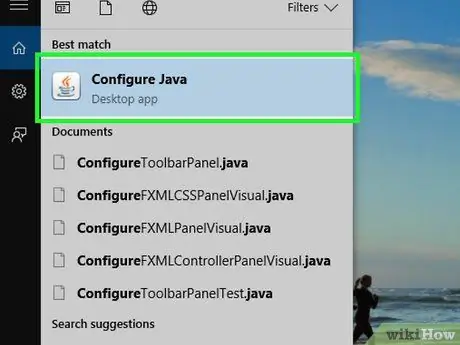
Hakbang 3. I-click ang I-configure ang Java
Ang pagpipiliang ito ay nasa tuktok ng listahan ng mga naaangkop na programa. Pagkatapos nito, ipapakita ang window ng control panel ng Java.
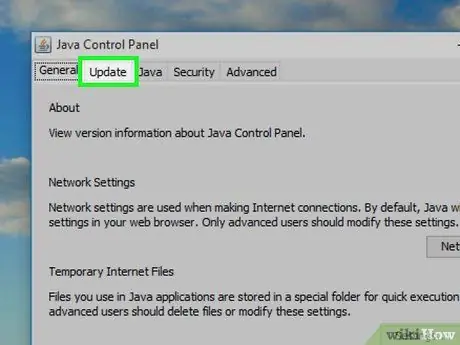
Hakbang 4. I-click ang tab na I-update
Ang tab na ito ay nasa tuktok ng window ng control panel ng Java.
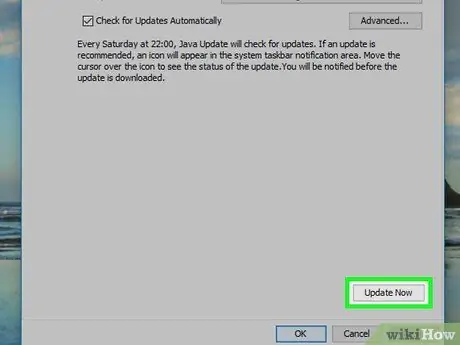
Hakbang 5. I-click ang I-update Ngayon
Nasa ibabang-kanang sulok ng window. Pagkatapos nito, agad na maghanap ang Java ng mga update.
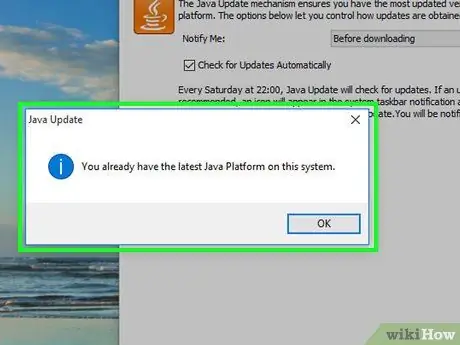
Hakbang 6. Payagan ang Java na ma-update
Kung nakakita ang Java ng isang magagamit na pag-update, sundin ang mga on-screen na senyas upang kumpirmahin ang pag-update, pagkatapos ay hayaan ang computer na i-install ang pinakabagong pag-update para sa Java.
Kung nakatanggap ka ng isang mensahe na ang iyong computer ay nagpapatakbo ng pinakabagong bersyon ng Java, hindi mo mai-update ang Java
Paraan 2 ng 2: Sa Mac
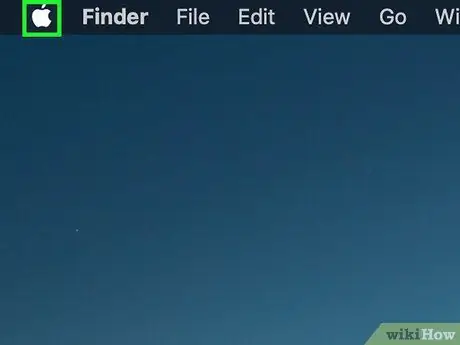
Hakbang 1. Buksan ang menu ng Apple
I-click ang logo ng Apple sa kaliwang sulok sa itaas ng screen. Lilitaw ang isang drop-down na menu pagkatapos nito.
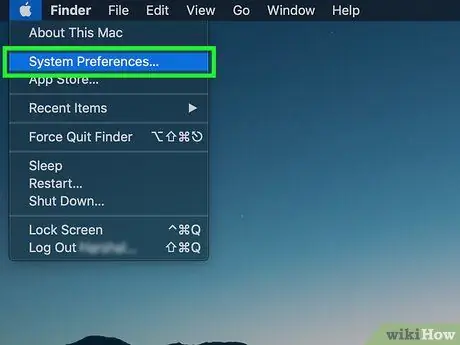
Hakbang 2. I-click ang Mga Kagustuhan sa System…
Ang pagpipiliang ito ay nasa drop-down na menu. Ang window na "Mga Kagustuhan sa System" ay magbubukas pagkatapos.
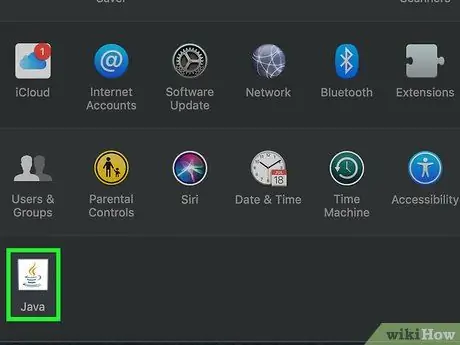
Hakbang 3. I-click ang Java
Ito ay isang icon ng tasa ng kape sa ilalim ng window ng "Mga Kagustuhan sa System". Maaaring kailanganin mong i-scroll ang pahina upang makita ang icon.
Kung hindi mo makita ang pagpipilian " Java "Sa window ng" Mga Kagustuhan sa System ", pumunta sa huling hakbang ng pamamaraang ito.
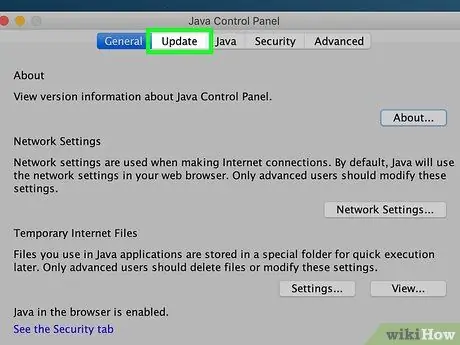
Hakbang 4. I-click ang tab na I-update
Ito ay isang tab sa tuktok ng window.
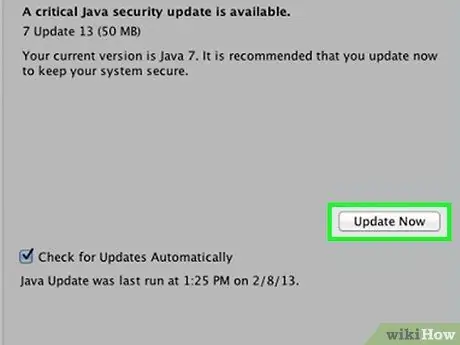
Hakbang 5. I-click ang I-update Ngayon
Nasa ibabang-kanang sulok ng window.
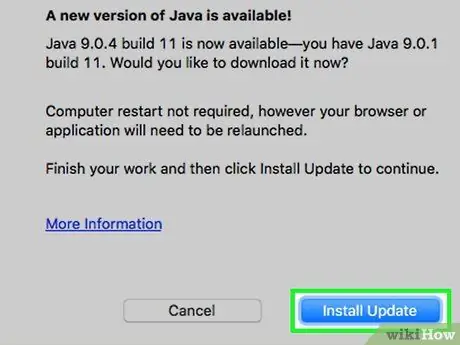
Hakbang 6. I-click ang I-install ang I-update kapag na-prompt
Nasa ibabang-kanang sulok ng window.
Kung makakatanggap ka ng isang mensahe na nagpapahiwatig na ang iyong computer ay nagpapatakbo ng pinakabagong bersyon ng Java, hindi ka maaaring mag-update
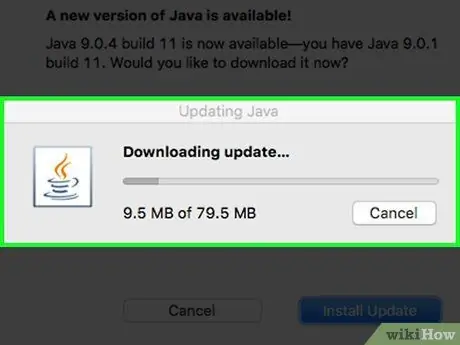
Hakbang 7. Panatilihing na-update ang Java
Matatanggap ng Java ang pag-update at awtomatikong i-download ang pinakabagong bersyon.
Maaari kang hilingin na ipasok ang iyong password sa computer sa ilang yugto sa proseso ng pag-update. Kung gayon, ipasok ang password, pagkatapos ay pindutin ang Return
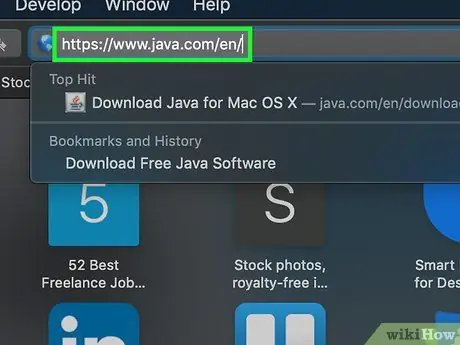
Hakbang 8. I-download ang pinakabagong bersyon ng Java
Kung hindi mo mahanap ang entry " Java "Sa window ng" Mga Kagustuhan sa System ", maaari mong i-update ang Java sa pamamagitan ng muling pag-install:
- Bisitahin ang https://www.java.com/en/ sa pamamagitan ng web browser ng iyong computer.
- I-click ang pindutan na " Libreng Pag-download ng Java "ang pula.
- I-click ang " Sumang-ayon at Magsimula ng Libreng Pag-download ”.
- I-double click ang na-download na Java DMG file.
- I-drag ang logo ng Java sa icon ng folder na "Mga Application" sa ipinakitang window.
- Sundin ang mga tagubilin sa pag-install na ipinakita sa screen.
Mga Tip
- Kadalasang awtomatikong nai-update ang Java. Gayunpaman, ang manu-manong pag-install ng mga pag-update tulad ng inilarawan sa artikulong ito ay maaaring mapabilis ang proseso ng pag-update.
- Ang pag-install ng pinakabagong bersyon ng Java ay papalitan ang kasalukuyang bersyon ng na-install na bersyon ng Java.






