Madalas ka bang mabigo habang naghihintay para sa iyong mabagal na computer upang simulan ang Windows XP? Awtomatikong mai-load at tatakbo ng Windows XP ang lahat ng mga programa sa startup folder, ginamit man o hindi. Ipapakita sa iyo ng artikulong ito kung paano mapabilis ang proseso ng boot ng iyong XP computer sa pamamagitan ng pag-aalis ng mga program na karaniwang nagpapabagal sa iyong computer.
Hakbang
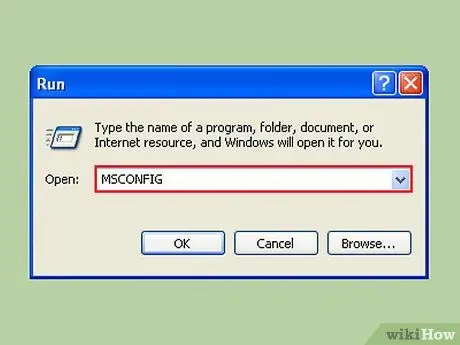
Hakbang 1. I-click ang Start, pagkatapos Run, at i-type ang "msconfig"
Maghintay para sa isang bagong window na lilitaw.
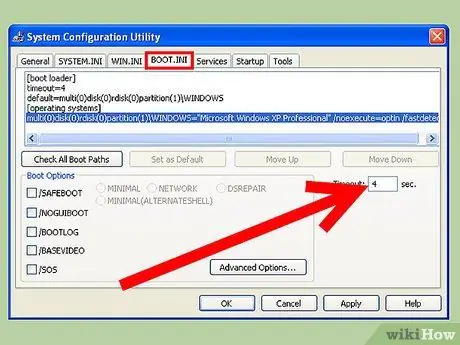
Hakbang 2. Tumingin sa ilalim ng tab na "BOOT
ITO .
Makakakita ka ng isang kahon na may label na "Timeout:", at isang numerong halaga. Bilang default, ang halaga ay 30, na nangangahulugang 30 segundo ng oras ng paghihintay bago mag-boot. Maaari itong mabago, gawin itong 4 na segundo. (Tandaan: Kung mayroon kang higit sa isang operating system, nangangahulugan ito na ang oras ng paghihintay para sa pagsisimula sa naka-highlight na Operating System ay mas matagal. Minsan baka gusto mong mas mahaba ito nang 4 segundo, pagkatapos ay maaari kang pumili ng 5 o 10 segundo)
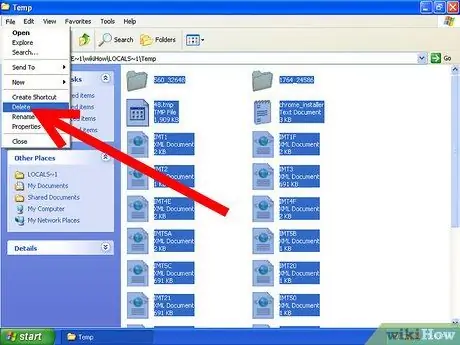
Hakbang 3. Pana-panahong i-delete ang mga pansamantalang file mula sa iyong computer upang mas mabilis na tumakbo ang application
I-type ang% temp% sa run dialog box sa pamamagitan ng pag-click sa Start -> Run, at pag-click sa "OK". Makakakita ka ng isang folder na bukas na may maraming mga file. I-click ang menu na I-edit at i-click ang Piliin ang Lahat pagkatapos ay i-click ang File menu at piliin ang Tanggalin. Tandaan: Palaging tiyakin na ang bukas na folder ay may salitang "temp" sa tuktok ng menu bar at ipinapahiwatig ng folder na ito ay isang pansamantalang folder.
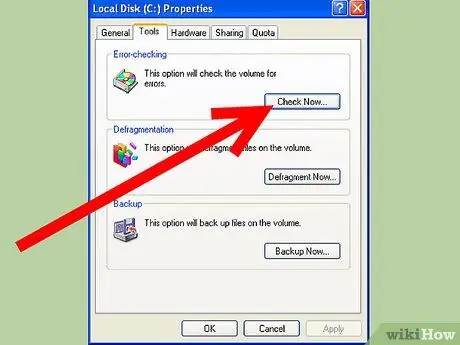
Hakbang 4. Magsagawa ng isang Scandisk upang makita kung ang hard drive ng iyong computer ay nasa mabuting kalusugan at makakatulong sa iyong computer na tumakbo nang mas mabilis
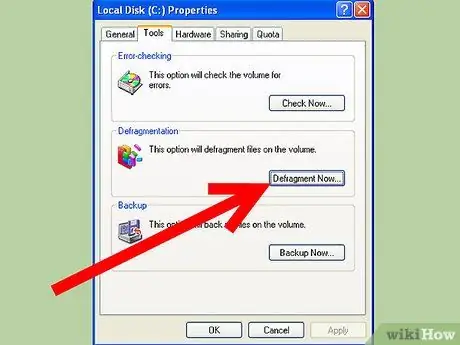
Hakbang 5. Laging gumanap ng Disk Defragmentation kahit isang beses sa isang buwan
Simulan ang defragmentation ng disk mula sa menu ng Mga Tool ng System na nasa menu ng Mga accessory ng Start menu. Ito ay tumatagal ng isang mahabang oras at ipinapayong huwag magpatakbo ng anumang application sa computer kasama ang screen saver, kapag nagpapatakbo ng disk defragmentation.
Paraan 1 ng 2: Hibernation
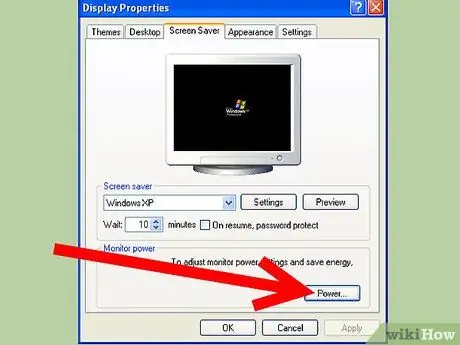
Hakbang 1. Matapos gawin ang lahat ng ito, isa pang paraan na magagawa mo ito ay upang gawing hibernate ang iyong computer
Nagsasara ang Hibernation at binubuksan ang Windows nang mas mabilis kaysa sa dati. Gayunpaman, ang Hibernation ay isang mahusay na pangmatagalang inirekumendang solusyon, dahil nakakatipid ito ng kuryente.
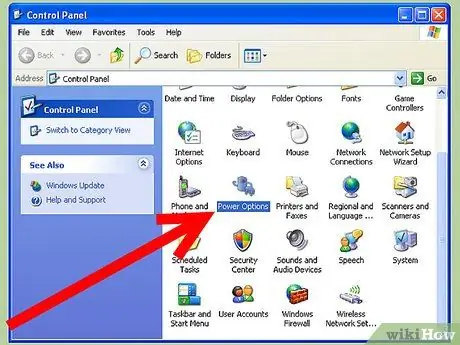
Hakbang 2. Pumunta sa Start-> Control Panel-> Mga Pagpipilian sa Power
I-click ang tab na Hibernate.
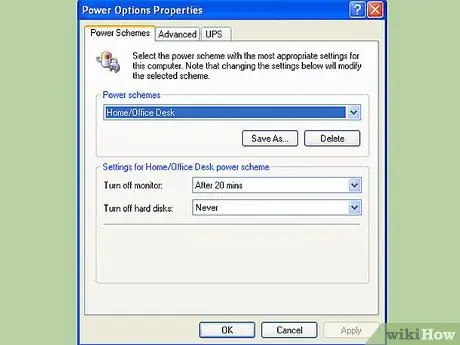
Hakbang 3. I-click ang kahon na nagsasabing "Paganahin ang pagtulog sa taglamig" upang suriin ito
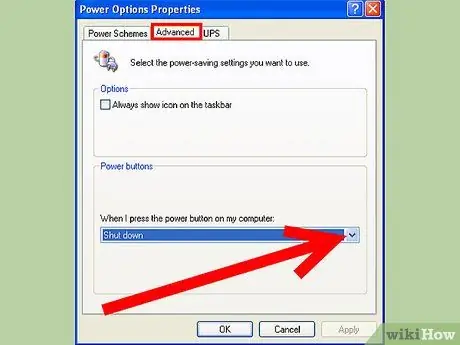
Hakbang 4. I-click ang advanced na tab at baguhin ang pagpipiliang pindutan ng Power kung nais mong hibernate sa pamamagitan ng pagpindot sa pindutan ng pagtulog o power button
Kung hindi man, bibigyan ka ng pagpipilian na hibernate sa pamamagitan ng pagpindot sa pindutan ng Shift habang nasa menu ng I-off ang Computer.
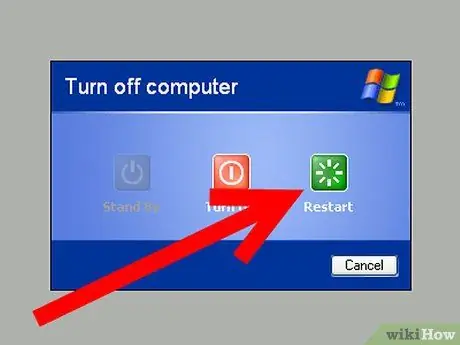
Hakbang 5. I-restart ang iyong computer bawat linggo o higit pa upang linisin ang iyong computer
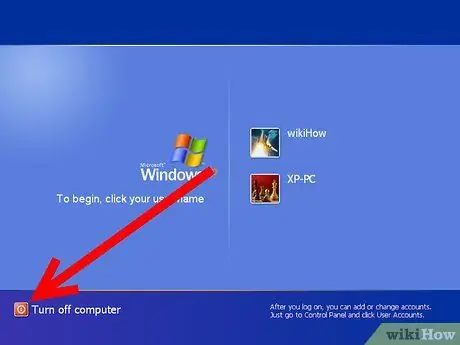
Hakbang 6. Ang kapangyarihan ay maaaring ganap na i-off, kahit na naka-plug pa rin ito sa socket kaya walang nasayang na kuryente
Paraan 2 ng 2: Prefetch
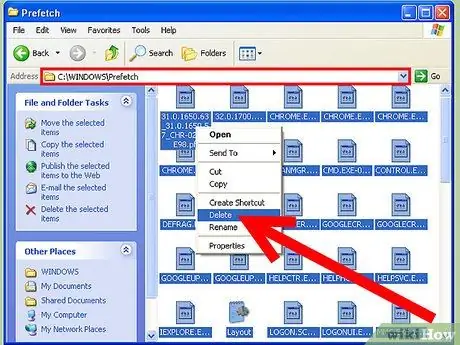
Hakbang 1. I-browse ang folder ng Windows (halimbawa:
C: / Windows) at sa ilalim ng folder na iyon makikita mo ang prefetch folder.
Pumunta sa prefetch folder at tanggalin ang lahat ng mga file (Maingat! Magiging ganito ang lokasyon sa c: / windows / prefetch). Kailangan naming i-edit ang rehistro key upang gumawa ng mga pag-aayos sa folder na iyon. Buksan ang regedit at hanapin ang key na ito:
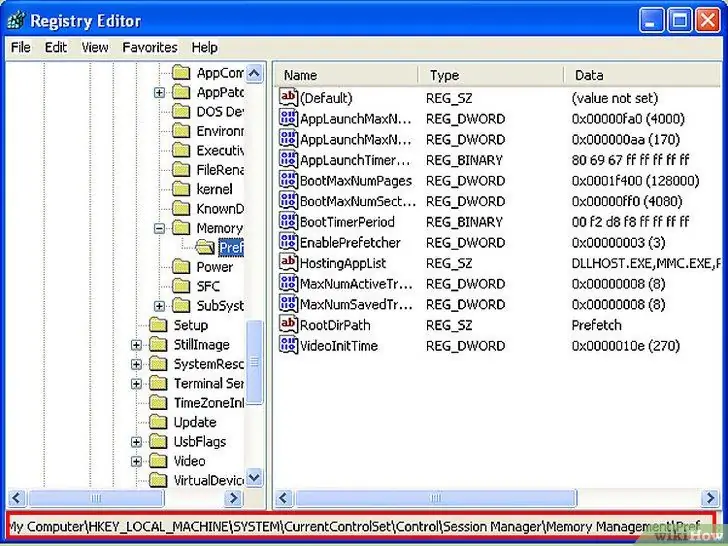
Hakbang 2. HKEY_LOCAL_MACHINE / SYSTEM / CurrentControlSet / Control / Session Manager / Memory Management / PrefetchParameter
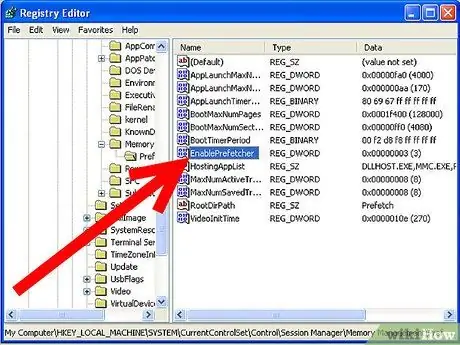
Hakbang 3. Sa ilalim ng key na ito makikita mo ang isang halaga na pinangalanang:
Paganahin angPrefetcher
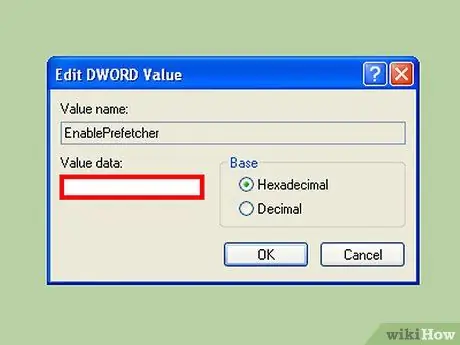
Hakbang 4. Mayroon itong 4 na posibleng halaga:
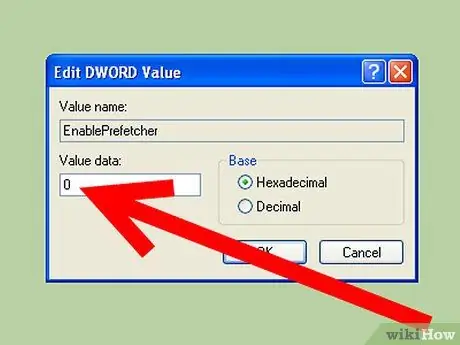
Hakbang 5. - Hindi pinagana:
Ang prefetch system ay naka-patay.
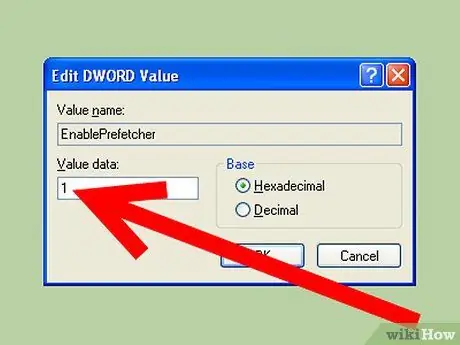
Hakbang 6. - Application:
Mga app na cache lang ang i-prefetch.
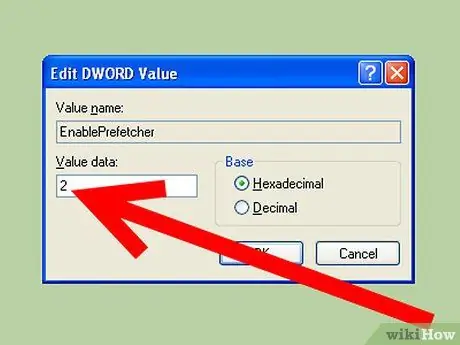
Hakbang 7. - Boot:
Prefetch lamang ang mga cache ng system boot file.
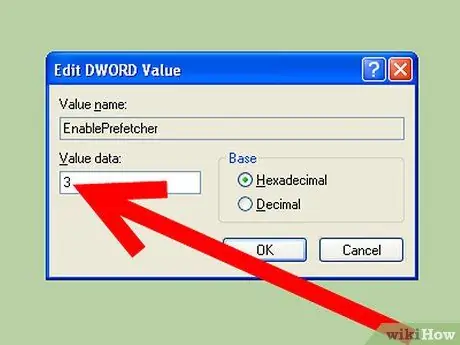
Hakbang 8. - Lahat:
Prefetch cache ng cache, at mga file ng application.
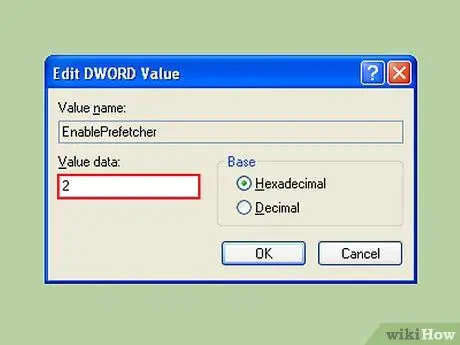
Hakbang 9. Hindi mo kailangang huwag paganahin ang lahat
Totoong gagawin nitong mas matagal ang oras ng pag-boot. Ito ay dahil ang tampok na ito ay ginagamit din upang mapabilis ang pag-load ng mga boot file. Iyon ang dahilan kung bakit dapat mong piliin ang numero ng pagpipilian 2. Pinapayagan ka nitong makinabang pa rin mula sa pag-cache ng mga file ng system, nang hindi kinakailangang mapabagal ang system sa mga application.
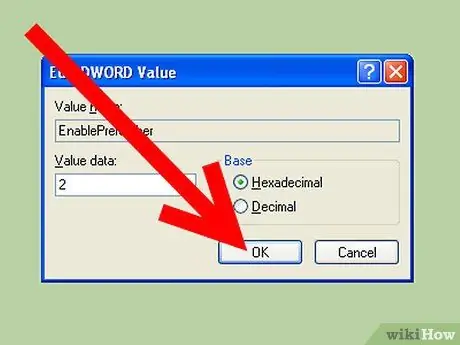
Hakbang 10. Itakda ang halaga sa 2 at i-reboot
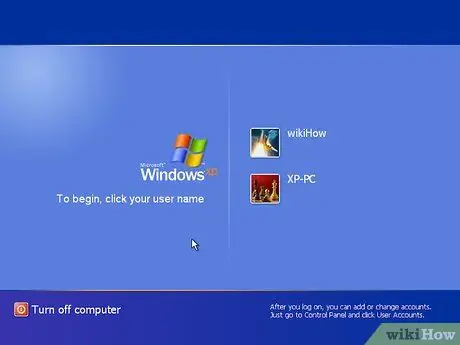
Hakbang 11. Kapag nag-boot ka sa pangalawang pagkakataon, mas mabilis na mag-boot ang iyong computer
Tandaan na, ang epekto ay ang paglulunsad ng mga indibidwal na app pagkatapos ng pag-load ng Windows ay magiging mas mabagal ngayon.
Mga Tip
- Alisan ng check ang startup ng system sa mga hindi kinakailangang programa.
- Kapag nag-install ng bagong software, piliing huwag idagdag ang programa sa startup folder. Kadalasan maaari nitong pabagalin ang pagsisimula.
- Regular na suriin upang makita kung anong mga programa ang tumatakbo sa iyong startup folder dahil ang mga nakakahamak na programa tulad ng spyware ay maaaring mai-install ang kanilang mga sarili nang walang pahintulot sa iyo.
- Kung hindi mo sinasadyang na-uncheck ang isang programa, dumaan muli sa mga hakbang sa itaas at suriin muli ang programa at i-restart ang iyong computer.
- Ang pagdaragdag ng higit pang RAM sa isang computer sa Windows XP ay tumutulong sa computer na mas mabilis na mag-boot, at dahil ang mga presyo ng RAM sa kasalukuyan ay napakamura, ang pagdaragdag ng lakas ng RAM ay isang madaling paraan upang mapabilis ang pag-boot. Tandaan: Nagpapatakbo lamang ito hanggang sa 4 gigabytes ng RAM, dahil ang Windows XP (x86) ay hindi sumusuporta sa RAM na mas malaki kaysa doon.
- Pumunta sa https://www. Sysinfo.org at tingnan ang programa at mga detalye nito na hindi mo alam kung ano ang ginagawa ng alinmang mga programa sa listahan.
Babala
- Huwag alisan ng tsek ang anumang bagay mula sa Symantec o anumang iba pang anti-virus o anti-malware program. Ang paggawa nito ay maaaring hindi paganahin o hadlangan ang proteksyon sa iyong PC.
- Palaging i-save ang gawaing bukas mo bago gumawa ng mga pagbabago.
- Isara ang lahat ng mga application bago gumawa ng mga pagbabago.
- Basahin ang iyong manwal bago mo isagawa ang mga hakbang na ito.






