Itinuturo sa iyo ng wikiHow na ito kung paano baguhin ang balat o hitsura ng isang character sa mobile na bersyon ng Minecraft (dating kilala bilang Minecraft PE o Pocket Edition). Ang isa sa mga pinaka-madalas na sinusundan na hakbang upang mabago ang isang laro ng Minecraft ay ang baguhin ang balat ng character. Ang ilang mga balat ay magagamit nang libre sa laro, habang ang iba pang mga pagpipilian ay bayad na nilalaman.
Hakbang
Paraan 1 ng 3: Sa pamamagitan ng Direktang Minecraft App
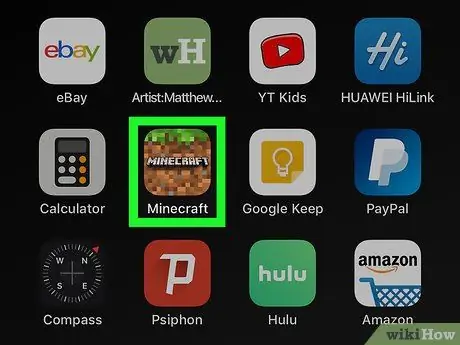
Hakbang 1. Buksan ang Minecraft
Ang laro ay minarkahan ng Minecraft ground tile icon.
Maaaring mabili ang Minecraft mula sa Google Play Store sa mga Android device o sa App Store sa iPhone at iPad
Hakbang 2. Pindutin ang Profile
Nasa kanang bahagi ito ng panimulang pahina, sa ibaba ng iyong character na Minecraft.
Kung hindi ka naka-log in sa iyong Minecraft account, i-tap ang “ Mag-sign In ”Sa kaliwang bahagi ng screen at mag-sign in gamit ang iyong email address at password sa Microsoft o Xbox account.
Hakbang 3. Pindutin ang < o > upang pumili ng isang character.
Mayroon kang maraming mga character na mapagpipilian. Pindutin ang icon ng arrow sa tabi ng isang character na Minecraft upang pumili ng isang character.
Hakbang 4. Pindutin ang I-edit ang Character
Nasa kaliwang bahagi ito ng character. Maglo-load ang pahina ng editor ng character.
Hakbang 5. Pindutin ang icon ng mukha
Ang icon na ito ay ang unang tab sa itaas ng menu, sa kaliwang bahagi ng screen. Sa pagpipiliang ito, maaari mong baguhin ang karakter na iyong ginampanan.
Hakbang 6. Pindutin ang Katawan
Pagkatapos nito, ipapakita sa iyo ng laro ang mga pagpipilian na maaari mong subukang i-edit ang katawan ng character.
Hakbang 7. Pindutin ang bahagi ng katawan na nais mong i-edit
Maaari mong i-edit ang mga sumusunod na seksyon:
- Base body (kulay ng balat)
- Buhok
- Mata
- Bibig
- Buhok / buhok sa mukha
- Braso
- Paa
- Sukat ng katawan
Hakbang 8. Pindutin ang isang bahagi ng katawan upang mapili ito
Kung nais mo ang isang bahagi ng katawan na gusto mo, pindutin ito sa menu sa kaliwa ng screen upang mapili ito.
Hakbang 9. Piliin ang kulay ng bahagi ng katawan
Upang mapili ang kulay ng isang bahagi ng katawan, pindutin ang icon na mukhang isang paleta ng pintura sa ibabang kaliwang bahagi ng character. Pagkatapos nito, pindutin ang isa sa mga magagamit na kulay upang pumili ng isang kulay.
Hakbang 10. Pindutin ang <upang bumalik sa nakaraang menu
Ang icon na ito ay parang isang arrow na tumuturo sa kaliwa. Mahahanap mo ito sa kanang sulok sa itaas ng screen.
Hakbang 11. Touch Style
Ang pagpipiliang ito ay ang pangalawang drop-down na menu sa menu sa kaliwa ng screen. Ipapakita ang iba't ibang mga pagpipilian sa pananamit na maaaring mailapat sa character.
Hakbang 12. Pindutin ang uri ng damit
Ang iba't ibang mga pagpipilian para sa napiling uri ng damit ay ipapakita sa menu sa kaliwa ng screen. Ang mga uri ng damit na magagamit ay:
- Superior
- Sumailalim
- Panlabas na damit (dyaket / amerikana)
- Mga accessories sa ulo
- Guwantes
- Kasuotan sa paa
- mga aksesorya ng mukha
- Mga accessories sa likod
Hakbang 13. hawakan ang nais na damit / accessories
Ang mga pagpipilian sa damit at accessory ay ipinapakita sa menu sa kaliwa ng screen. Pindutin ang isang pagpipilian upang piliin ito at idagdag ito sa character.
Ang mga item na mayroong isang icon ng gintong barya sa kanang ibabang sulok ay dapat bilhin gamit ang Minecoins. Upang bumili ng mga Minecoin, i-tap ang icon na gintong barya sa kanang sulok sa itaas ng screen at pumili ng pagpipilian sa pagbili. Pagkatapos nito, piliin ang pagpipilian sa pagbili. Ang mga Minecoin ay nagkakahalaga ng 1.99 Mga dolyar ng Estados Unidos (halos 30 libong rupiah) para sa 320 Minecoins
Hakbang 14. Pindutin ang <upang bumalik sa nakaraang menu
Ang icon na ito ay parang isang arrow na tumuturo sa kaliwa. Mahahanap mo ito sa kanang sulok sa itaas ng screen.
Hakbang 15. Pindutin ang icon ng ilang mga character na Minecraft
Ang icon na ito ay ang pangalawang tab sa tuktok ng menu, sa kaliwang bahagi ng screen. Pagkatapos nito, maraming mga pagpipilian para sa pagbabago ng balat ang ipapakita.
Hakbang 16. Pag-aari ng Touch
Ang lahat ng mga balat na mayroon ka ay ipapakita. Ang mga pagpipilian sa balat ay ipinapakita sa pamamagitan ng pakete at kategorya.
Bilang kahalili, maaari mong pindutin ang " Nabibili ”Upang makita ang isang listahan ng mga balat na maaaring mabili. Pindutin ang isang balat upang malaman ang pakete at presyo nito (sa Minecoins).
Hakbang 17. Pindutin ang numero sa tabi ng isang skin pack upang makita ang mga balat sa pack na iyon
Ipinapakita ng menu na ito ang 3 mga balat mula sa bawat skin pack sa menu sa kaliwang bahagi ng screen. Pindutin ang icon na plus sign ("+") at ang numero sa tabi ng tatlong mga balat upang makita ang lahat ng mga balat na magagamit sa napiling pack.
Hakbang 18. hawakan ang balat
Pagkatapos nito, mapili ang balat. Isusuot ng character ang balat habang nilalaro mo ang laro. Pindutin ang back arrow button sa kanang sulok sa itaas ng screen upang bumalik sa maligayang pahina.
Paraan 2 ng 3: Paggamit ng Mga Skin para sa Minecraft PE App sa Android Device
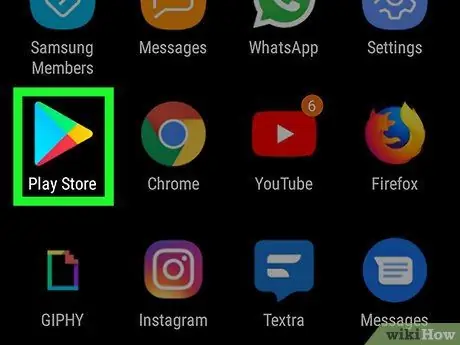
Hakbang 1. Buksan ang Google Play Store
Ang app na ito ay minarkahan ng isang makulay na tatsulok na icon.
Hakbang 2. I-type ang Mga Skin para sa Minecraft PE sa search bar
Nasa tuktok ito ng window ng Google Play Store, o sa gitna ng pahina ng paghahanap ng App Store. Ang isang listahan ng mga application ay ipapakita sa mga resulta ng paghahanap.
Ang isa pang application na maaari mong mai-install ay Skinseed
Hakbang 3. I-tap ang Mga skin para sa Minecraft PE
Ang pagpipiliang ito ay nasa listahan ng mga resulta ng paghahanap.
Hakbang 4. I-tap ang I-install sa tabi ng Mga skin para sa Minecraft PE
Ang app na ito ay minarkahan ng isang asul na icon na may tatlong Minecraft character.
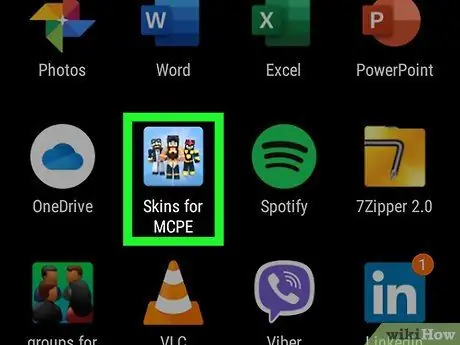
Hakbang 5. Buksan ang Mga skin para sa Minecraft PE
Pindutin ang icon nito sa home screen o menu ng application upang buksan ang application. Maaari mo ring hawakan ang “ Buksan ”Sa tabi ng isang app sa Google Play Store o App Store.
Hakbang 6. Pindutin ang < o > upang i-browse ang mga pagpipilian sa balat.
Mayroong maraming mga pahina na may iba't ibang mga pagpipilian sa balat upang mapagpipilian. Hawakan " <"o" > ”Upang lumipat mula sa isang pahina patungo sa isa pa.
Hakbang 7. Hawakan ang balat
Kapag nahanap mo ang pagpipilian na gusto mo, pindutin ito upang maipakita ang balat.
Hakbang 8. Pindutin ang I-save
Ang pindutan na ito ay ipinahiwatig ng isang icon ng disc. Mahahanap mo ito sa ilalim ng screen.
Hakbang 9. Pindutin ang Gallery
Ang napiling balat ay mai-export sa gallery ng aparato bilang isang flat na imahe.
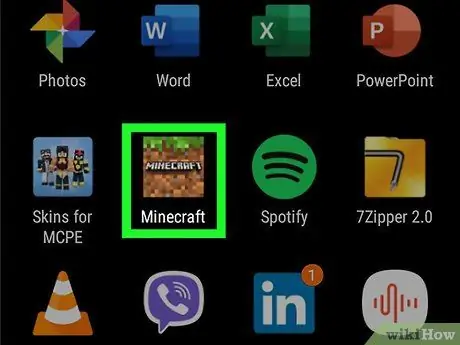
Hakbang 10. Buksan ang Minecraft
Ang mobile na bersyon ng larong Minecraft ay minarkahan ng isang patch ng icon ng lupa. Pindutin ang icon sa home screen o sa menu ng apps upang buksan ang Minecraft.
Hakbang 11. Pindutin ang Profile
Nasa kanang bahagi ito ng panimulang pahina, sa ibaba ng iyong character na Minecraft.
Kung hindi ka naka-log in sa iyong Minecraft account, i-tap ang “ Mag-sign In ”Sa kaliwa ng screen at mag-sign in gamit ang iyong email address at password sa Microsoft o Xbox account.
Hakbang 12. Pindutin ang < o > upang pumili ng isang character.
Mayroon kang maraming mga character na mapagpipilian. Pindutin ang icon ng arrow sa tabi ng isang character upang pumili ng isang character.
Hakbang 13. Pindutin ang I-edit ang Character
Ang pindutan na ito ay nasa ibabang kaliwa ng character. Maglo-load ang pahina ng editor ng character.
Hakbang 14. Pindutin ang icon ng ilang mga character na Minecraft
Ang pangalawang tab na ito ay nasa tuktok ng kaliwang menu ng screen. Maraming mga pagpipilian sa pagbabago ng balat ang ipapakita.
Hakbang 15. Pag-aari ng Touch
Ang iyong pinili ng balat ay ipapakita. Ang mga pagpipilian ay nai-load sa pamamagitan ng pakete at kategorya.
Hakbang 16. Pindutin ang I-import
Ang pindutan na ito ay ang unang pagpipilian sa tuktok ng menu na "Mga Minecraft Skin", sa kaliwang bahagi ng screen. Sa pagpipiliang ito, maaari kang mag-import ng mga skin ng Minecraft sa laro.
Hakbang 17. Pindutin Pumili ng Bagong Balat
Ang pagpipiliang ito ay nasa ilalim ng screen.
Hakbang 18. Pindutin ang dati nang nai-save na imahe ng balat sa gallery
Pumili ng isang imahe na mukhang isang balat ng Minecraft, ngunit sa lahat ng mga bahagi ay mukhang flat (two-dimensional), at hindi isang three-dimensional cube.
Hakbang 19. Pindutin ang pinakamahusay na pagpipilian
Nagtatampok ang Minecraft ng dalawang pagpipilian para sa paglalapat ng mga balat sa mga character. Pindutin ang opsyong mukhang mas gusto o pinakamahusay. Pagkatapos nito, mapili ang balat. Ngayon, maaari mong gamitin ang mga skin sa mga character sa laro.
Paraan 3 ng 3: Paggamit ng Skinseed sa iPhone at iPad
Hakbang 1. Buksan ang App Store
Ang app na ito ay minarkahan ng isang asul na icon na may isang malaking puting titik na "A".
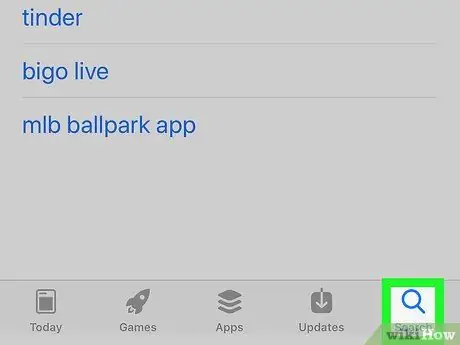
Hakbang 2. Pindutin ang tab na Paghahanap
Nasa kanang sulok sa ibaba ng screen.
Hakbang 3. I-type ang Skinseed sa search bar
Ang isang listahan ng mga application na tumutugma sa mga resulta ng paghahanap ay ipapakita.
Hakbang 4. Pindutin ang GET sa tabi ng Skinseed
Ang app ay mai-install sa iyong iPhone o iPad.
Hakbang 5. Buksan ang Skinseed
Ang app na ito ay minarkahan ng isang berdeng icon ng ulo ng halimaw. Pindutin ang icon na ito sa home screen o piliin ang pindutan na BUKSAN ”Sa App Store upang buksan ang Skinseed.
Pindutin ang icon na "X" upang isara ang mga ad na naglo-load kapag gumamit ka ng Skinseed
Hakbang 6. I-browse ang magagamit na mga pagpipilian sa balat
Mayroong iba't ibang mga balat na maaari kang pumili mula sa home screen. Mag-swipe pataas o pababa sa screen upang mag-browse sa iba't ibang mga pagpipilian. Pindutin ang isang balat upang maipakita ito.
- Bilang kahalili, pindutin ang tab na " Maghanap ”Sa ilalim ng screen at gamitin ang search bar upang maghanap para sa mga skin ng Minecraft ayon sa pangalan.
- Ang ilan sa mga pagpipilian sa balat ng Minecraft sa Skinseed ay magagamit sa mga pakete na naglalaman ng maraming mga balat. Kung pinili mo ang isang pakete na naglalaman ng maraming mga balat, pindutin ang nais na balat upang i-preview ito.
Hakbang 7. Pindutin ang I-export
Ang pindutan na ito ay nasa ibaba ng ipinakitang balat. Maraming mga pagpipilian sa pag-export ng balat ang mai-load pagkatapos.
Hakbang 8. Pindutin Upang Minecraft Pocket Edition
Ang file ng imahe ng balat ay mai-export sa Photos app.
Maaaring hilingin sa iyo na payagan ang Skinseed na i-access ang mga larawan sa iyong aparato. Hawakan " Payagan ”Upang bigyan ang pahintulot ng app na mag-access ng mga larawan.
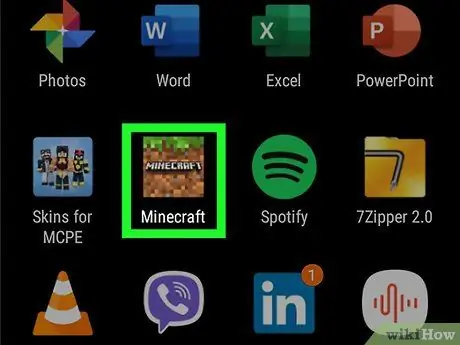
Hakbang 9. Buksan ang Minecraft
Ang mobile na bersyon ng larong Minecraft ay minarkahan ng isang patch ng icon ng lupa. Pindutin ang icon sa home screen o sa menu ng apps upang buksan ang Minecraft.
Hakbang 10. Pindutin ang Profile
Nasa kanang bahagi ito ng panimulang pahina, sa ibaba ng iyong character na Minecraft.
Kung hindi ka naka-log in sa iyong Minecraft account, i-tap ang “ Mag-sign In ”Sa kaliwa ng screen at mag-sign in gamit ang iyong email address at password sa Microsoft o Xbox account.
Hakbang 11. Pindutin ang < o > upang pumili ng isang character.
Mayroon kang maraming mga character na mapagpipilian. Pindutin ang icon ng arrow sa tabi ng character na Minecraft upang mapili ang nais na character.
Hakbang 12. Pindutin ang I-edit ang Character
Nasa ibabang kaliwang sulok ng character. Ang pahina ng editor ng character ay lilitaw pagkatapos nito.
Hakbang 13. Pindutin ang icon ng ilang mga character na Minecraft
Ang icon na ito ay ang pangalawang tab sa tuktok ng kaliwang menu ng screen. Maraming mga pagpipilian para sa pagbabago ng balat ng character ay ipapakita.
Hakbang 14. Pag-aari ng Touch
Ang iyong pagpipilian ng mga balat ng Minecraft ay ipapakita. Ang mga pagpipilian sa balat ay na-load ng package at kategorya nito.
Hakbang 15. Pindutin ang I-import
Ang pagpipiliang ito ay ang unang pagpipilian sa tuktok ng menu na "Mga Minecraft Skin", sa kaliwa ng screen. Sa pagpipiliang ito, maaari kang mag-import ng mga skin ng Minecraft sa laro.
Hakbang 16. Pindutin ang Piliin ang Bagong Balat
Ang pagpipiliang ito ay nasa ilalim ng screen.
Hakbang 17. Pindutin ang imahe ng balat
Ang imaheng ito ay mukhang isang napiling balat, ngunit ang lahat ng mga elemento nito ay ipinapakita bilang isang patag na imahe, sa halip na isang three-dimensional cube.
Hakbang 18. Pindutin ang pagpipilian na tila pinakaangkop
Nagtatampok ang Minecraft ng Tapikin ang pagpipilian na pinakamaganda sa hitsura. Nagtatampok ang Minecraft ng dalawang pagpipilian para sa paglalapat ng mga balat sa mga character. Pindutin ang opsyong mukhang mas gusto o pinakamahusay. Pagkatapos nito, mapili ang balat. Ngayon, maaari mong gamitin ang mga skin sa mga character sa laro.
-
Maaari mo ring basahin ang mga sumusunod na artikulo:
- Pagbabago ng Iyong Sariling Balat ng Minecraft Character
- I-update ang Minecraft PE






