Itinuturo sa iyo ng wikiHow na ito kung paano ilipat ang mga file ng musika mula sa panloob na espasyo ng imbakan ng iyong Android device sa isang SD card.
Hakbang
Paraan 1 ng 2: Paggamit ng Mga Device File Manager Apps
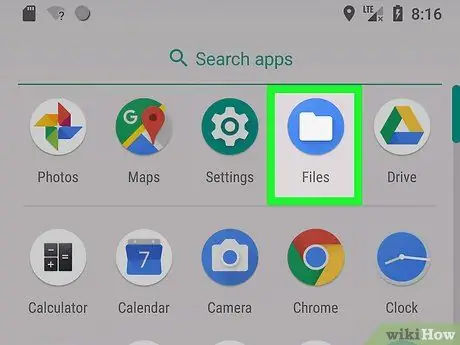
Hakbang 1. Buksan ang app file manager app
Ang pangalan ng app na ito ay naiiba depende sa aparato, ngunit karaniwang pinangalanan itong " File Manager "o" File Browser " Mahahanap mo ito sa drawer ng pahina / app.
- Kung gumagamit ka ng isang Samsung Galaxy, pagkatapos basahin ang pamamaraang ito.
- Kung ang iyong aparato ay walang isang file manager app, basahin ang artikulong ito.
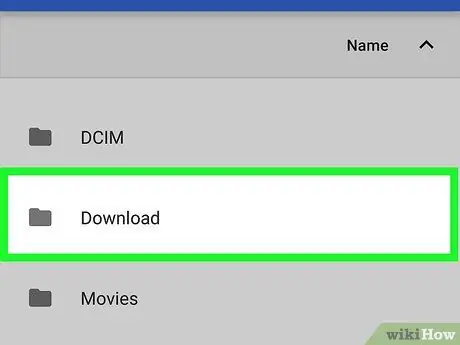
Hakbang 2. Pindutin ang folder na naglalaman ng mga file ng musika
Kailangan mong hawakan ang pagpipiliang " Panloob na Imbakan ”Bago ma-browse ang mga folder. Karaniwang nakaimbak ang mga file ng musika sa isang folder na tinatawag na " Musika "o" Audio ”.
Kung mag-download ka ng mga file ng musika sa pamamagitan ng ilang mga application, maaaring mai-save ang mga na-download na file sa isang folder na may pangalan ng kani-kanilang aplikasyon
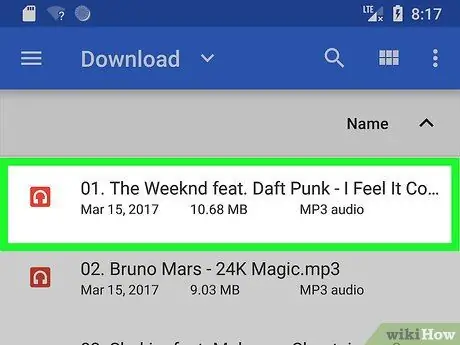
Hakbang 3. Pindutin nang matagal ang file na nais mong ilipat
Mapipili kaagad ang file. Pagkatapos nito, maaari mong hawakan ang iba pang mga file na nais mong ilipat.
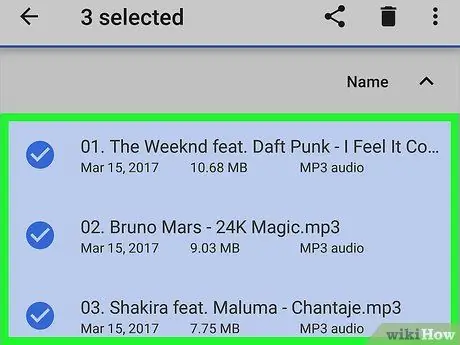
Hakbang 4. Pindutin ang iba pang mga file na nais mong ilipat
Lahat ng napiling mga file ay mamarkahan at / o magpapakita ng isang marka ng tseke.
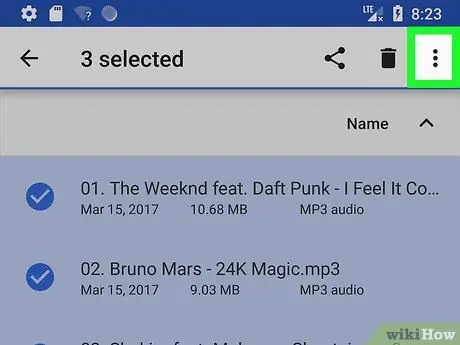
Hakbang 5. Pindutin
Nasa kanang sulok sa itaas ng screen ito. Ipapakita ang isang drop-down na menu.
Kung ang pindutan ay hindi ipinakita, maaaring mayroong isang icon na "Kopyahin" sa screen. Karaniwan, ang icon na ito ay mukhang dalawang magkakapatong na mga parisukat
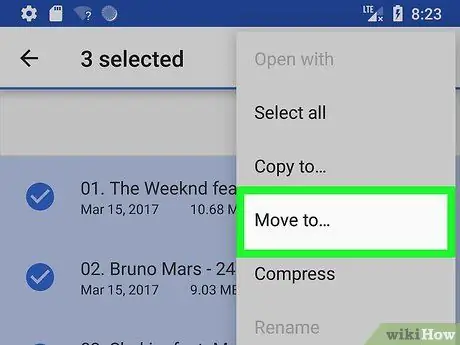
Hakbang 6. Pindutin ang Lumipat sa…
Ang isang listahan ng mga direktoryo ay ipapakita pagkatapos nito.
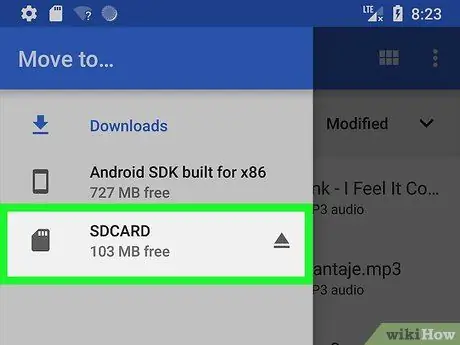
Hakbang 7. Pindutin ang SD Card
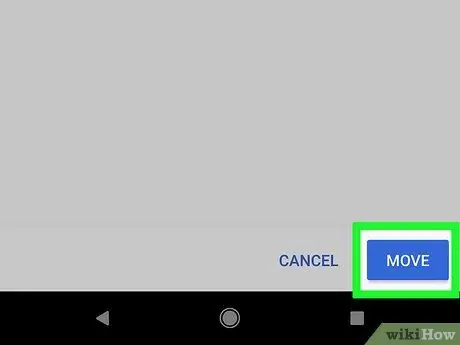
Hakbang 8. Piliin ang Ilipat
Nasa kanang sulok sa ibaba ng screen. Ang mga napiling file ay ililipat na sa direktoryo ng patutunguhan. Maaaring magtagal bago lumitaw ang lahat ng napiling mga file sa folder na nais mong ilipat.
Paraan 2 ng 2: Paggamit ng Aking Files App sa Mga Samsung Galaxy Device
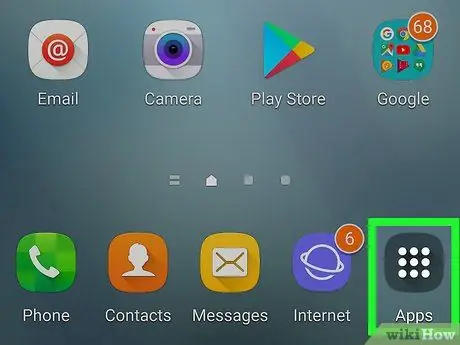
Hakbang 1. Buksan ang pahina / drawer ng Samsung Galaxy app
Kung gumagamit ka ng isang Samsung Galaxy 7 o mas bago, pindutin ang Mga app ”Sa ilalim ng home screen. Sa isang Samsung Galaxy 8, mag-swipe pataas mula sa ilalim ng home screen.
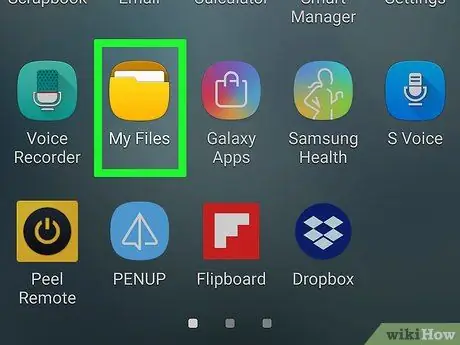
Hakbang 2. Pindutin ang Aking Mga File
Ang isang listahan ng mga file na nakaimbak sa aparato ay ipapakita.
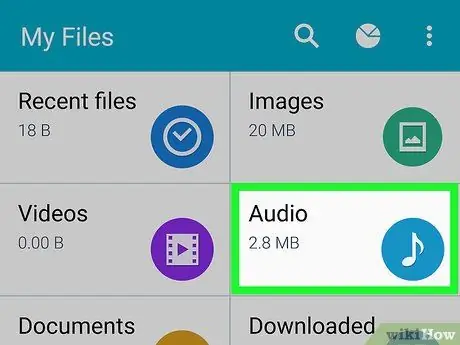
Hakbang 3. Piliin ang Audio
Ang isang listahan ng mga file ng musika na nakaimbak sa iyong telepono o tablet ay ipapakita.
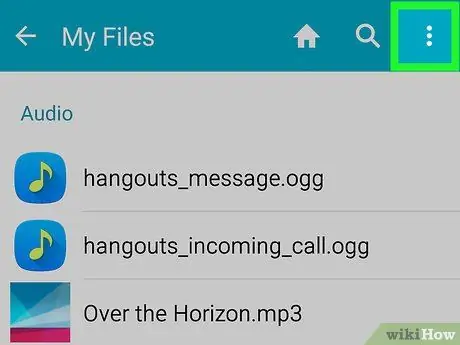
Hakbang 4. Pindutin
Nasa kanang sulok sa itaas ng screen ito.
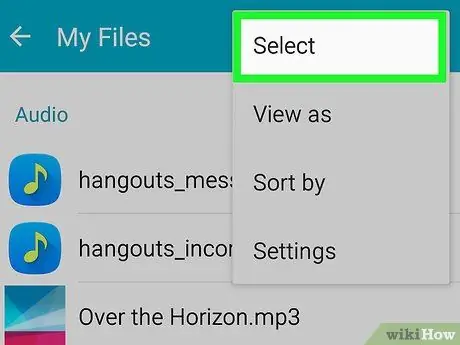
Hakbang 5. Pindutin ang I-edit
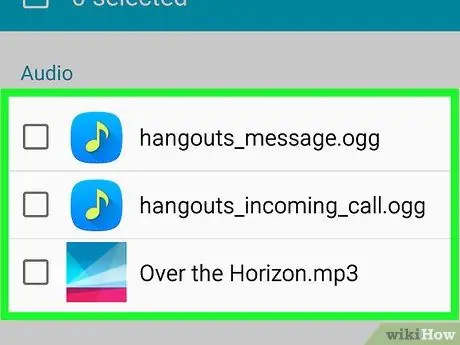
Hakbang 6. Pindutin ang bawat file na nais mong ilipat
Ang isang marka ng tsek ay ipapakita sa bawat napiling file.
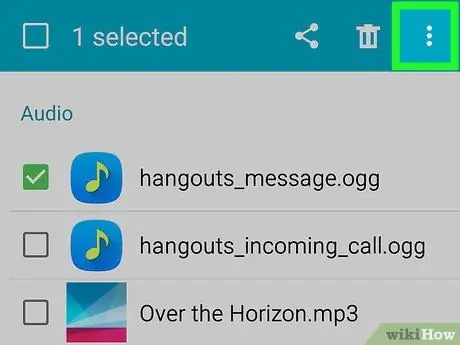
Hakbang 7. Pindutin muli ang pindutan
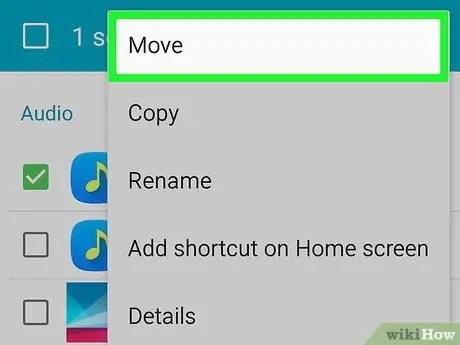
Hakbang 8. Pindutin ang Ilipat
Ipapakita ang isang listahan ng mga direktoryo.
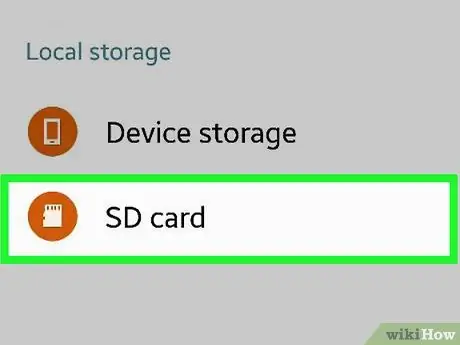
Hakbang 9. Pindutin ang SD card
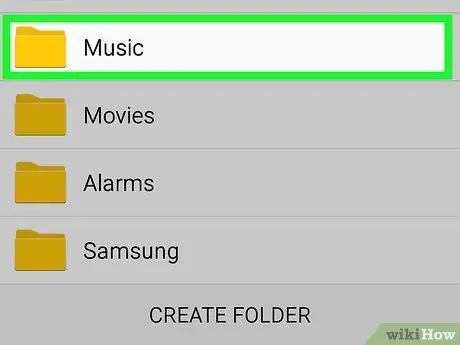
Hakbang 10. Pumili ng isang folder sa SD card
Ang folder na ito ang magiging direktoryo kung saan ililipat ang mga napiling file ng musika.
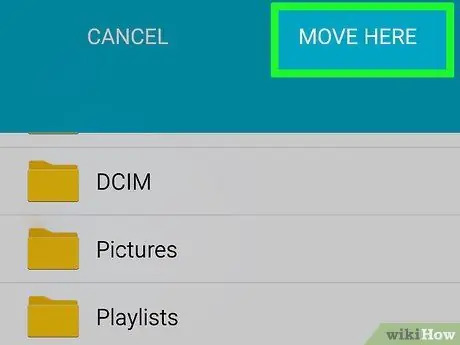
Hakbang 11. Pindutin ang Tapos Na
Ang mga napiling mga file ng musika ay ililipat mula sa panloob na espasyo ng imbakan ng aparato papunta sa SD card.






