Itinuturo sa iyo ng wikiHow na ito kung paano tingnan ang IP address ng Facebook na tumutukoy sa pisikal na lokasyon ng mga server nito.
Hakbang
Paraan 1 ng 2: Sa Windows Computer
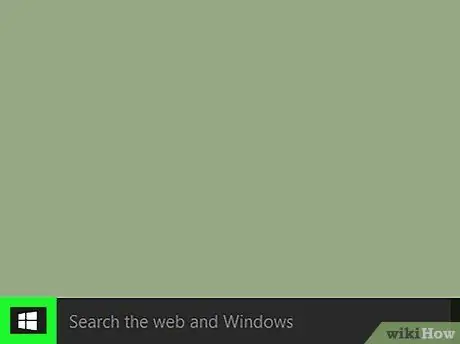
Hakbang 1. Mag-right click sa icon na "Start"
Nasa ibabang kaliwang sulok ng karamihan sa mga Windows computer. Kapag na-click, lilitaw ang isang menu na may mga pagpipilian sa mabilis na pag-access.
Maaari mo ring gamitin ang Win + X key shortcut upang buksan ang menu na ito
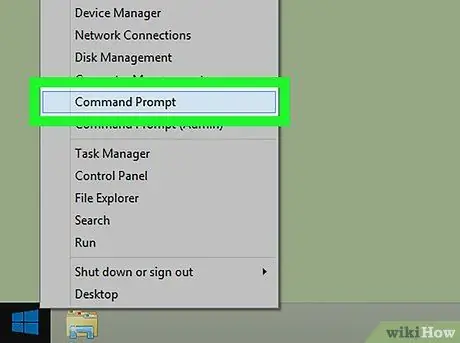
Hakbang 2. I-click ang Command Prompt
Ang icon ng app na ito ay parang isang itim na kahon. Kapag na-click, magbubukas ang application ng Command Prompt sa computer.
- Kung hindi mo nakikita ang pagpipiliang Command Prompt sa menu, i-type ang "prompt ng utos" sa search bar ng menu na "Start" at i-click ang pagpipilian " Command Prompt ”Ipinakita sa tuktok ng mga resulta ng paghahanap.
- Maaaring hindi mo mabuksan ang Command Prompt sa isang computer na nakakonekta sa network (hal. Isang computer sa computer o trabaho).
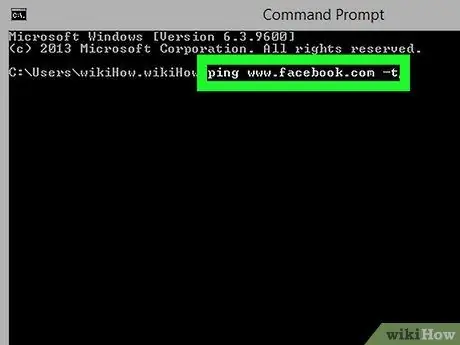
Hakbang 3. I-type ang ping www.facebook.com -t sa window ng Command Prompt
Walang espesyal na patlang ng teksto upang magamit upang mai-type ang mga utos, ngunit lilitaw ang teksto sa window ng Command Prompt kapag na-type mo ang mga ito.
Tiyaking hindi ka nagta-type ng mga sobrang character o puwang
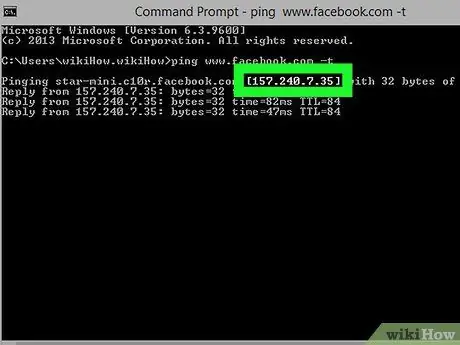
Hakbang 4. Pindutin ang Enter key
Pagkatapos nito, ang utos ay papatayin. Naghahain ang utos na humiling ng isang Facebook address. Makakakita ka ng isang serye ng mga bilang tulad ng "12.34.56.78" (o katulad) sa pahina. Ang serye ng mga numero ay ang IP address ng Facebook.
Paraan 2 ng 2: Sa Mac Computer
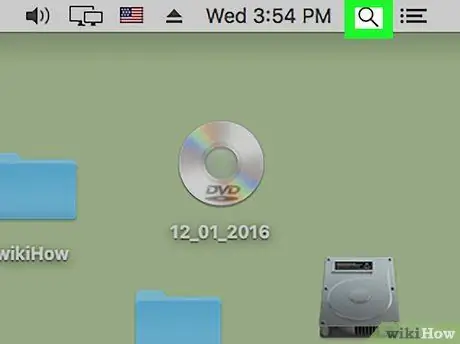
Hakbang 1. Buksan ang tampok na paghahanap ng Spotlight
I-click ang icon ng magnifying glass sa kanang sulok sa itaas ng screen.
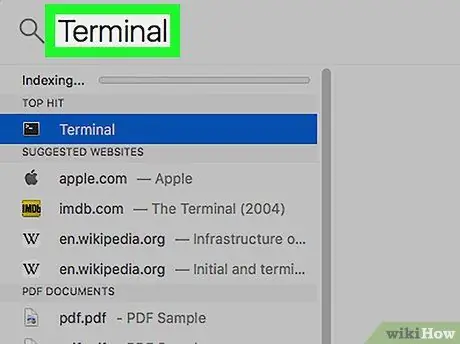
Hakbang 2. I-type ang Terminal sa search bar
Maaari kang makakita ng ilang mga app sa ilalim ng bar habang nai-type mo ang mga entry.
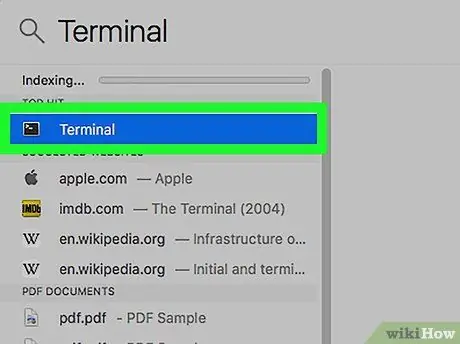
Hakbang 3. I-click ang icon na Terminal
Ang icon na ito ay mukhang isang itim na window na may puting character na "> _" sa kaliwang sulok sa itaas.
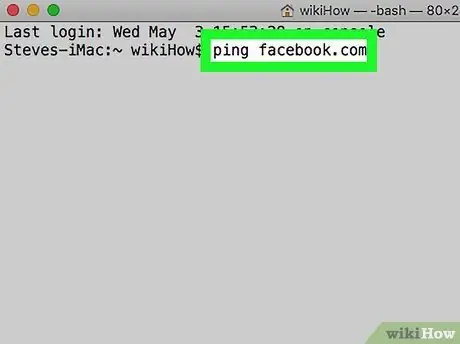
Hakbang 4. I-type ang ping facebook.com sa window ng Terminal
Naghahain ang utos na ito upang humiling ng isang IP address mula sa Facebook.
Tiyaking hindi ka nagdaragdag ng mga puwang o iba pang mga character
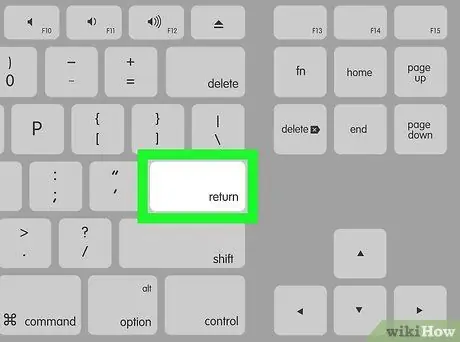
Hakbang 5. Pindutin ang Return key
Isasagawa ang isang utos ng Terminal at ipapakita ang Facebook IP address.
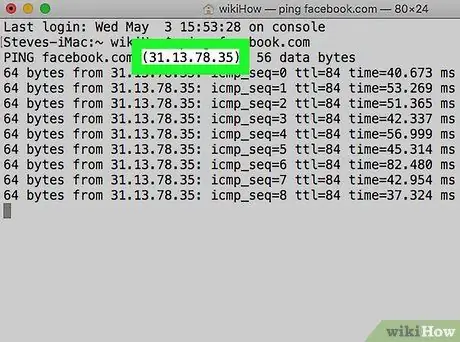
Hakbang 6. Hanapin ang Facebook IP address
Ang address na ito ay ang linya ng numero sa kanan ng linya ng teksto na "[Bilang] mula sa", nang walang colon sa dulo ng linya ng numero.






