Maaari mong itago ang lahat ng bukas na Windows windows sa iba't ibang paraan nang walang Windows key. Sa isang PC, subukang pindutin ang shortcut Alt + Tab upang itago ang bawat window nang paisa-isa, o gamitin ang mga button ng taskbar upang itago ang lahat ng bukas na windows nang sabay-sabay.
Hakbang
Paraan 1 ng 3: Paggamit ng Taskbar upang Ma-access ang Desktop
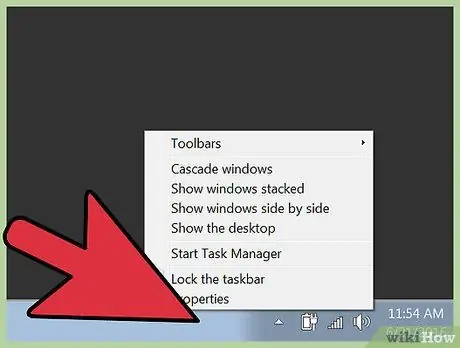
Hakbang 1. Pag-right click sa taskbar
Ang bar na ito ay ang bar sa ilalim ng screen at pinapayagan kang mag-access at tingnan ang mga programa. Mag-right click sa bar upang maipakita ang isang maliit na window na may maraming mga pagpipilian.
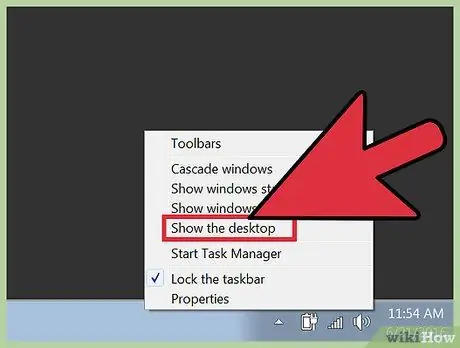
Hakbang 2. I-click ang pagpipiliang "'Ipakita ang desktop'"
Ang lahat ng bukas na bintana ay maitatago at ipapakita ang desktop.
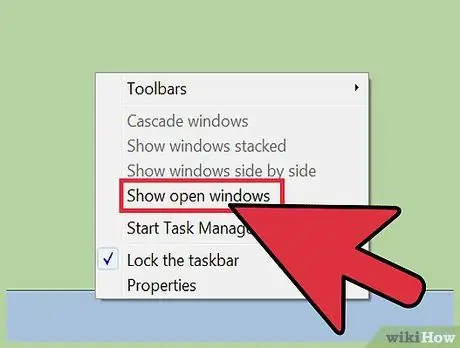
Hakbang 3. Mag-right click muli sa bar upang maipakita ang window ng programa
Hanapin ang opsyong "'Ipakita ang mga bukas na bintana'" upang buksan o muling ipakita ang mga bintana ng mga programa na aktibo pa rin.
Paraan 2 ng 3: Paggamit ng Button na "Ipakita ang Desktop"
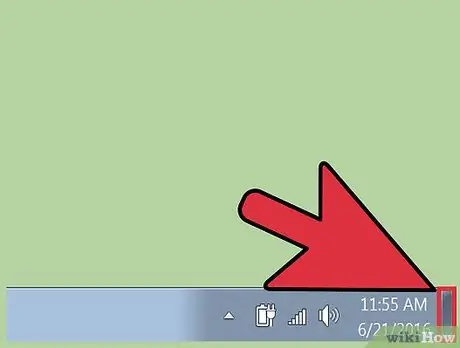
Hakbang 1. Mag-hover sa kanang sulok ng taskbar
Sa mga kamakailang bersyon ng Windows, mayroong isang hugis-parihaba na pindutan na nakatago sa kanang sulok sa ibaba ng taskbar hanggang sa i-click mo ito.
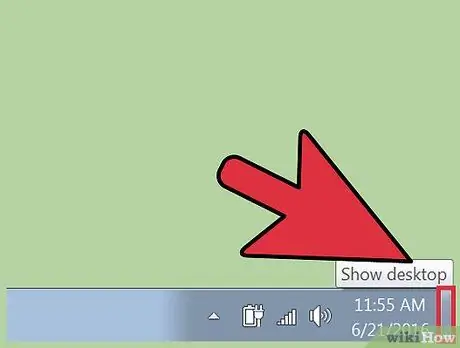
Hakbang 2. I-click ang pindutang "nakatago" na ito
Lalabas nang mas malinaw ang pindutan sa sandaling na-click at ang lahat ng kasalukuyang bukas na windows ay maitatago.
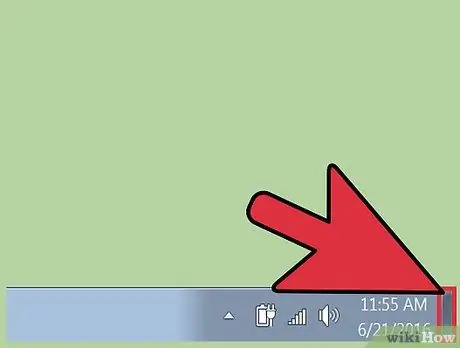
Hakbang 3. Ipakita muli ang lahat ng mga bintana
Kung nais mong ipakita ang lahat ng dating nakatagong mga bintana, i-click ang pindutang rektanggulo. Ang lahat ng dating nakatagong mga bintana ay ipapakita o muling i-broadcast sa screen.
Paraan 3 ng 3: Paggamit ng Mga utos sa Keyboard
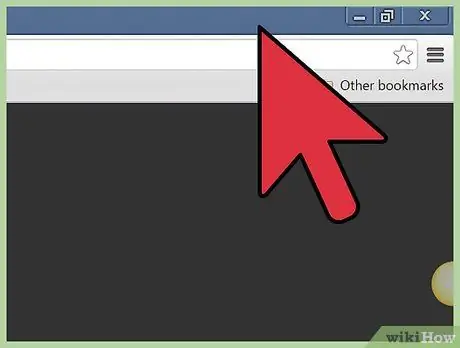
Hakbang 1. I-click ang window ng program na nais mong itago
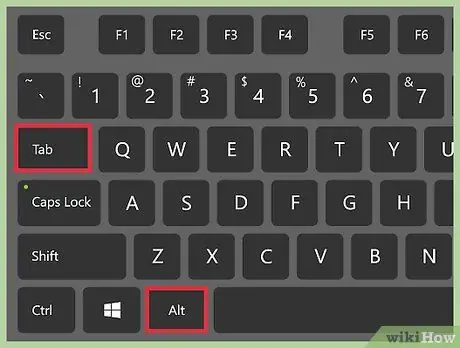
Hakbang 2. Gamitin ang shortcut Alt + Tab upang maitago ang window
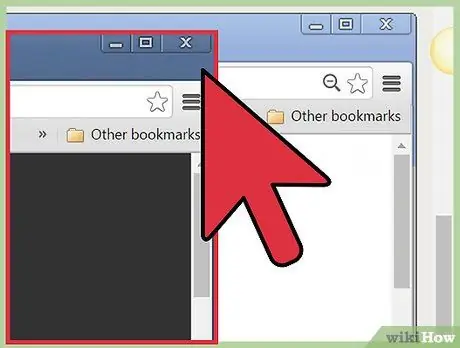
Hakbang 3. Mag-click sa isa pang window upang mapili ito
Upang magpatuloy na itago ang bukas na mga bintana, piliin ang bawat window nang maayos at ulitin ang utos / shortcut na Alt + Tab hanggang sa maitago ang lahat ng mga bintana.
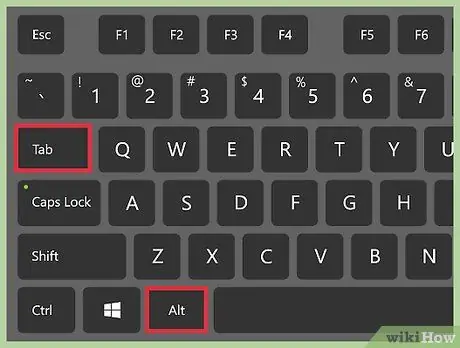
Hakbang 4. Ipakita muli ang mga nakatagong bintana gamit ang Alt + Tab shortcut
Upang maipakita ang dating nakatagong mga bintana, gamitin ang shortcut Alt + Tab bago pumili ng isang bagong window.
Gumagana lamang ang Alt + Tab command / shortcut upang itago / ipakita ang isang window nang paisa-isa
Mga Tip
- Sa mga computer ng Mac, itinatago ng shortcut Command + ⌥ Option + M ang kasalukuyang aktibong window.
- Sa mga computer ng Mac, itinatago ng shortcut Command + ⌥ Option + H ang lahat ng mga bintana maliban sa kasalukuyang aktibo.
- Sa mga computer ng Mac, ang shortcut Command + ⌥ Option + H + M ay nagpapatupad ng parehong mga utos at itinatago ang lahat ng bukas / aktibong windows.
- Kung gumagamit ka ng operating system ng Windows sa pamamagitan ng Remote Desktop sa isang Mac computer, itatago lamang ng shortcut ng Alt + ⇞ Page Up ang window sa remote desktop, habang itinatago lamang ng shortcut ng Alt + Tab ang window sa lokal na (host computer) interface.






