Ang mga pop-up ad ay nakakainis na mga ad na madalas na lilitaw kapag nais mong i-access o basahin ang ilang mga website. Halos lahat ng mga browser ay may tool na pop-up blocker na maaaring mag-filter ng mga ad na ito sa pamamagitan ng pag-block sa hindi pamilyar o nakakapinsalang mga pop-up, ngunit nagpapakita pa rin ng mga pinapayagan. Kung patuloy kang naaabala ng paglitaw ng mga pop-up ad, may posibilidad na nahawahan ang iyong computer ng advertising software o adware. Gayunpaman, may mga programa sa internet na makakatulong malutas ang problemang ito nang libre.
Hakbang
Paraan 1 ng 4: Internet Explorer
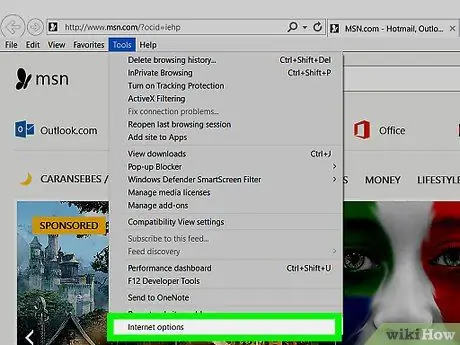
Hakbang 1. I-click ang menu na 'Mga Tool' o ang pindutan na may icon na gear, pagkatapos ay piliin ang 'Mga Pagpipilian sa Internet'
Kung hindi mo makita ang menu na 'Mga Tool', pindutin ang Alt.
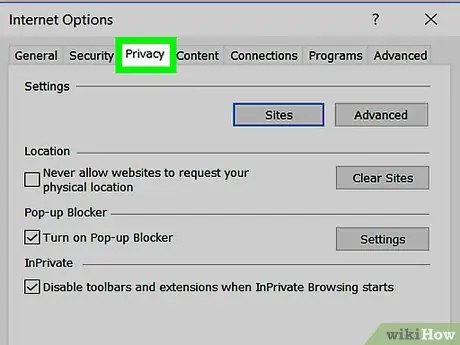
Hakbang 2. I-click ang tab
pagkapribado
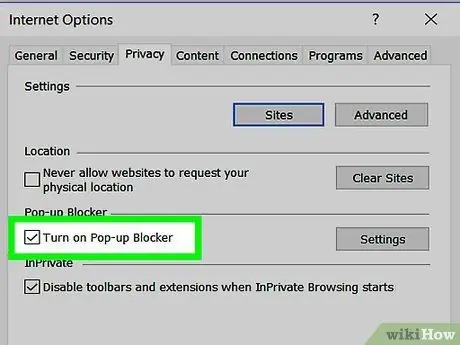
Hakbang 3. Lagyan ng tsek ang kahon na may label na 'I-on ang Pop-up Blocker'
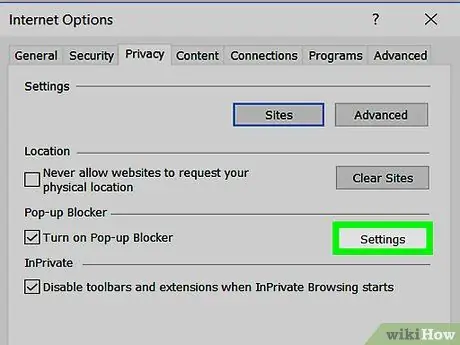
Hakbang 4. I-click ang pindutan
Mga setting upang ayusin ang antas ng pagharang. Gamitin ang drop-down na menu na 'Antas ng Pag-block' upang maitakda ang antas ng seguridad. Kung nais mong harangan ang lahat ng mga pop-up ad, piliin ang 'Mataas'.
Palaging harangan ng pop-up blocker ang mga pop-up mula sa mga kahina-hinalang site, anuman ang kalubhaan ng paglitaw ng pop-up
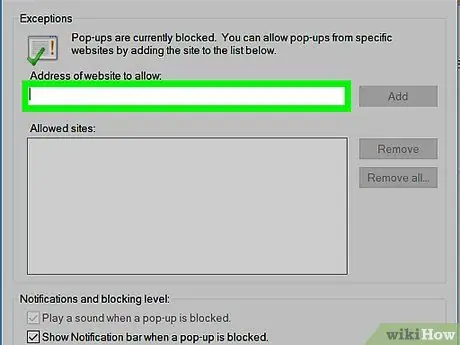
Hakbang 5. Suriin ang mga site na nasa listahan ng pagbubukod
Sa menu na 'Mga Setting ng Pop-up Blocker', makikita mo ang isang listahan ng mga site na pinapayagan na magpakita ng mga pop-up na ad. Maaari mong alisin ang isang tukoy na site mula sa listahan ng pagbubukod sa pamamagitan ng pagpili ng isang mayroon nang site at pag-click sa pindutan na Alisin, o maaari kang magdagdag ng isang tukoy na site sa listahan ng pagbubukod sa pamamagitan ng pagpasok ng address ng site sa ibinigay na patlang.
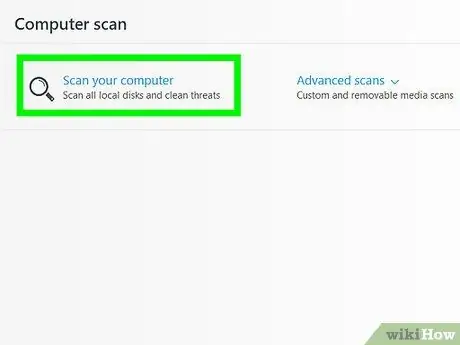
Hakbang 6. Patakbuhin ang isang anti-malware scan kung patuloy kang naaabala sa paglitaw ng mga pop-up na ad
Kung nakakakuha ka pa rin ng maraming mga pop-up ad kahit na ang Pop-up Blocker ay pinagana, may magandang pagkakataon na ang iyong computer ay may impeksyon sa malware o malware. Mag-download at magpatakbo ng isang pag-scan gamit ang tatlong libreng mga programa sa ibaba, at i-click ang mga link na ito para sa karagdagang impormasyon sa kung paano alisin ang malware mula sa iyong computer:
- AdwCleaner - pangkalahatan-changelog-team.fr/en/tools/15-adwcleaner
- Malwarebytes Antimalware - malwarebytes.org
- HitmanPro - surfright.nl/en/hitmanpro
Paraan 2 ng 4: Chrome
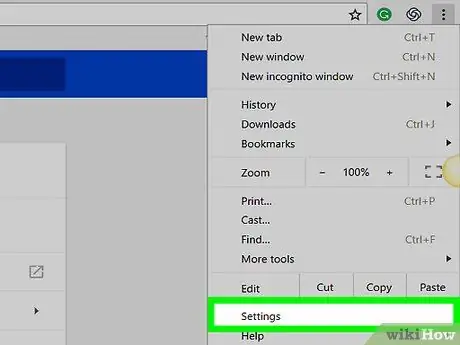
Hakbang 1. I-click ang pindutan ng menu ng Chrome (☰), pagkatapos ay piliin ang 'Mga Setting'
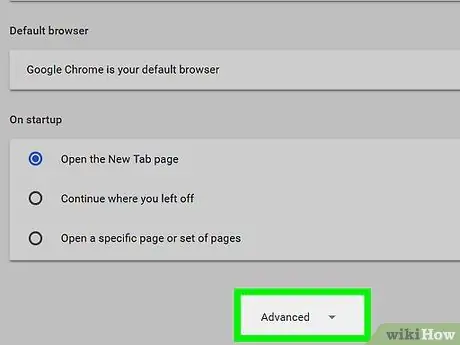
Hakbang 2. I-click ang link na 'Ipakita ang mga advanced na setting' sa ilalim ng pahina
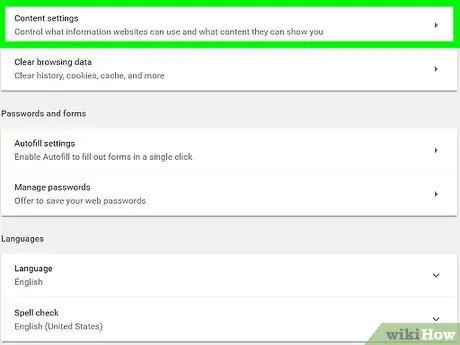
Hakbang 3. I-click ang pindutan
Mga setting ng nilalaman… sa seksyong 'Privacy'.
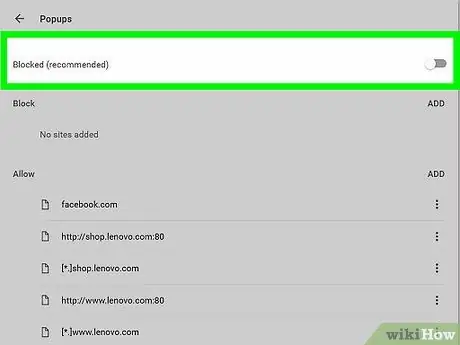
Hakbang 4. I-scroll ang pahina hanggang maabot mo ang seksyong 'Mga Pop-up'
Piliin ang 'Huwag payagan ang anumang site na magpakita ng mga pop-up'.
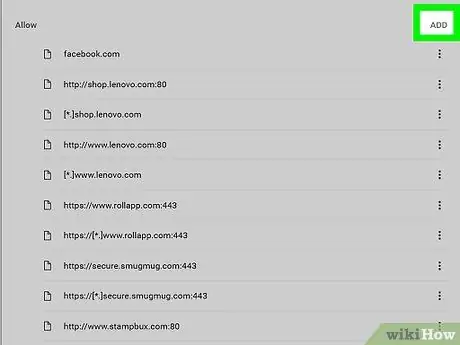
Hakbang 5. I-click ang pindutan
Pamahalaan ang mga pagbubukod …. Kapag na-click, maaari mong makita kung aling mga site ang kasama sa listahan ng pagbubukod ng pop-up blocker.
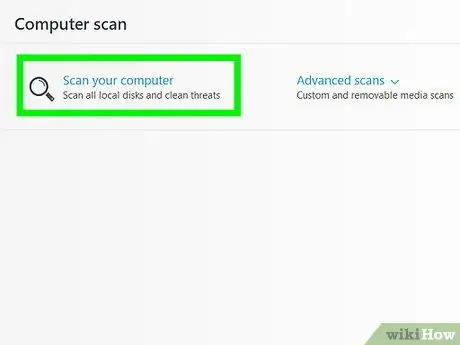
Hakbang 6. Patakbuhin ang isang pag-scan ng anti-malware kung naaabala ka pa rin sa paglitaw ng mga pop-up
Kung nakakakuha ka pa rin ng maraming mga pop-up na ad habang nag-a-access ng iba't ibang mga site, o ang pag-redirect ng iyong browser sa iba pang mga site, may isang magandang pagkakataon na ang iyong computer ay nahawahan ng advertising software o malware. Patakbuhin ang ilang mga session ng pag-scan gamit ang mga programa sa ibaba, at basahin ang artikulo sa link na ito upang malaman ang higit pa tungkol sa kung paano alisin ang malware mula sa iyong computer.
- AdwCleaner - pangkalahatan-changelog-team.fr/en/tools/15-adwcleaner
- Malwarebytes Antimalware - malwarebytes.org
- HitmanPro - surfright.nl/en/hitmanpro
- AdwareMedic (Mac) - adwaremedic.com
Paraan 3 ng 4: Firefox
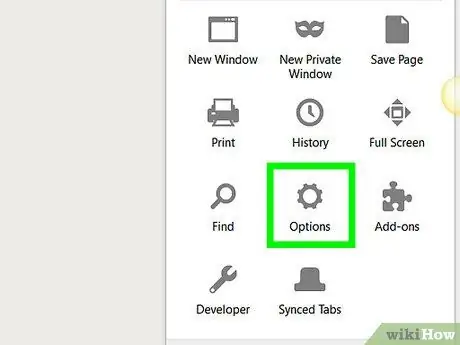
Hakbang 1. Pindutin ang pindutan ng menu ng Firefox (☰), pagkatapos ay piliin ang 'Mga Pagpipilian'
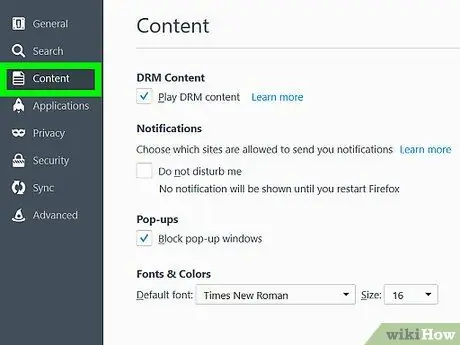
Hakbang 2. I-click ang tab na 'Nilalaman' sa kaliwang sidebar
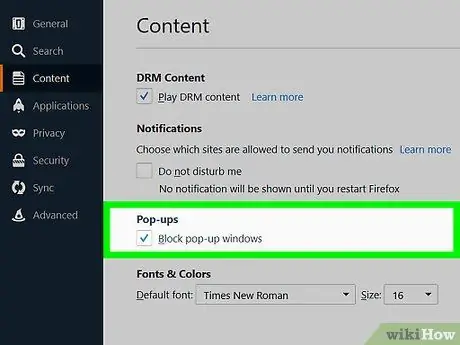
Hakbang 3. Lagyan ng tsek ang kahon na may label na 'I-block ang mga pop-up windows' upang paganahin ang pop-up blocker
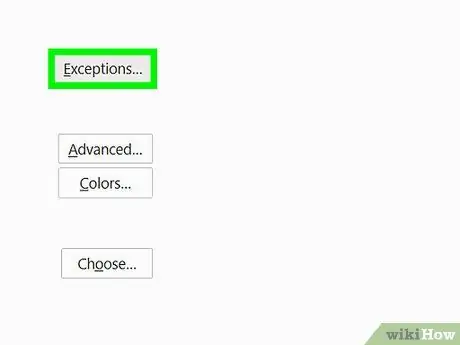
Hakbang 4. I-click ang pindutan
Mga pagbubukod … upang makita kung anong mga site ang hindi kasama. Sa seksyong ito, maaari kang magdagdag ng ilang mga site sa listahan ng pagbubukod sa pamamagitan ng pag-type ng address ng site.
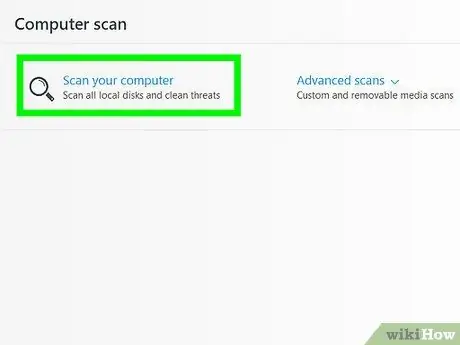
Hakbang 5. Gumamit ng isang programa na kontra sa malware kung nakakuha ka pa rin ng maraming mga pop-up
Ang labis na mga pop-up ad ay isang karaniwang tanda ng isang advertising software o impeksyon sa virus. Basahin ang artikulo sa link na ito para sa karagdagang gabay sa kung paano alisin ang malware mula sa iyong computer. Bilang karagdagan, patakbuhin ang mga sumusunod na programa upang alisin ang pinakakaraniwang mga impeksyon sa malware:
- AdwCleaner - pangkalahatan-changelog-team.fr/en/tools/15-adwcleaner
- Malwarebytes Antimalware - malwarebytes.org
- HitmanPro - surfright.nl/en/hitmanpro
- AdwareMedic (Mac) - adwaremedic.com
Paraan 4 ng 4: Safari
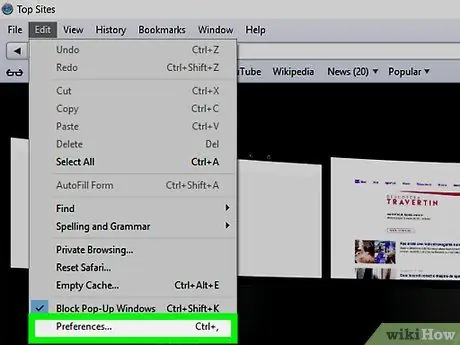
Hakbang 1. I-click ang menu ng Safari, pagkatapos ay piliin ang 'Mga Kagustuhan'
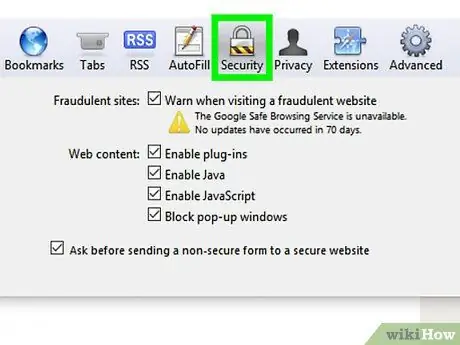
Hakbang 2. I-click ang tab na 'Security'
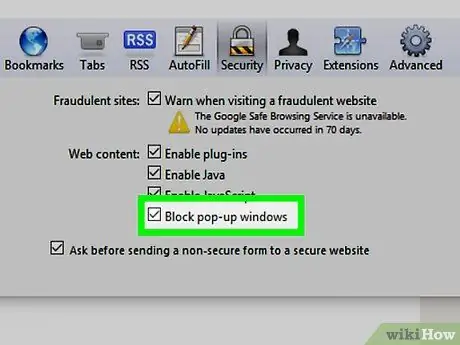
Hakbang 3. Lagyan ng tsek ang kahon na may label na 'I-block ang mga pop-up windows'
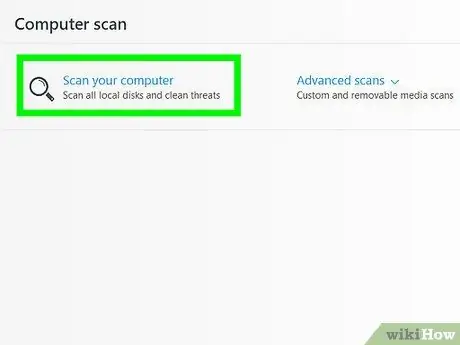
Hakbang 4. Patakbuhin ang programa ng AdwareMedic kung ang mga pop-up na ad ay patuloy na lumalabas
Kung patuloy na lilitaw ang mga pop-up, kahit na pagkatapos mong buhayin ang isang pop-up blocker, may posibilidad na ang iyong computer ay may impeksyon sa software ng advertising. Mayroong maraming mga programa na magagamit sa OS X upang malutas ang mga problema sa advertising software, ngunit ang AdwareMedic ay isa sa pinakatanyag dahil sa pagiging epektibo nito at libre itong gamitin.






