Sa pamamagitan ng pag-reset ng password ng router, maaari mong ipasok ang pahina ng pangangasiwa ng router at baguhin ang mga setting kung kinakailangan. Ang tanging paraan upang i-reset ang password ng router ay ang pag-reset ng factory sa router sa pamamagitan ng pagpindot sa pindutang I-reset sa router.
Hakbang
Paraan 1 ng 5: Netgear

Hakbang 1. I-on ang Netgear router, at maghintay ng halos isang minuto para ma-on ang router

Hakbang 2. Hanapin ang pindutan na Ibalik ang Mga Setting ng Pabrika sa iyong router
Ang pindutang ito ay minarkahan ng isang pulang bilog at isang espesyal na label.

Hakbang 3. Pindutin nang matagal ang pindutan ng Ibalik ang Mga Setting ng Pabrika sa loob ng 7 segundo gamit ang isang maliit, manipis na bagay, tulad ng isang tip ng pen o clip ng papel
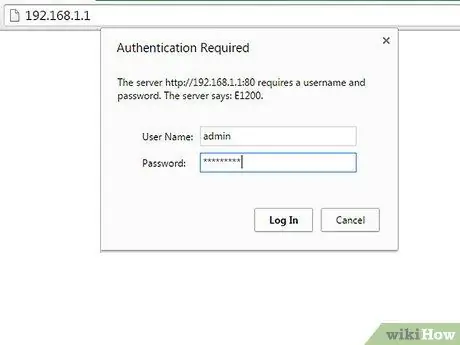
Hakbang 4. Pakawalan ang pindutan matapos ang flash ng Power light, pagkatapos ay hintaying mag-restart ang router
Ang password ng router ay babalik sa mga setting ng pabrika pagkatapos tumigil ang pag-flash ng ilaw ng ilaw at maging berde o puti. Ang password ng default na router ng router ay "password."
Paraan 2 ng 5: Linksys

Hakbang 1. Hanapin ang maliit na pindutan ng I-reset ang bilog sa iyong Linksys router
Ang pindutang ito ay minarkahan ng pulang tinta.
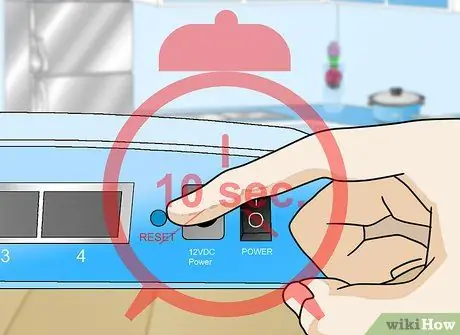
Hakbang 2. Siguraduhin na ang router ay nakabukas, pagkatapos ay pindutin nang matagal ang I-reset ang pindutan para sa halos 10 segundo
Ang ilaw ng Power ay bubuksan kapag pinindot mo ang pindutan.
Maaaring mangailangan ka ng mga mas nakatandang router ng Linksys na pindutin ang pindutang i-reset sa loob ng 30 segundo

Hakbang 3. I-plug at muling ikonekta ang router sa outlet ng kuryente sa sandaling makumpleto ang pag-reset
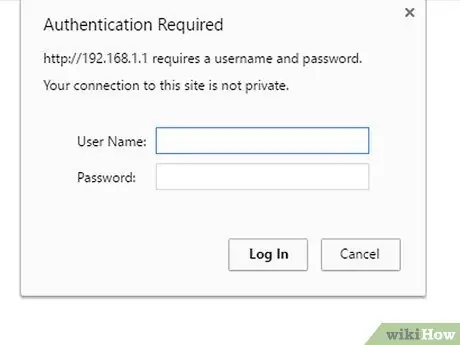
Hakbang 4. Hintaying manatili ang ilaw ng Power, halos isang minuto pagkatapos kumonekta muli ang router sa outlet ng kuryente
Ang iyong password ng router ay nai-reset na ngayon, at maaari kang mag-log in nang walang isang password sa pahina ng pangangasiwa ng router.
Paraan 3 ng 5: Belkin

Hakbang 1. Hanapin ang maliit na pindutan ng I-reset ang pabilog na may isang tukoy na label sa likod ng iyong Belkin router

Hakbang 2. Siguraduhin na ang router ay nakabukas, pagkatapos ay pindutin nang matagal ang I-reset ang pindutan para sa halos 15 segundo
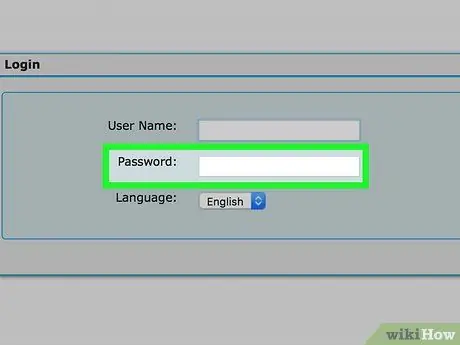
Hakbang 3. Hintaying mag-restart ang router nang halos isang minuto
Ang iyong password ng router ay nai-reset na ngayon, at maaari kang mag-log in nang walang isang password sa pahina ng pangangasiwa ng router.
Paraan 4 ng 5: D-Link

Hakbang 1. Tiyaking nakabukas ang iyong D-Link router
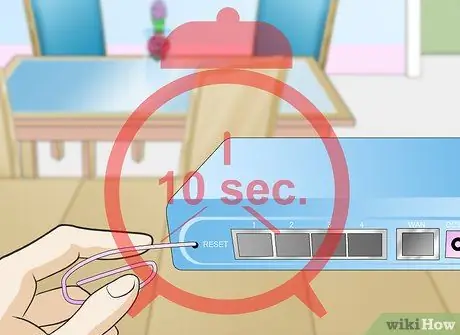
Hakbang 2. Pindutin nang matagal ang pindutan ng I-reset nang 7 segundo gamit ang isang maliit, manipis na bagay, tulad ng isang tip ng pen o clip ng papel

Hakbang 3. Pakawalan ang pindutan makalipas ang 10 segundo, pagkatapos ay hintaying mag-restart ang router
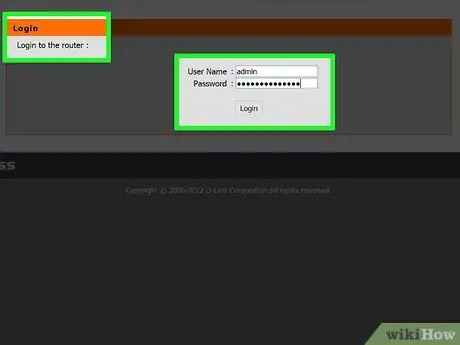
Hakbang 4. Maghintay ng 15 segundo bago subukang ipasok ang pahina ng pangangasiwa ng router
Ang iyong password ng router ay nai-reset na ngayon, at maaari kang mag-log in nang walang isang password sa pahina ng pangangasiwa ng router.
Paraan 5 ng 5: Iba Pang Mga Brand ng Router

Hakbang 1. Tiyaking nakabukas ang iyong router

Hakbang 2. Hanapin ang pindutan ng pag-reset sa iyong router
Pangkalahatan, ang mga pindutang ito ay minarkahan ng isang label, ngunit kung hindi, maghanap ng isang maliit na pindutan o butas na ang dulo lamang ng isang lapis o clip ng papel ang maaaring tumusok.

Hakbang 3. Pindutin nang matagal ang I-reset ang pindutan para sa 10-15 segundo upang i-reset ng factory ang router at i-clear ang password
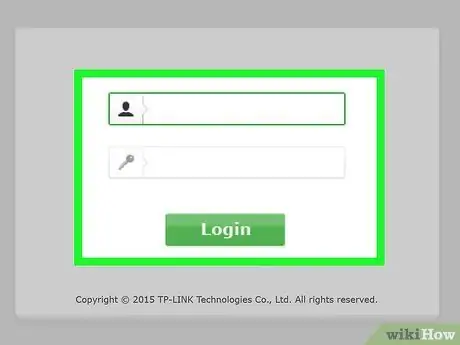
Hakbang 4. Mag-log in sa pahina ng pangangasiwa ng router na may default na username at password
Pangkalahatan, ang default na password ay "admin," "password," o maaaring iwanang blangko.
-
Makipag-ugnay sa tagagawa ng router para sa default na password kung nagkakaproblema ka pa rin sa pag-log in sa pahina ng administrasyon.

I-reset ang Iyong Router Password Hakbang 19Bullet1






