Pinapayagan ka ng iTunes na magrenta ng mga pelikula at panoorin ang mga ito sa anumang computer o aparato na may pinakabagong bersyon ng iTunes / iOS. Ang mga pagrenta ng pelikula ay may bisa sa loob ng 30 araw, at mayroon kang 24 na oras upang mapanood ang pelikula hanggang sa katapusan matapos itong simulan. Upang magrenta ng mga pelikula sa iTunes, dapat mayroon kang isang Apple ID, isang katugmang aparato, at isang koneksyon sa internet.
Hakbang
Paraan 1 ng 2: Pagrenta ng Pelikula sa iTunes
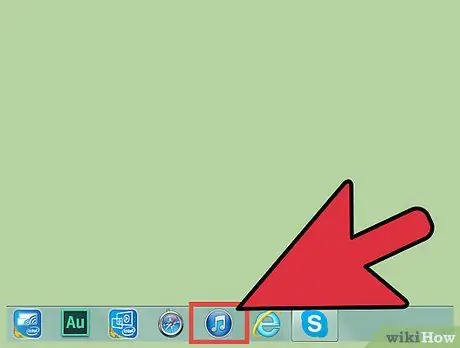
Hakbang 1. Buksan ang iTunes sa iyong computer o aparatong Apple
Maaari kang magrenta ng mga pelikula sa iTunes kung mayroon kang Mac o Windows computer, isang iPhone, iPad o iPod Touch gamit ang iOS 3.1.3 o mas bago, isang iPod Classic o Nano 3G, 4G, o 5G, o isang Apple TV.
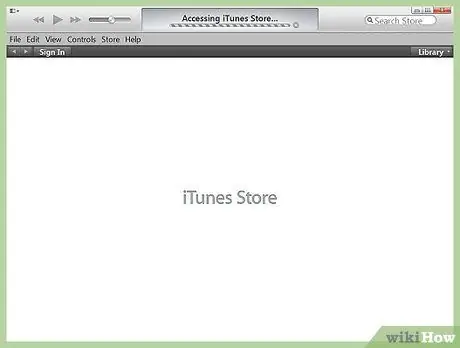
Hakbang 2. Pumunta sa iTunes Store, pagkatapos ay piliin ang Mga Pelikula mula sa menu
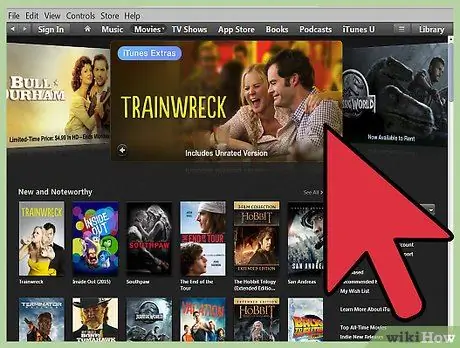
Hakbang 3. Mag-browse para sa pinakabagong mga pelikula na lilitaw sa screen, o pumili ng kategorya ng pelikula mula sa menu upang maipakita ang isang koleksyon ng mga pelikula ayon sa genre
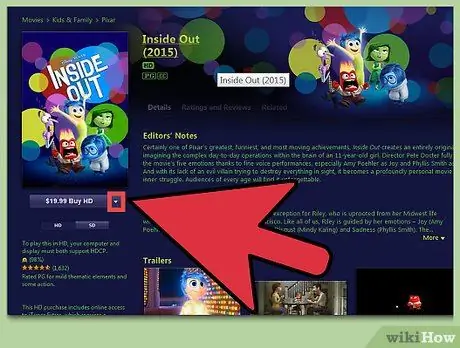
Hakbang 4. I-click ang pelikula na nais mong rentahan, pagkatapos ay hanapin ang pindutang Rent sa ilalim ng Buy
Hindi lahat ng mga pelikula ay maaaring rentahan sa pamamagitan ng iTunes Store.
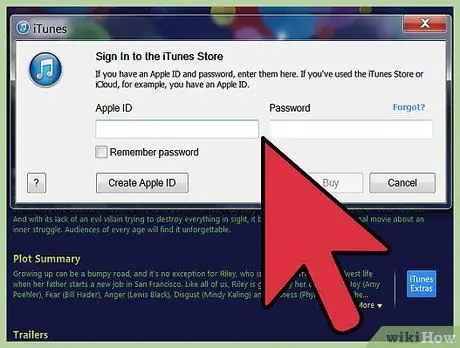
Hakbang 5. I-click ang Rent, pagkatapos mag-sign in sa iTunes Store gamit ang iyong Apple ID at password
Kung wala kang isang Apple ID, i-click ang Lumikha ng Apple ID, pagkatapos ay sundin ang mga tagubilin sa onscreen upang lumikha ng isang account
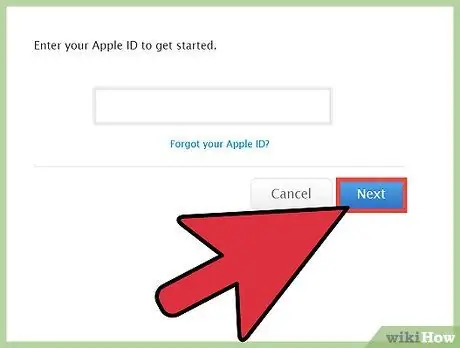
Hakbang 6. Sundin ang gabay upang makumpleto ang transaksyon gamit ang credit card na nakarehistro sa iTunes
Kapag nakumpirma na ang pagbabayad, magsisimulang mag-download ang pelikula sa iyong computer o aparato.
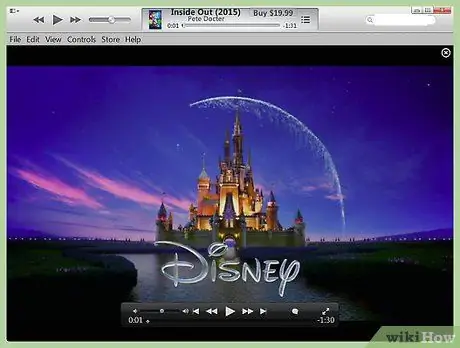
Hakbang 7. Piliin ang pagpipilian upang i-play ang pelikula pagkatapos makumpleto ang pag-download
Ang mga pagrenta ng pelikula ay may bisa sa loob ng 30 araw, at mayroon kang 24 na oras upang mapanood ang pelikula hanggang sa katapusan matapos itong simulan. Matapos mag-expire ang panahon ng pag-upa, aalisin ang pelikula mula sa iTunes library.
Paraan 2 ng 2: Pag-troubleshoot sa Rentahan ng Pelikula sa iTunes
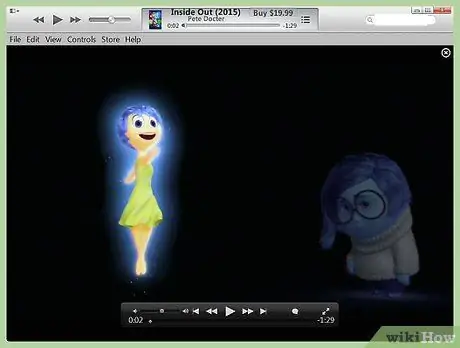
Hakbang 1. Subukang panoorin ang isang HD na pelikula na na-download mo sa isang aparatong pinagana ng HD, tulad ng isang computer, iPhone 4 o mas bago, iPad, iPod Touch 4G o mas bago, o Apple TV, kung ang pelikula ay hindi nagpe-play sa iyong kasalukuyang aparato
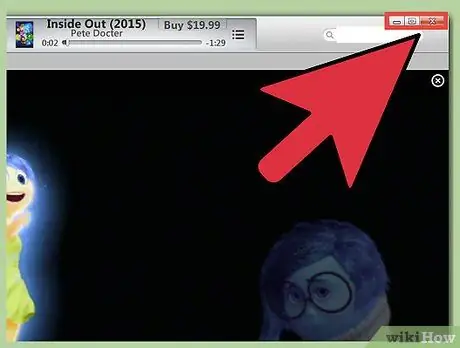
Hakbang 2. I-restart ang iyong iOS aparato o iTunes kung nabigo ang pag-download dahil sa mga isyu sa network o iba pang mga kadahilanan
Awtomatikong i-restart ng iTunes ang pag-download kapag binuksan mo ulit ito.
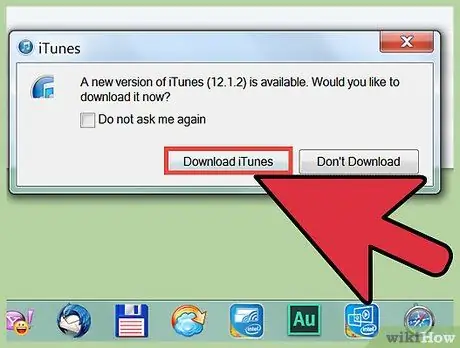
Hakbang 3. Subukang i-update ang iTunes sa iyong computer, o i-install ang pinakabagong bersyon ng iOS, kung nagkakaproblema ka sa pag-arkila ng mga pelikula sa iTunes Store
Minsan, ang mga mas lumang bersyon ng software ay nagpapahirap sa iyo na gamitin ang serbisyo sa iTunes.
- I-click ang iTunes> Suriin ang mga update upang suriin ang bersyon ng iTunes.
- I-tap ang Mga Setting> Pangkalahatan> Update ng Software sa iyong iOS device upang mai-install ang pinakabagong pag-update ng iOS.
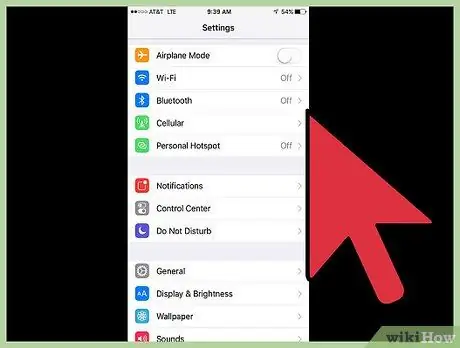
Hakbang 4. Subukang gumamit ng isa pang iOS aparato o network kung nagkakaproblema ka pa rin sa pag-upa at pag-download ng mga pelikula mula sa iTunes Store
Ang paggamit ng ibang aparato ay magpapadali sa iyong mag-troubleshoot, lalo na kung ang problema ay sa koneksyon o aparato.
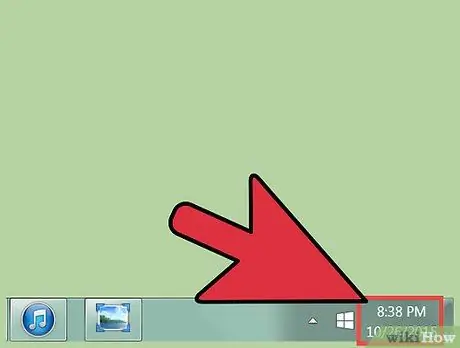
Hakbang 5. Tiyaking tama ang oras, petsa, at time zone sa aparato / computer na ginagamit mo upang magrenta ng mga pelikula mula sa iTunes
Ang hindi pagtutugma ng oras at petsa ay karaniwang nagdudulot ng mga problema sa serbisyo sa iTunes.
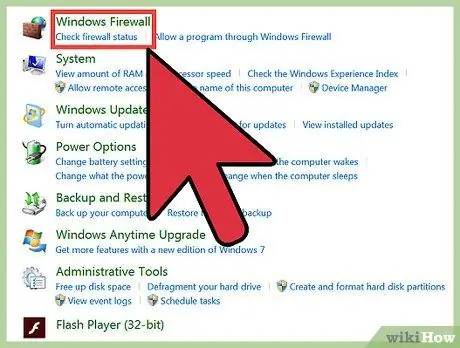
Hakbang 6. I-off o i-clear ang mga setting ng firewall ng aparato / computer kung hindi ma-download ng iTunes ang mga pelikula
Ang ilang mga setting ng firewall ay maaaring pigilan ka mula sa pag-download ng mga pelikula mula sa iTunes.






