Itinuturo sa iyo ng wikiHow na ito kung paano tanggalin ang nilalaman ng pelikula mula sa iyong iTunes library sa iyong computer, iPhone, o iPad. Kung na-download mo na ang pelikula (o nakuha sa labas ng iTunes), maaari mo ring tanggalin ito mula sa iyong aparato.
Hakbang
Paraan 1 ng 2: Sa pamamagitan ng Computer
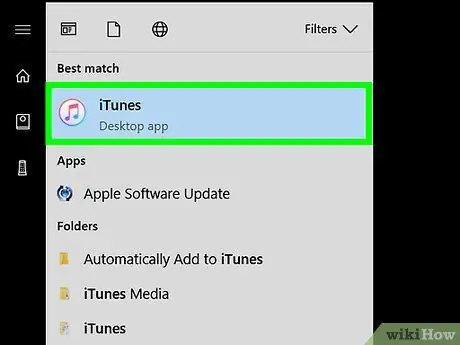
Hakbang 1. Buksan ang iTunes sa computer
Kung gumagamit ka ng isang Windows computer, ang icon ng iTunes ay karaniwang lilitaw sa desktop o sa " Lahat ng Apps "Sa menu na" Start ". Para sa mga computer ng Mac, hanapin ang icon ng tala ng musikal sa Dock o Launchpad.
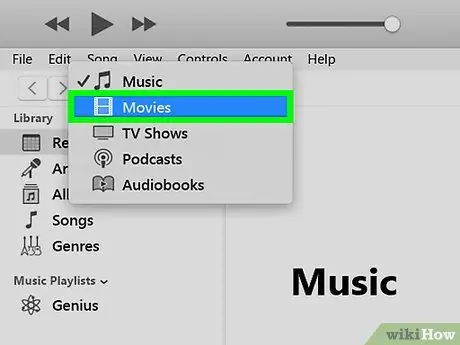
Hakbang 2. Piliin ang Mga Pelikula mula sa drop-down na menu
Ang menu na ito ay nasa kaliwang sulok sa itaas ng window ng iTunes at karaniwang ipinapakita ang pagpipiliang "Musika" nang awtomatiko. Ipapakita ang library ng nilalaman ng pelikula pagkatapos nito.
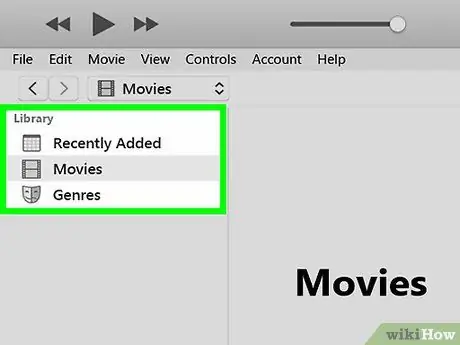
Hakbang 3. Hanapin ang pelikula na nais mong tanggalin
Maaari mong salain ang listahan gamit ang mga link sa kaliwang haligi (hal. Kamakailan Naidagdag ”, “ Mga Pelikulang Pantahanan ", o" Na-download ”).
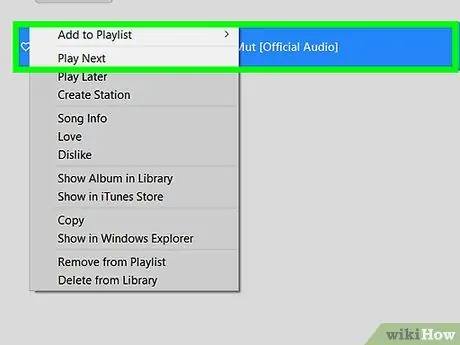
Hakbang 4. Mag-right click sa pelikula
Ipapakita ang menu ng konteksto pagkatapos nito.
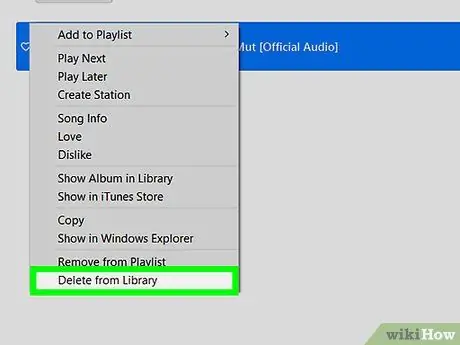
Hakbang 5. I-click ang Tanggalin mula sa Library
Ang pagpipiliang ito ay nasa ilalim ng menu. Ipapakita ang isang mensahe ng kumpirmasyon pagkatapos nito.
- Kung ang nilalaman na pinag-uusapan ay na-download mula sa iTunes, i-click ang “ Alisin ang pag-download ”Upang tanggalin ang mga pelikula mula sa computer.
- Kung ang pelikula ay isang "home movie" o isang home movie (mga pelikulang idinagdag sa iTunes, ngunit hindi binili mula sa iTunes Store), piliin ang " Tanggalin ang Mga Video ”Upang alisin ito sa iTunes. Bilang karagdagan, tatanggalin din ang pelikula mula sa mga aparatong nakakonekta sa parehong account sa Apple.
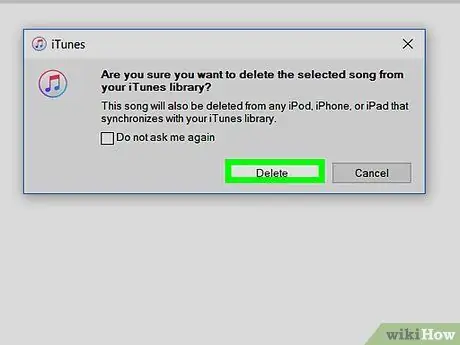
Hakbang 6. I-click ang Itago ang Pelikula
Ngayon, ang pelikula ay matagumpay na naalis sa iTunes library.
Paraan 2 ng 2: Sa pamamagitan ng iPhone o iPad
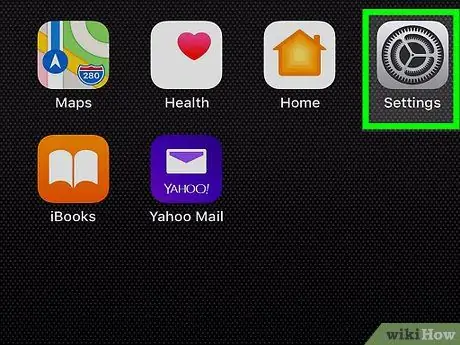
Hakbang 1. Buksan ang menu ng mga setting ng iPhone o iPad ("Mga Setting")
Karaniwan ang mga setting ng mneu icon ay ipinapakita sa home screen ng aparato. Gamitin ang pamamaraang ito kung nais mong tanggalin ang mga pelikula na na-download sa iyong iPhone o iPad.
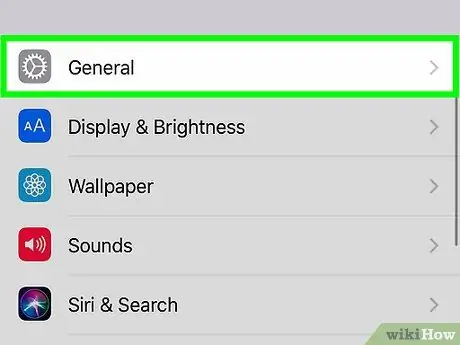
Hakbang 2. Pindutin ang Pangkalahatan
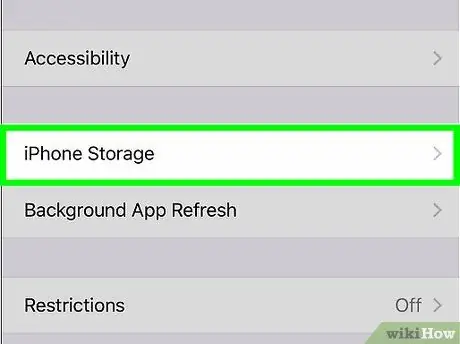
Hakbang 3. Piliin ang iPhone Storage
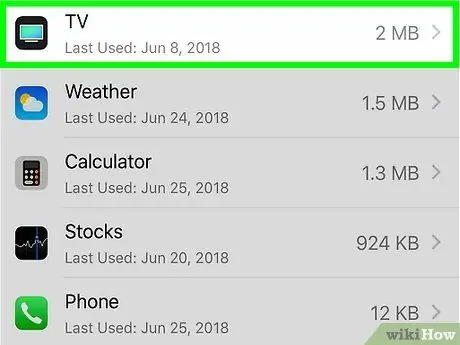
Hakbang 4. I-swipe ang screen at piliin ang TV o Mga video.
Ang mga pagpipilian na pinili mo ay nakasalalay sa uri ng video na nais mong tanggalin.
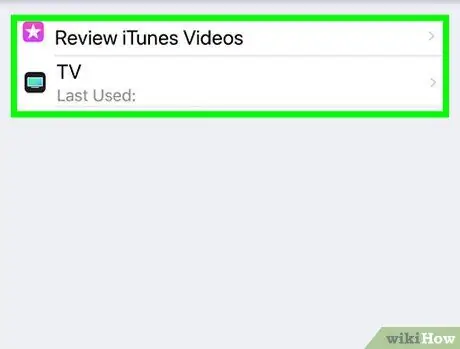
Hakbang 5. Pindutin ang Suriin ang Mga Video sa iTunes
Kung ang opsyon ay hindi magagamit, ang telepono o tablet ay walang na-download na pelikula upang tanggalin.
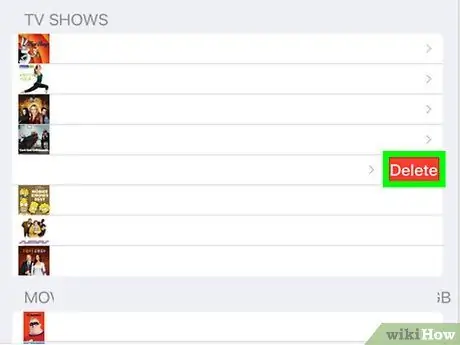
Hakbang 6. I-slide ang pelikula, palabas sa telebisyon, o episode na nais mong tanggalin sa kaliwa
Ipapakita ang isang pulang pindutan sa kanang bahagi ng nilalaman.
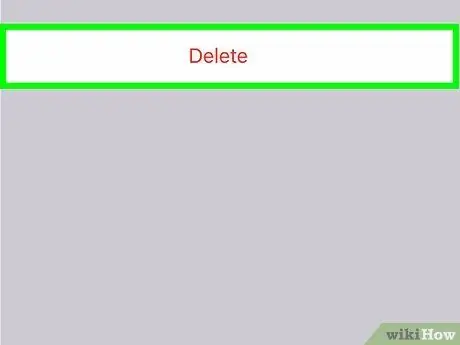
Hakbang 7. Pindutin ang Tanggalin
Tatanggalin ang napiling video mula sa iPhone o iPad.






