Kapag gumagamit ng Open Office Calc upang lumikha ng mga sunud-sunod na listahan, baka gusto mong alisin ang mga duplicate. Habang hindi ito napakabilis at madali tulad ng MS Excel, magagawa mo ito nang napakadali.
Sundin ang gabay sa ibaba upang malaman kung paano.
Hakbang
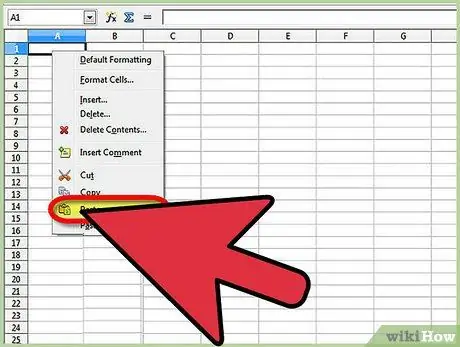
Hakbang 1. Ipasok ang listahan na nais mong salain gamit ang Open Office Calc
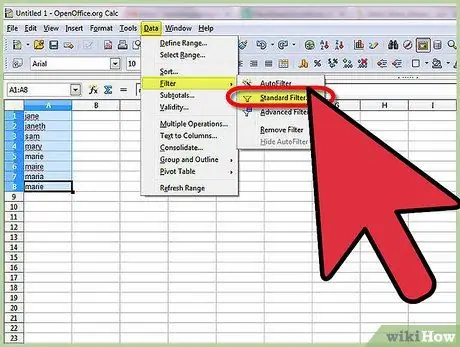
Hakbang 2. Piliin ang data upang mai-filter
Pagkatapos nito, pumunta sa Data >> Filter >> Standard Filter.
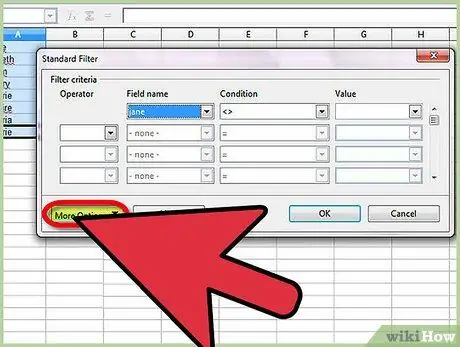
Hakbang 3. I-click ang Higit pang Mga Pagpipilian
Ire-redirect ka nito sa mga advanced na pagpipilian.
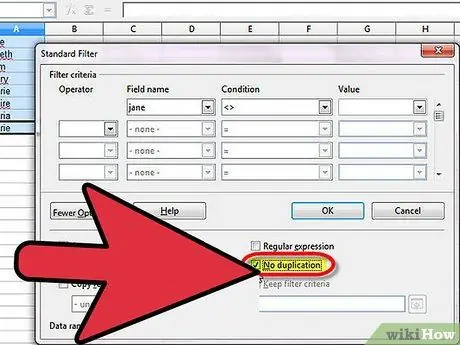
Hakbang 4. I-click ang Walang Mga Doble
Baguhin ang Pangalan ng Patlang sa "wala". Kung nais mong lumikha ng isang hiwalay na listahan, i-click ang Kopyahin Sa … pagkatapos ay pumili ng isang cell address; halimbawa, B1.
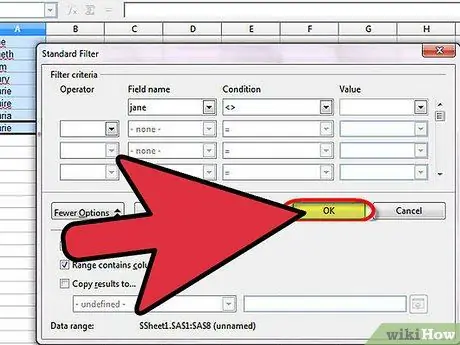
Hakbang 5. Piliin ang Ok
Ire-redirect ka pabalik sa pahina ng listahan at mawawala ang mga duplicate.






