Itinuturo sa iyo ng wikiHow na ito kung paano lumikha ng mga paalala sa iPhone. Maaari mong gamitin ang built-in na Paalala app ng iPhone upang lumikha ng detalyadong mga paalala, o magtakda ng isang alarma sa pamamagitan ng Clock app kung kailangan mo lamang ng isang simpleng paalala.
Hakbang
Paraan 1 ng 2: Paggamit ng Reminders App
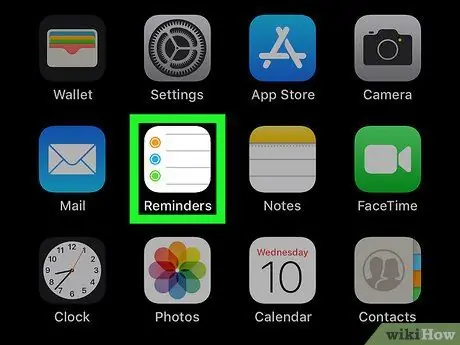
Hakbang 1. Buksan ang Mga Paalala app sa iPhone
I-tap ang icon ng Mga Paalala app, na mukhang isang puting may linya na pahina na may mga makukulay na bilog.
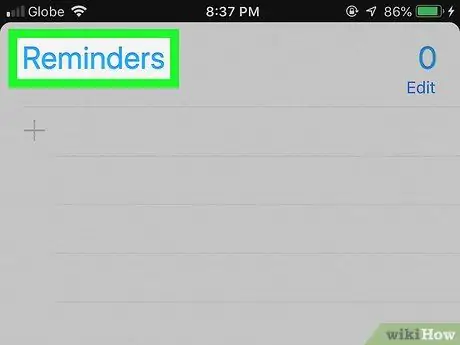
Hakbang 2. Itago ang bukas na listahan ng mga paalala kung kinakailangan
Kung ang mga Paalala ay nagpapakita kaagad ng isang listahan, pindutin ang pamagat ng listahan (hal. "Mga Paalala" o "Naka-iskedyul") sa tuktok ng screen upang itago ang listahan at ipakita ang iba pang mga listahan.
Kung makikita mo ang search bar at icon na “ + ”Sa tuktok ng screen, nangangahulugang nasuri mo ang lahat ng iyong mga listahan ng paalala at maaaring laktawan ang hakbang na ito.
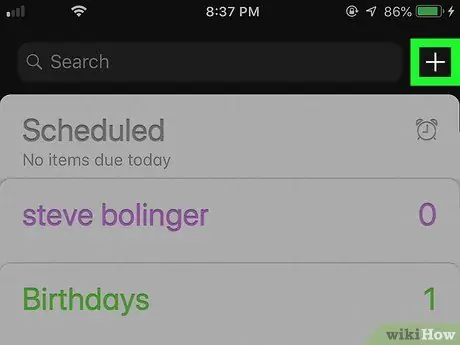
Hakbang 3. Pindutin
Nasa kanang sulok sa itaas ng screen ito. Ipapakita ang menu pagkatapos.
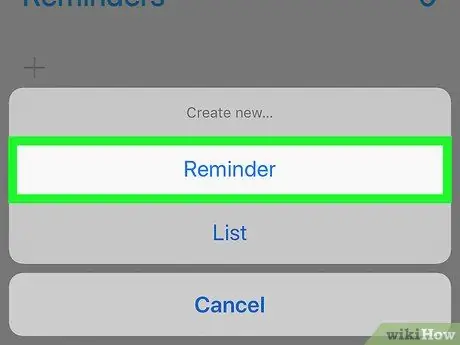
Hakbang 4. Pindutin ang Mga Paalala
Ang pagpipiliang ito ay nasa menu. Pagkatapos nito, ipapakita ang isang bagong form ng paalala.
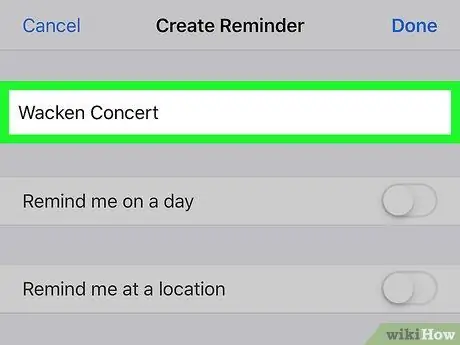
Hakbang 5. Magpasok ng isang pamagat
Mag-type ng pamagat para sa paalala sa patlang ng teksto sa tuktok ng screen.
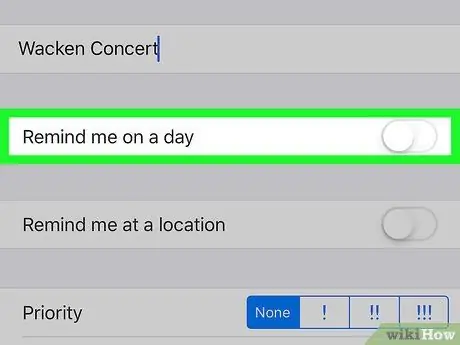
Hakbang 6. Pindutin ang puting switch na "Ipaalala sa akin sa isang araw"
Ang switch na ito ay nasa ibaba ng heading ng haligi. Ang kulay ng switch ay magbabago sa berde
at pindutan ng " Alarm " Ipapakita.
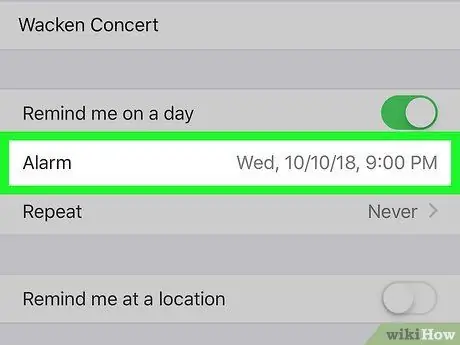
Hakbang 7. Tukuyin ang petsa at oras
Pindutin ang pindutan na Alarm ”, Pagkatapos ay gamitin ang pinggan upang pumili ng isang petsa ng oras at oras ng paalala. Maaari mong pindutin muli ang pindutan Alarm ”Upang mai-save ang mga setting.
Maaari mo ring itakda ang alarma upang ulitin sa napiling petsa at oras sa pamamagitan ng pagpindot sa “ Ulitin "At pumili ng pagpipilian (hal." Araw-araw ”).
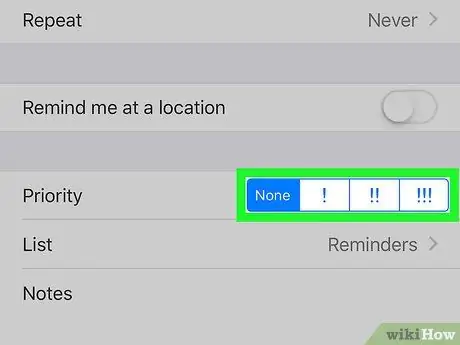
Hakbang 8. Magtakda ng mga prayoridad
Pindutin ang isa sa mga pagpipilian ng priyoridad sa tabi ng heading na "Priority".
-
Ang mga magagamit na pagpipilian ay " Wala "Para sa mga paalala na mababa ang priyoridad,"!
"Para sa mga paalala sa katamtamang priyoridad, at" !!
"para sa mahahalagang paalala, at" !!!
”Para sa isang kagyat na paalala.
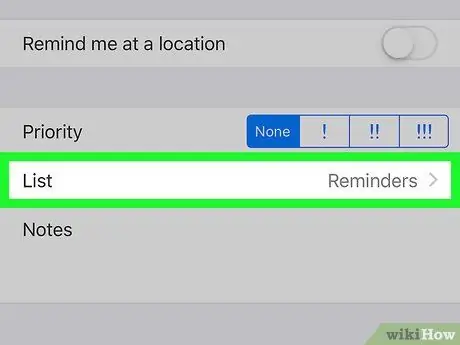
Hakbang 9. Pumili ng isang listahan
Kung nais mong baguhin ang listahan ng mga paalala na naglalaman ng mga entry ng paalala, pindutin ang “ Listahan ”, Pagkatapos ay piliin ang pangalan ng listahan na nais mong gamitin.
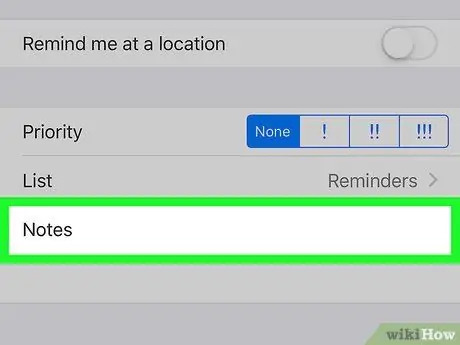
Hakbang 10. Mag-iwan ng tala kung nais mo
I-tap ang patlang na "Tandaan" sa ilalim ng pahina, pagkatapos ay mag-type ng tala o maikling parirala. Ipapakita ang tala na ito sa lilitaw na paalala sa paalala.
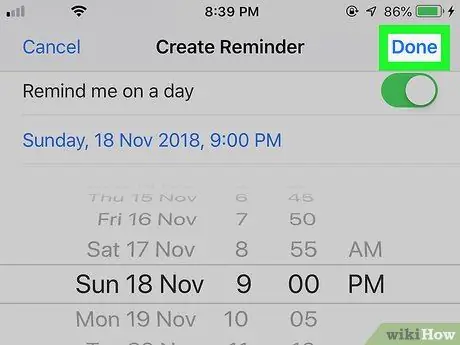
Hakbang 11. Pindutin ang Tapos Na
Nasa kanang sulok sa itaas ng screen ito. Gagawa ng isang paalala. Kapag dumating ang petsa ng pag-alala at oras, tatunog at tatunog ang iPhone ang built-in na sound effects ng mga Paalala, at ipapakita ang pamagat at tala ng paalala sa lock screen ng aparato.
Paraan 2 ng 2: Paggamit ng Clock App o Clock
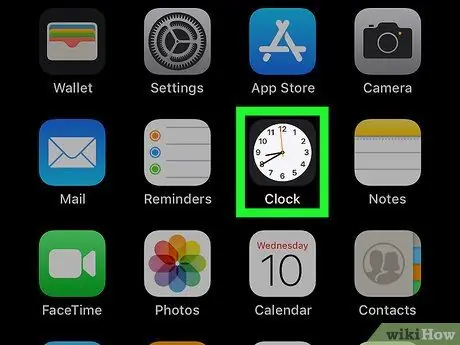
Hakbang 1. Buksan ang Clock app sa iPhone
I-tap ang icon ng Clock app, na mukhang isang puting dial sa isang itim na background.
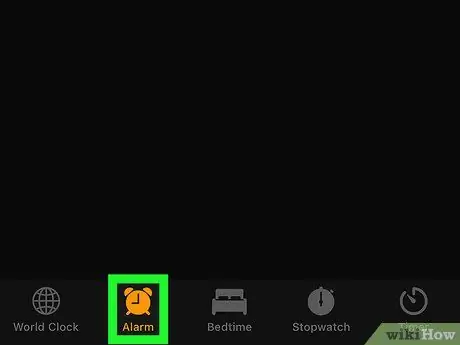
Hakbang 2. Pindutin ang tab na Mga Alarm
Ang tab na ito ay nasa ibabang kaliwang bahagi ng screen.
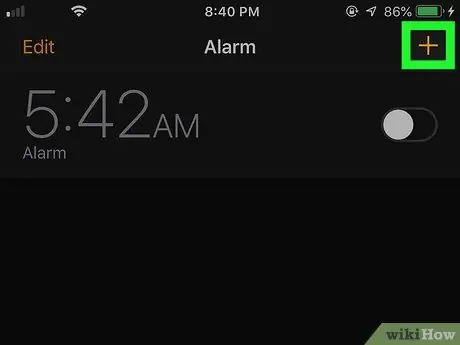
Hakbang 3. Pindutin
Nasa kanang sulok sa itaas ng screen ito. Ang isang bagong form sa alarma ay bubuksan pagkatapos nito.
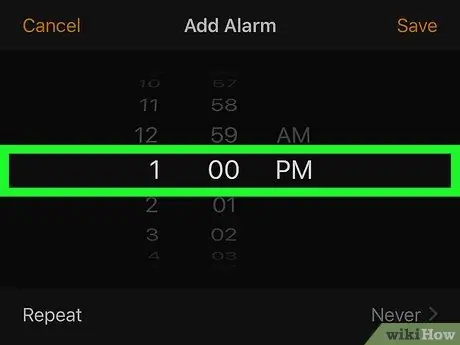
Hakbang 4. Tukuyin ang oras
Gamitin ang dial sa gitna ng screen upang piliin ang oras, minuto, at araw / gabi (“ AM"o" PM ”) Para sa mga paalala.
Kung gumagamit ang aparato ng isang 24 na oras na system ng oras, hindi mo kailangang piliin ang pagpipiliang " AM"o" PM ”.
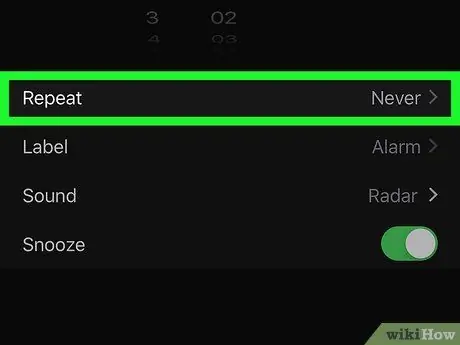
Hakbang 5. Ulitin ang alarma kung kinakailangan
Kung nais mong makakuha ng mga paalala sa ilang mga araw (o kahit araw-araw), sundin ang mga hakbang na ito:
- Hawakan " Ulitin ”Sa ilalim ng dial.
- Pindutin ang bawat araw na nais mong magdagdag ng isang paalala.
- Hawakan " Bumalik ”Sa kaliwang sulok sa itaas ng screen.
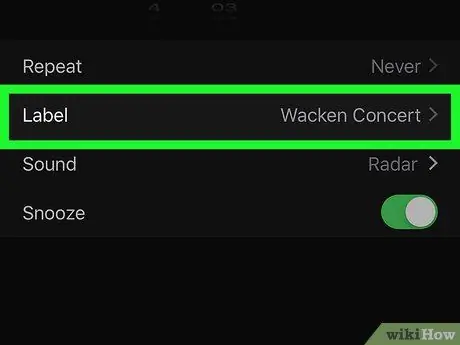
Hakbang 6. Magdagdag ng isang pamagat sa paalala
Hawakan " Tatak ”, Alisin ang default na" Alarm "na label, at i-type ang pamagat na gusto mo, pagkatapos ay pindutin ang" Tapos na ”Upang mai-save ang pamagat.
Ang itinakdang pamagat ay ipapakita sa lock screen ng aparato kapag tumunog ang alarma
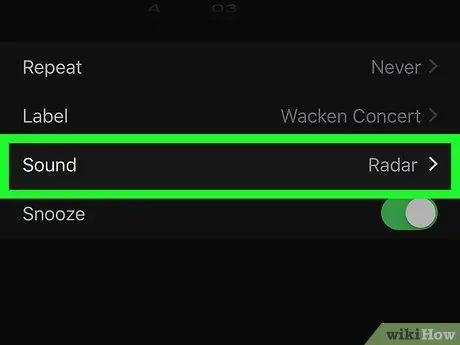
Hakbang 7. Pumili ng tunog
Kung nais mong palitan ang tunog ng alarma, pindutin ang “ Tunog ", Pumili ng tunog mula sa listahan ng mga magagamit na tunog, at pindutin ang" Bumalik ”Upang makatipid ng mga pagpipilian.
Maaari mo ring hawakan " Pumili ng kanta ”Sa listahan ng mga magagamit na tunog at pumili ng isang kanta mula sa library ng musika ng aparato.
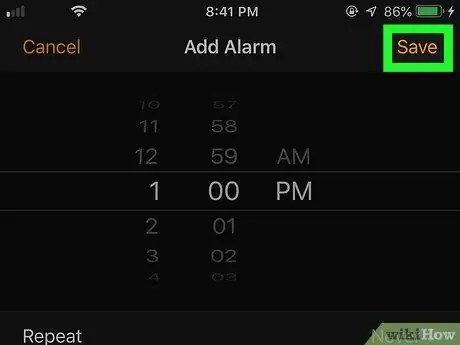
Hakbang 8. Pindutin ang I-save
Nasa kanang sulok sa itaas ng screen ito. Ang alarm ay nai-save. Kapag ang petsa at oras ay tama, isang alarma ang tatunog.






