Paano makalikha ng mga propesyonal na litratista ang mga nakamamanghang matapat na mga larawan, kung ang paksa ay perpektong mukhang pokus ngunit malabo ang background? Oo, maraming mga diskarte na maaari mong gamitin upang malabo ang background ng isang larawan sa pamamagitan ng pag-aayos ng aperture at bilis ng shutter ng iyong camera, upang manipulahin ang mga setting ng portrait at auto focus, upang mai-edit ang larawan sa Photoshop.
Hakbang
Paraan 1 ng 3: Blur Background sa pamamagitan ng Pagtatakda ng Aperture
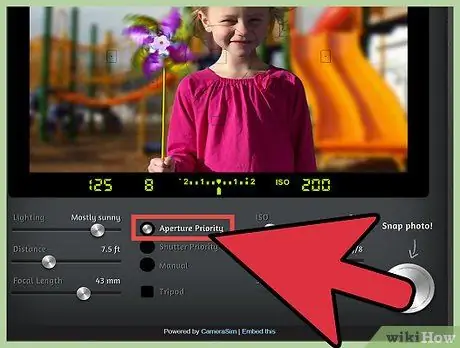
Hakbang 1. Itakda ang iyong DSLR camera na may setting ng aperture
Makakakita ka ng isang korona, karaniwang matatagpuan sa itaas ng camera, na mayroong maraming mga pagpipilian sa pagbaril tulad ng "Auto". I-on ang dial upang mapili ang setting ng priyoridad ng aperture.
- Ang setting ng siwang ay nakilala sa "A" at kung minsan ay may "Av" sa ilang mga modelo ng tatak ng Canon.
- Ang Aperture ay karaniwang laki ng butas sa lens kung saan pumapasok ang ilaw. Katulad ng mag-aaral ng mata.
- Ang aperture ay sinusukat ng f number (Halimbawa: f / 1.4), na kilala rin bilang "f-stop". Tulad ng nakalilito sa tunog nito, mas malaki ang f-stop na halaga, mas maliit ang f-stop. Pagkatapos ang halaga ng f / 1.4 ay magkakaroon ng isang mas malaking aperture kaysa sa halaga ng f / 2. Ang isang mas maliit na halagang f-stop ay lumilikha ng isang higit na larangan ng talas upang mas mahusay na paghiwalayin ang harapan at background, sa pamamagitan ng paglabo ng background.
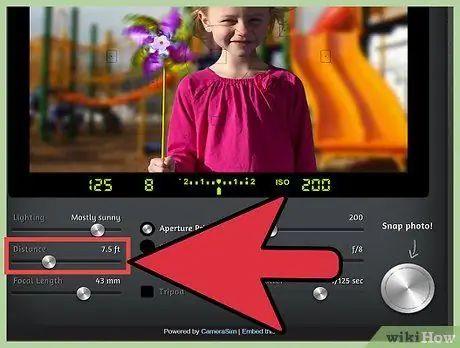
Hakbang 2. Lumikha ng ilang distansya sa pagitan ng camera, paksa, at background
- Upang mas mahusay na ma-blur ang background ng iyong larawan gugustuhin mong lumikha ng sapat na distansya sa pagitan ng camera at ng paksa upang ma-zoom mo ang camera upang mas mahusay na ituon ang harapan.
- Gayundin, kung ang layo ng iyong paksa ay mula sa background, mas madali para sa iyo na makakuha ng isang mahusay na lumabo. Nakasalalay sa iyong lens, i-play ang distansya na ito sa pamamagitan ng pagkakaroon ng paksa na tumayo 1, 5, 3, o 4.5 metro mula sa background.

Hakbang 3. Punan ang paksa ng paksa sa medium setting ng pagkuha
Ito ay isang pagbaril kasama ang paksa sa frame mula sa baywang pataas. Upang makakuha ng magagandang larawan maaari kang lumapit, o mag-zoom ng iyong camera upang maaari itong tumuon sa iyong balikat at ulo. Ngunit ang pagsisimula nang malayuan ay makakatulong sa iyo na ayusin mula sa simula.
- Diretso ang pagtuon.
- Tandaan: Ang ilong, tainga, at buhok ay magkakaroon ng magkakaibang antas ng pagtuon. Sa isang mas maliit na halaga ng siwang, ang background ng imahe ay nakatuon. Sa isang mas malaking halaga ng siwang, ang background ay magiging malabo.
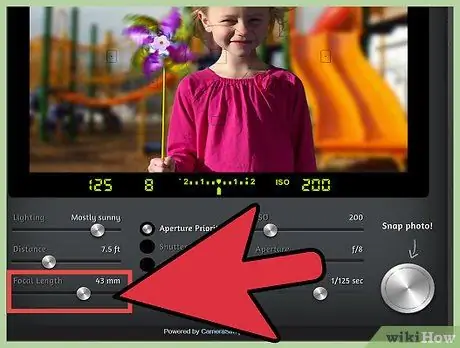
Hakbang 4. Mag-zoom in
Paliitin ang higit pang lalim ng patlang sa pamamagitan ng pag-zoom in. Upang gawin ang lalim ng patlang bilang mababaw hangga't maaari, gumamit ng isang mahaba / telephoto lens na nakatakda sa maximum zoom. Tumayo nang malapit sa paksa hangga't maaari.
- Kung mayroon kang isang napakahabang lens, maaari mo pa ring tumayo ng ilang distansya mula sa paksa.
- Kung ang lens ay nakalakip lamang sa iyong camera, maaaring kailanganin mong tumayo malapit sa iyong paksa. Dapat mong subukang makakuha ng sapat na pag-zoom sa iyong camera, at sa pangkalahatan, mas malapit ka sa iyong paksa kaysa sa background.
- I-play ang pag-zoom at kumuha ng ilang mga larawan upang subukan at makita kung malapit ka sa mga resulta na gusto mo.
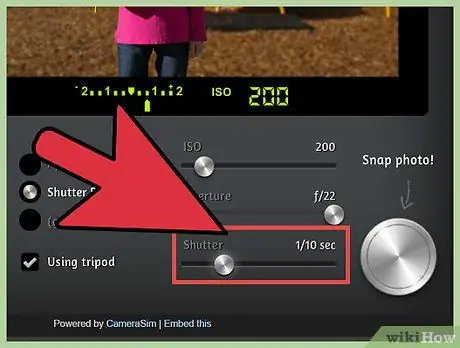
Hakbang 5. Paglipat gamit ang gumagalaw na target
Kung gumagalaw ang iyong paksa, ilipat ang iyong camera upang sundin ang paksa at subukang panatilihing matalim ang imahe habang nilalabo ang background.
- Subukan ang iba't ibang mga rate ng balbula upang balansehin ang background na lumabo na gusto mo laban sa paksa na lumabo na hindi mo gusto.
- Subukan ang isang rate ng balbula ng 1/125 segundo upang makapagsimula.
- Panatilihin ang iyong katawan at camera sa isang matatag na posisyon. Subaybayan ang paksa sa pamamagitan ng viewfinder at tiyaking maayos na nakatuon ang iyong camera sa paksa. Kumuha ng mga larawan nang may kumpiyansa.
- Ang diskarteng ito ay gumagamit ng isang malabo na background upang mailabas ang kilusan ng paksa, habang ang background ay malabo lamang sa pamamagitan ng isang mababaw na lalim ng patlang upang makilala ang paksa mula sa mga paligid nito.
Paraan 2 ng 3: Paggamit ng Iba Pang Mga Setting ng Camera
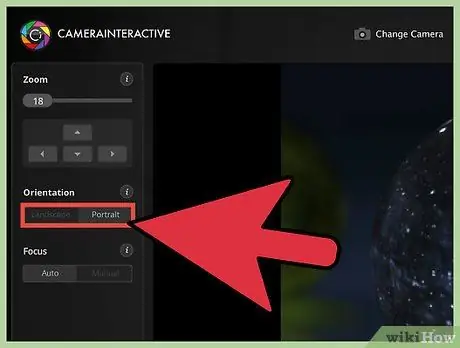
Hakbang 1. Itakda ang iyong camera gamit ang mga setting ng auto at gumamit ng portrait mode
Kung wala kang isang high-end na camera, maaari mo pa ring malabo ang background ng iyong mga larawan sa pamamagitan ng paggamit ng iba pang mga setting ng camera tulad ng portrait mode na maaaring awtomatikong ayusin ang camera upang matulungan kang makuha ang nais mong epekto.
Ang portrait mode na matatagpuan sa dial ay karaniwang matatagpuan sa pagpipiliang "P" o ang maliit na imahe ng isang babae. Lumipat ng iyong dial sa portrait mode upang awtomatikong ayusin ng iyong camera ang bukana at rate ng balbula
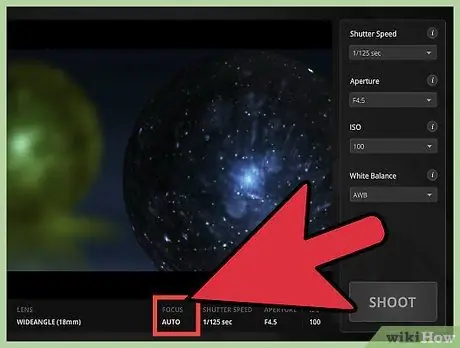
Hakbang 2. Ayusin ang setting ng auto focus sa menu
Maaari mong pindutin ang pindutang "Menu" sa iyong camera at mag-navigate sa pagpili ng pokus. Sa karamihan ng mga camera makikita mo ang maraming mga parisukat na may isang buong sentro.
- Ilipat ang iyong cursor upang punan ang isa sa mga kahon na pinakamalapit sa mata ng paksa.
- Papayagan nitong mag-focus ang camera nang mas awtomatiko sa napiling lugar, malabo ang iba pang mga bahagi na mas malayo sa object sa focus area.
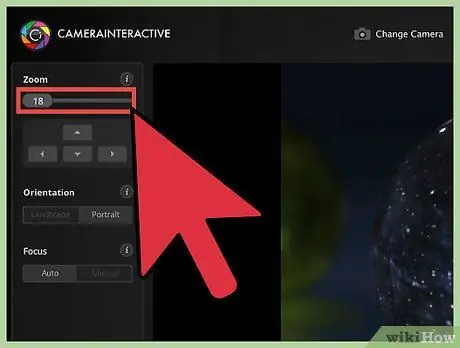
Hakbang 3. Ilagay ang iyong paksa sa malayo mula sa background hangga't maaari
Maaari mong manu-manong paliitin ang lalim ng patlang kung wala kang isang lens na maaaring madaling gawin iyon para sa iyo sa pamamagitan ng paglikha ng isang malaking distansya sa pagitan ng harapan at background.
Kung nag-shoot ka ng paksa sa harap, sabihin, isang pader, pagkatapos ay subukang ilagay ito ng 3 metro o higit pa ang layo mula sa dingding. Gamit ang setting ng portrait mode, magawang malabo ng iyong camera ang background nang mag-isa
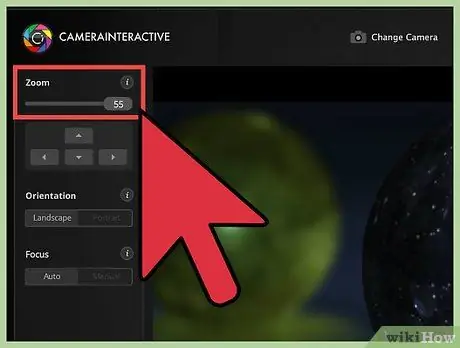
Hakbang 4. Mag-zoom in hangga't maaari
Kung gumagamit ka ng built-in na lens (kasama ang lens sa camera) at nais mong mag-zoom in upang makakuha ng mas mahabang haba ng pokus, o distansya sa pagitan ng lens at ng paksa.
- Maglaro ka nang may distansya dito, nakasalalay sa kung gaano kalayo maaaring mag-zoom ang iyong lens. Dapat kang makapag-zoom in hangga't maaari habang pinapanatili mo ang iyong paksa at background sa imahe.
- Ang pamamaraan na ito ay maaaring mangahulugan na ang background sa larawan ay mabawasan, ngunit magbibigay sa iyo ng nais na epekto. Ang iyong paksa ay mananatiling pareho at ang background lamang ay mabawasan kung mag-zoom ka nang maayos. Gayunpaman makakatulong ito upang lumabo ang background.
Paraan 3 ng 3: Lumabo sa Photoshop
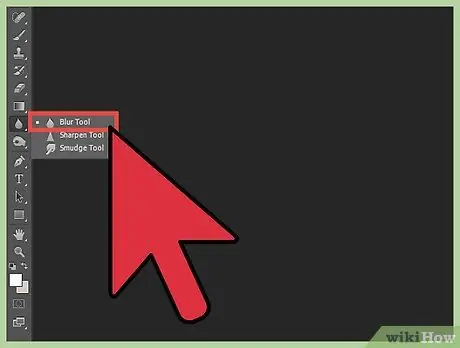
Hakbang 1. Gamitin ang tool na Blur sa Photoshop upang lumabo ang background ng isang larawan
Piliin ang icon na may imahe ng drop ng tubig mula sa toolbar, ito ang tool para sa paglabo.
- Sa tuktok ng screen makikita mo ang mga pagpipilian para sa laki ng iyong brush, at ang lakas ng iyong stroke. Ikaw. Maaari mo itong ipasadya ayon sa gusto mo. Para sa mga larawan ng istilo ng larawan na may sapat na background maaari kang pumili ng isang mas malaking sukat ng brush.
- Hawakan ang mouse at ilipat ang background ng larawan upang lumabo ito.
- Tandaan na ang diskarteng ito ay hindi lumilikha ng totoong lalim; ito blurs lahat sa background ng pantay kaysa sa isa-isa batay sa distansya mula sa lens. Ang isang imahe na malabo "sa camera" ay nakakakuha ng visual na impormasyon ng eksena na hindi maaaring makuha ng isang malabo na imahe na Photoshop dahil ang impormasyong iyon ay wala sa dokumento ng Photoshop. Ang mga larawang "nasa camera" ay may mas tunay at organikong footage / mga imahe.
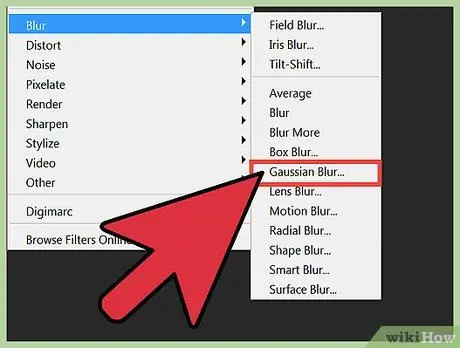
Hakbang 2. Palabuin sa mga layer
Para sa pagpipiliang ito lilikha ka ng isang duplicate na layer sa pamamagitan ng paggamit ng Mga Layer> Mga duplicate na layer. Sa iyong duplicate na layer, i-click ang Mga Filter> Blur> Gaussian Blur.
- Ngayon ang iyong buong imahe ay malabo. Ngunit dahil mayroon kang orihinal na imahe bilang isang layer sa ibaba, maaari mong gamitin ang burahin na tool upang burahin ang malabo na bahagi sa bahagi ng larawan na nais mong ituon.
- Kapag nagawa mo na iyon, pumunta sa Layer> Flatten Image. Pagsasama-sama nito ang dalawang mga layer sa isa, na malabo ang background.
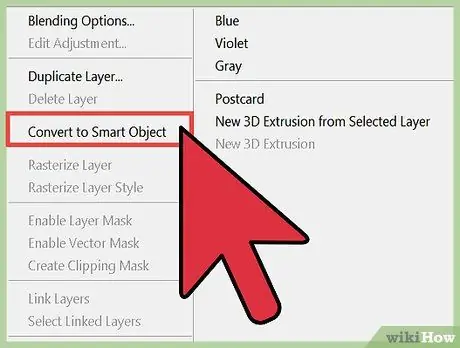
Hakbang 3. Palabuin ang background ng iyong larawan sa pamamagitan ng paggawa ng iyong imahe ng isang "Smart Object"
Papayagan ka nitong gamitin ang blur gap upang mapanatili ang pokus ng iyong paksa habang nalalabo ang background.
- Sa panel ng Mga Layer, mag-right click sa bahagi ng layer ng background, sa imahe, at piliin ang "I-convert sa Smart Object".
- Mula sa tuktok na menu i-click ang Filter> Blur Gallery> Iris Blur. Ngayon ilipat ang puwang sa paksa. Maaari mong ayusin ang laki at hugis ng mga puwang sa pamamagitan ng pag-click at pag-drag sa iba't ibang mga kahon na nakikita mo. Maaari mo ring pindutin nang matagal ang shift key habang isinasara mo ito upang buksan ang isang hugis-parihaba na puwang sa isang bilog, inaayos ito sa naaangkop na laki.
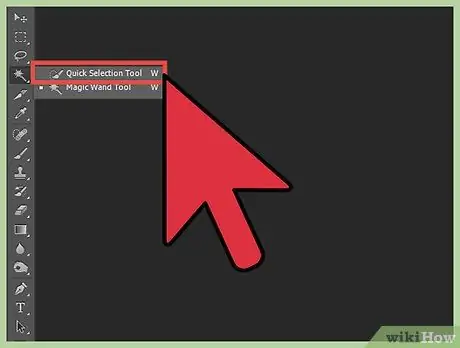
Hakbang 4. Gamitin ang tool ng Mabilis na Pagpili upang lumabo sa background
Hanapin ang tool ng Mabilis na Pagpili sa toolbar, na mukhang isang brush ng pagpipinta na may isang hugis-itlog na linya sa tabi nito.
- Pindutin at i-drag ang paksang nais mong panatilihing pokus. Gumagamit ang tool na ito ng matalim na mga gilid upang mapili ang iyong imahe, at mas madaling gamitin kung maaari mong malabo nang kaunti ang iyong background sa camera habang kinukuha ang iyong larawan.
- Gamitin ang pindutang Refine Edge sa opsyong "Mga Pagpipilian" upang patalasin ang iyong pagpipilian upang matiyak na napili ang lahat ng iyong nais.
- Pumili mula sa menu bar sa itaas, Piliin ang> Baliktarin. Ngayon lahat ng hindi iyong paksa ay napili. Mula dito pipiliin mo ang Filter> Gaussian Blur. Ayusin lamang ang setting ng Radius slider sa iyong ginustong setting ng blurring at i-click ang "OK".
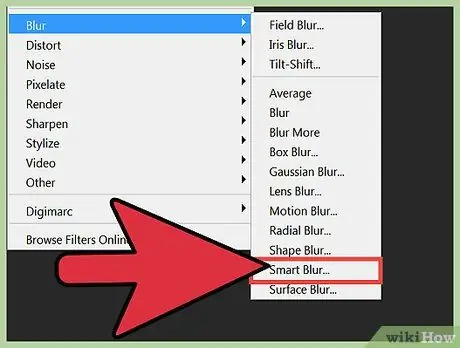
Hakbang 5. Kung gumagamit ka ng na-update na bersyon ng Photoshop, subukang gamitin ang pagpipiliang "matalinong lumabo"
Sinusuri ng filter na ito ang saklaw ng mga pixel sa background at harapan, at binibigyan ka ng higit na kontrol sa imahe. Ang mga filter na ito ay napapasadyang nagpapahintulot din sa mga litratista na manipulahin ang mga larawan nang higit pa.
Mga Tip
- I-download ang Lalim ng Pangunahing Talahanayan sa Patlang at piliin ang naaangkop na siwang para sa distansya mula sa paksa hanggang sa background. Mainam na ang paksa ay direkta sa isang ikatlo ng linya (tunay na distansya ng pagtuon).
- Ang epektong ito ay sanhi ng mababaw na lalim ng patlang. Bilang karagdagan sa laki ng imahe at lapad ng siwang (f / 1.8-2.8), maraming iba pang mga kadahilanan na nakakaapekto sa lalim ng patlang, kasama ang (a) ang haba ng pokus ng lens, at (b) ang distansya sa iyong paksa.
- Dahil sa maliit na sukat ng eroplano / chip ng imahe, mga camera at shoot-and-shoot na camera (110's na may sukat ng imahe na 13 x 17mm, o Super 8, atbp.) At digital na video pati na rin ang mga camera (na may 1/3 inch image chip) ay mahihirapang makuha ang resulta na ito. Maginhawa upang pumili ng isang SLR camera na may 35mm film (o mas malaki) (24 x 36 mm na laki ng imahe para sa karaniwang potograpiya pa rin), isang digital SLR camera, o isang propesyonal na video camera (na may 2/3-inch image chip) at lagyan ito ng uri ng lente na inilarawan sa itaas. Sa pamamagitan ng isang point-and-shoot na kamera na may mahabang pag-zoom (6x-12x), nakakakuha ka pa rin ng isang malabo na background. Mag-zoom in, at itakda ang aperture hangga't maaari (subukan ang aperture priority mode).
- Nakasalalay sa camera na iyong ginamit at sa mga lente na magagamit sa iyo, kakailanganin mong i-play sa pisikal na puwang sa pagitan ng camera, paksa, at background.
- Maaari mong gamitin ang mga pamamaraang ito nang magkasama para sa pinakamahusay na mga resulta.






