Ipinapakita sa iyo ng artikulong ito kung paano lumikha ng isang graphic sa Microsoft Office Word 2007, sunud-sunod.
Hakbang
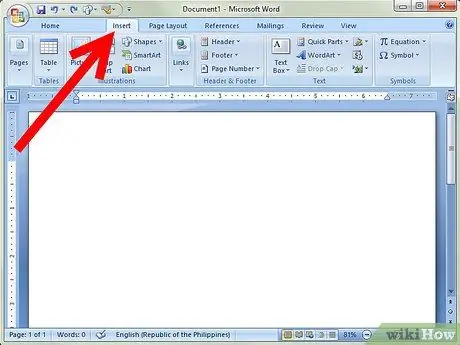
Hakbang 1. Pumunta sa tab na Ipasok
Ang tab na ito ay nasa kanan ng tab na Home.
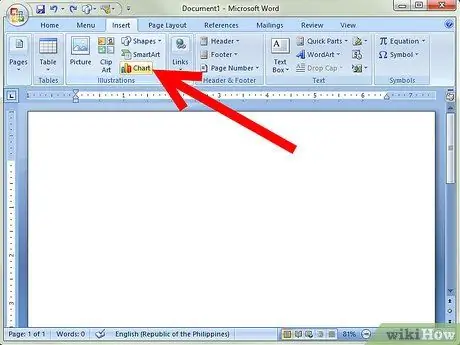
Hakbang 2. I-click ang Tsart, sa Mga Ilustrasyon
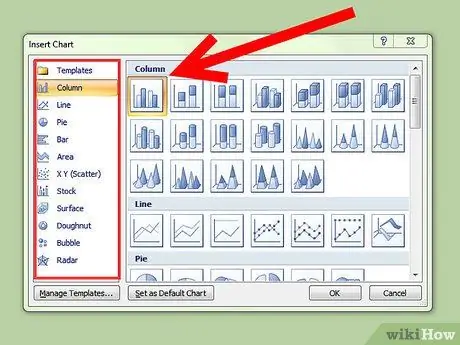
Hakbang 3. Mag-click sa iba't ibang mga kategorya at mag-scroll pababa upang makita ang mga uri ng tsart
Bilang karagdagan sa mga graph - magagamit ang mga talahanayan, tsart at mga tsart na nagkalat. Kasama sa mga kategorya ang: Column, Line, Pie, Bar, Area, X Y (Scatter), Stock, Surface, Donut, Bubble, at Radar.
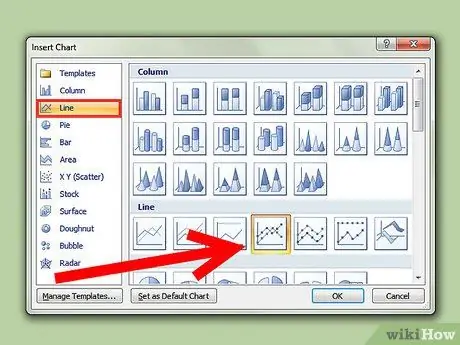
Hakbang 4. Ipagpalagay na pinili mo ang Line Graph
Mag-click sa tab na Line, pagkatapos ay piliin ang graphic display na gusto mo. Maraming uri ng mga pagpipilian na magagamit.
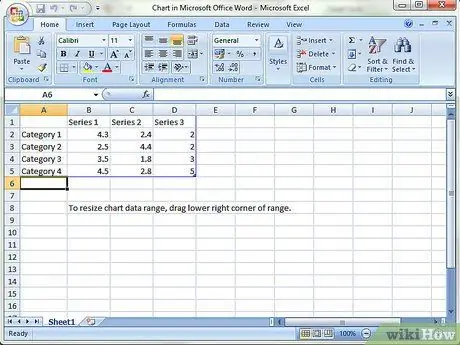
Hakbang 5. Kapag pinili mo ang isang graphic at ang hitsura nito, lilitaw ang isa pang window
Ito ay magiging isang worksheet - Microsoft Excel - ngunit nasa loob pa rin ng isang dokumento ng Word. Makikita mo ang Mga Kategoryang 1-4 at Serye 1-3. Ang pagpapalit nito ay magbabago ng iyong data.
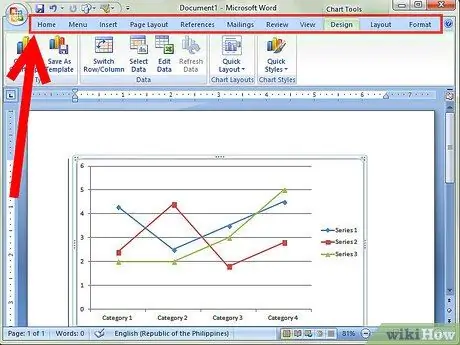
Hakbang 6. Sa window na ito, maraming mga tab:
Home, Insert, Layout ng Pahina, Mga Formula, Data, Repasuhin, at Tingnan. Maaari mong gamitin ang tab na Home upang baguhin ang teksto - pati na rin ang font at kulay. Maaari kang mag-tinker sa ilan sa iba pang mga tab.
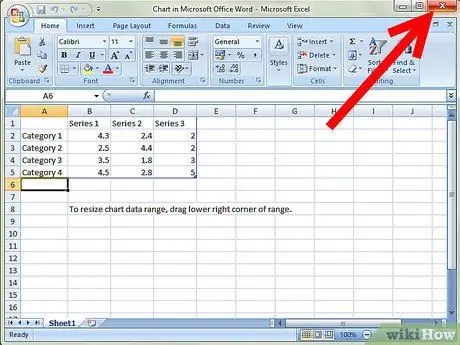
Hakbang 7. I-click ang x upang lumabas sa window ng Excel at babalik ka sa Microsoft Word
Lilitaw ang binago na grap.






