Ang pag-upload ng mga video sa pamamagitan ng Facebook ay isang mahusay na paraan upang ibahagi ang iyong mga paboritong pribadong sandali o mga bagong paboritong video sa mga kaibigan. Maaaring mai-upload ang mga video sa pamamagitan ng Facebook desktop site o gamit ang mobile app. Ang mga video ay idaragdag sa anyo ng mga post (post), ngunit kung nais mong gawin itong pribado, maaari mong limitahan kung sino ang maaaring manuod ng video. Hindi ka maaaring mag-upload ng mga video sa pamamagitan ng mobile site sa Facebook.
Hakbang
Paraan 1 ng 3: Paggamit ng Facebook Mobile App
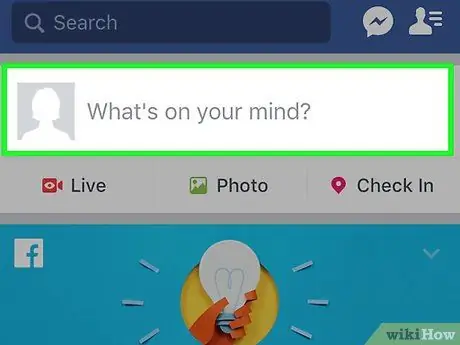
Hakbang 1. I-tap ang "Ano sa palagay mo, [iyong pangalan]?
upang lumikha ng isang bagong post.
Ang lahat ng mga video sa Facebook ay isasaalang-alang bilang mga post. Dapat kang lumikha ng isang bagong post kung nais mong magdagdag ng isang video.
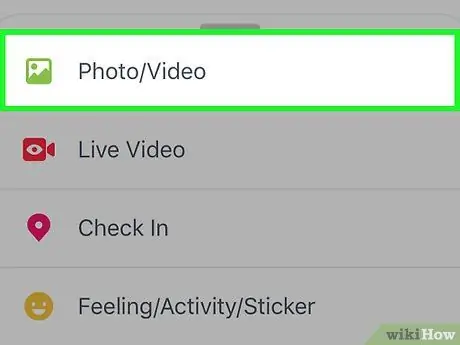
Hakbang 2. I-tap ang pindutang "Camera" kasama ang icon ng camera sa ilalim ng patlang ng pag-post
Ang iyong pinakabagong mga larawan ay magbubukas.
Kung ito ang iyong unang pagkakataon sa paggawa nito, hihilingin sa iyo na payagan ang Facebook na i-access ang imbakan at camera ng iyong aparato
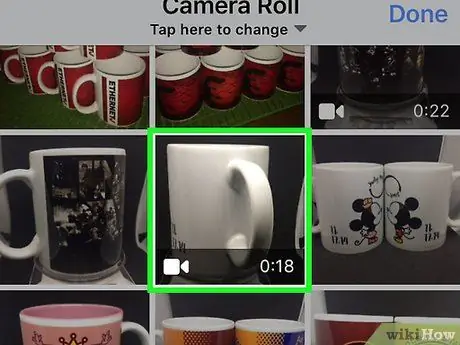
Hakbang 3. I-tap ang video na nais mong i-upload
Maaari kang pumili ng maraming mga video kung nais mong mag-upload ng maraming mga video nang sabay-sabay. I-tap ang "Tapos na" upang idagdag ang napiling video sa iyong post. Ipapakita ang isang preview na sumasakop sa isang bahagi ng iyong haligi ng post.
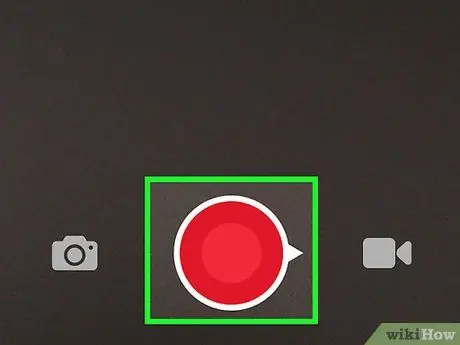
Hakbang 4. Mag-record ng isang bagong video upang mai-upload sa Facebook
Bukod sa pagpili ng isang mayroon nang video, maaari ka ring mag-record ng isang bagong video. Ang proseso ay medyo naiiba para sa Android at iOS:
- iOS - Tapikin ang pindutan ng Camera sa lugar ng pag-post sa Facebook, pagkatapos ay tapikin muli ang Camera sa kaliwang tuktok na kaliwang bahagi ng iyong Camera Roll. I-tap ang pindutan ng Video sa kanang ibabang sulok, pagkatapos ay tapikin ang pulang pindutan upang magrekord. Kapag tapos ka nang mag-record, i-tap ang "Gumamit" upang idagdag ang video sa iyong post.
- Android - Tapikin ang pindutan ng Camera sa iyong post sa Facebook, pagkatapos ay i-tap ang pindutan ng Camera Video na may tanda na "+" sa tuktok ng screen. Bubuksan nito ang camera ng Android device na gagamitin mo upang makapagtala ng isang bagong video. Kapag natapos ang pag-record, ang video ay idaragdag sa listahan ng mga video na mapagpipilian.
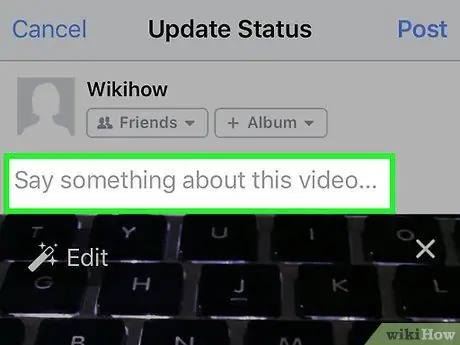
Hakbang 5. Magdagdag ng impormasyon sa video
Maaari kang magdagdag ng mga caption sa mga post sa video upang magdagdag ng konteksto at matulungan ang mga manonood na malaman kung ano ang pinapanood nila.
Hakbang 6. Tukuyin kung sino ang makakapanood ng iyong mga video
I-tap ang icon ng dalawang tao sa itaas upang mapili kung sino ang maaaring manuod ng iyong nai-upload na video. Kung nais mong gawin itong pribado, piliin ang "Tanging Ako '". Bagaman ipapadala pa rin ang video sa iyong timeline, ikaw lamang ang makakapanood ng video.
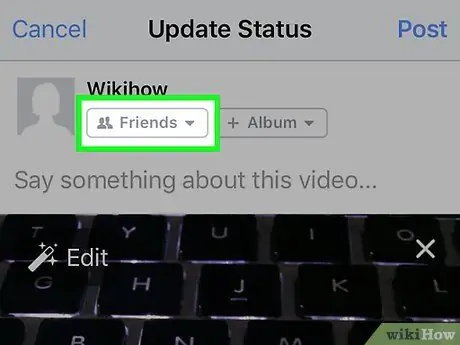
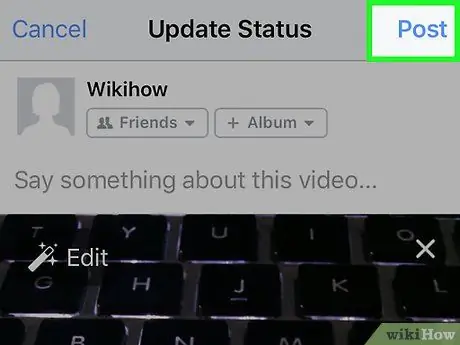
Hakbang 7. I-tap ang "Ipadala" upang mai-upload ang video
Kapag nasiyahan sa iyong post, i-tap ang "Ipadala" upang i-upload ang video. Maaari itong magtagal kung mahaba ang video.
Bago mag-upload, maaaring kailangan mong kumonekta sa isang Wi-Fi network kaya hindi mo kailangang gumamit ng isang data plan
Paraan 2 ng 3: Paggamit ng Facebook Site
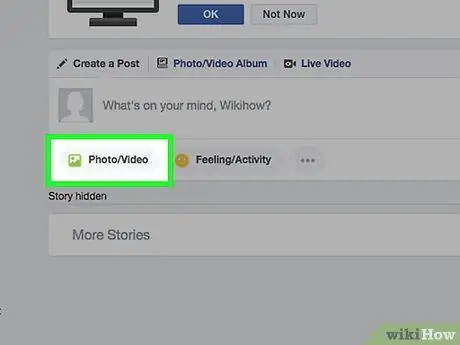
Hakbang 1. I-click ang pagpipiliang "Mga Larawan" sa menu sa kaliwa
Ang pagpipiliang "Mga Larawan" ay matatagpuan sa seksyon ng Apps ng menu.
Dapat mong gamitin ang bersyon ng desktop ng site. Hindi ka maaaring mag-upload ng mga video mula sa mobile site ng Facebook. Kung nasa isang mobile device ka at nais na mag-upload ng isang video, gamitin ang Facebook mobile app
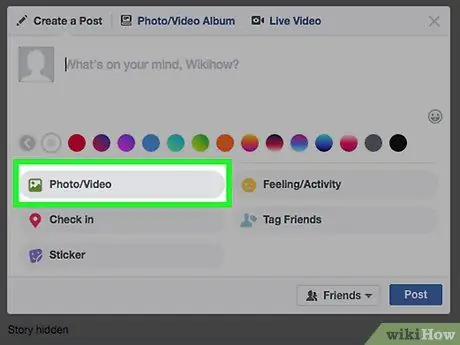
Hakbang 2. I-click ang pindutang "Magdagdag ng Video"
Ang isang tool para sa pag-upload ng video ay magbubukas.
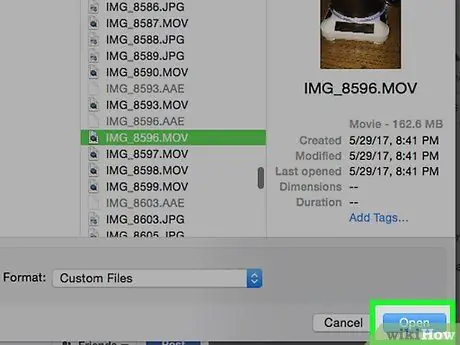
Hakbang 3. Hanapin ang file ng video sa pamamagitan ng pag-click sa "Piliin ang File"
Magbubukas ang isang file browser, pagkatapos ay hanapin ang file ng video na nais mong i-upload mula sa iyong computer. Tumatanggap ang Facebook ng pinakakaraniwang mga format ng video, kabilang ang Mov, mp4, mkv, wmv, at avi.
Ang haba ng video ay limitado sa isang maximum ng 120 minuto at ang laki ng file ay limitado sa isang maximum na 4 GB
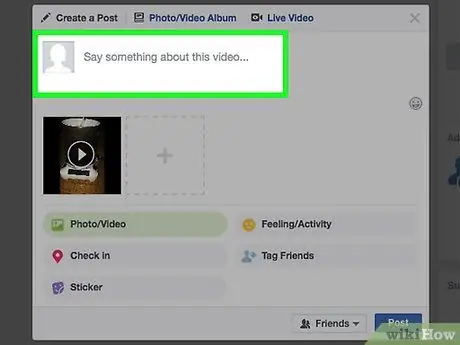
Hakbang 4. Magdagdag ng pamagat, paglalarawan at lokasyon
Ang impormasyong ito ay maaaring idagdag gamit ang mga patlang sa ilalim ng file. Opsyonal ito, ngunit makakatulong ito sa iba na gawing madaling makahanap at maunawaan ang video.
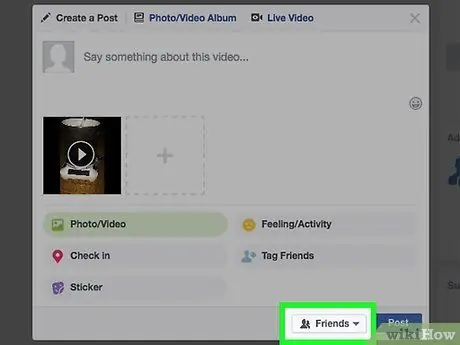
Hakbang 5. Pumili ng mga taong maaaring manuod ng iyong video
I-click ang drop-down na menu sa tabi ng pindutang "I-post" upang mapili kung sino ang makakakita ng video. Kung maaari mo lamang panoorin ang video, piliin ang opsyong "Tanging Ako". Ipapadala pa rin ang video sa iyong timeline, ngunit ikaw lamang ang makakapanood nito.
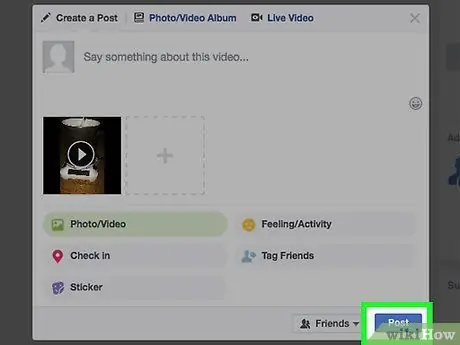
Hakbang 6. I-click ang "I-post" at hintaying mag-upload ang video
Kapag na-upload na, maaaring mapanood ang video ng mga taong iyong pipiliin.
- Ang lahat ng mga video na na-upload sa Facebook ay ipapadala sa News Feed. Walang ibang paraan upang mag-upload ng isang video nang hindi dumaan sa "mga post," kahit na ikaw lang ang taong maaaring manuod ng video.
- Ang mahabang mga video ay tumatagal ng mahabang oras upang mai-upload, at ang proseso ay mahaba rin. Tiyaking mayroon kang isang mahusay na koneksyon sa internet bago mag-upload ng malalaking mga file ng video.
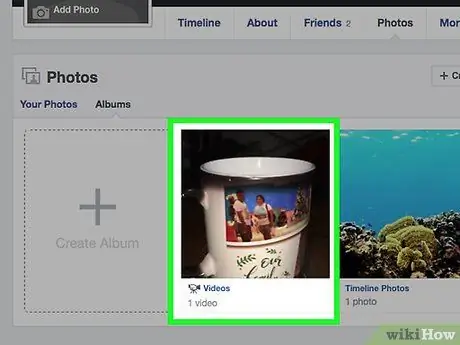
Hakbang 7. Hanapin ang video sa seksyon ng Mga Larawan ng Facebook
Mahahanap ang lahat ng na-upload na video sa pamamagitan ng pagbubukas ng application na "Mga Larawan" mula sa menu sa kaliwa.
I-click ang tab na "Mga Album" pagkatapos ay piliin ang album na "Mga Video" upang matingnan ang lahat ng na-upload na mga video
Paraan 3 ng 3: Pag-troubleshoot
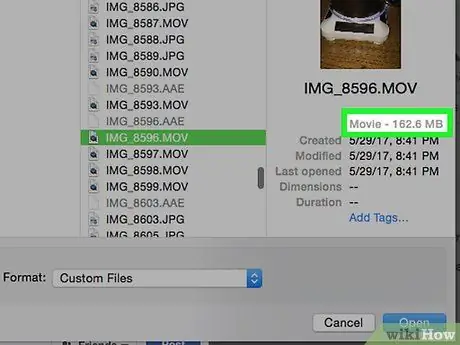
Hakbang 1. Tiyaking karapat-dapat ang laki ng iyong video
Ang mga video na may maximum na laki ng 4GB at haba ng 120 minuto ay maaaring mai-upload sa Facebook. Tiyaking natutugunan ng iyong video ang mga kinakailangang ito kung hindi mo ito mai-upload.
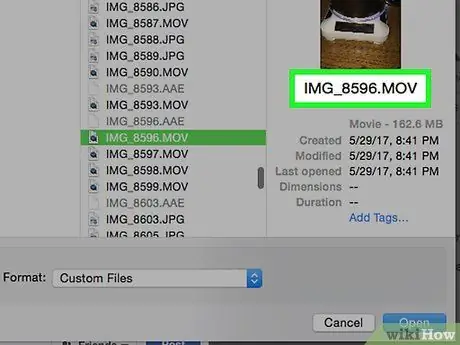
Hakbang 2. Tiyaking tama ang format ng video
Ang mga karaniwang format ng video tulad ng AVI, MOV, MP4, at MKV ay maaaring mai-upload sa Facebook. Ang pag-convert ng format ng video sa format na iyon ay magpapahintulot sa iyo na i-upload ito. Basahin ang I-convert ang Video sa MP4 para sa isang detalyadong gabay.
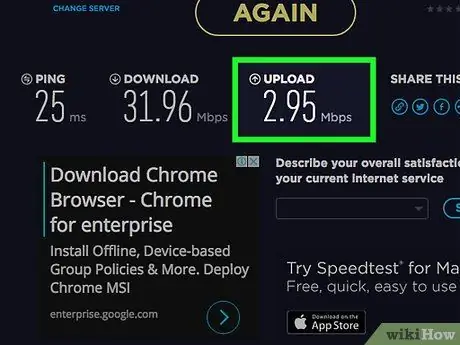
Hakbang 3. I-upload ang video kapag mayroon kang isang mabilis na koneksyon sa internet
Kung ikaw ay nasa isang koneksyon sa cellular, maaari kang magkaroon ng problema sa pag-upload ng mga video. Subukang muling mag-upload ng mga video kapag nakakonekta ka sa isang malakas na signal ng Wi-Fi.






