Ang mga file ng publisher (.pub) ay mabubuksan lamang sa Microsoft Publisher. Kung wala kang Microsoft Publisher, maaari mong mai-convert ang iyong.pub file sa.pdf. Kapag na-convert, ang.pdf file ay mabubuksan sa iba't ibang mga programa, kabilang ang mga web browser. Kung mayroon kang Microsoft Publisher, maaari mong i-save ang Publisher file bilang isang PDF.
Hakbang
Paraan 1 ng 2: I-convert ang Mga File Online (walang Publisher)
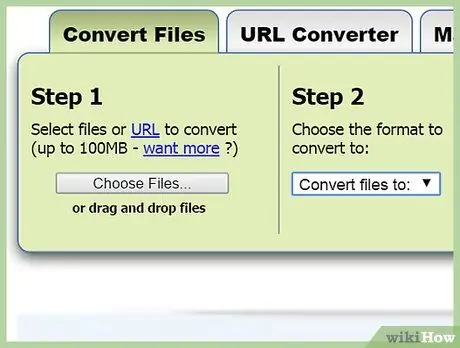
Hakbang 1. Bisitahin ang site ng isang online conversion service provider
Maaari mong gamitin ang isang serbisyo sa online na conversion upang i-convert ang isang file na PUB sa isang PDF. Ang ilan sa mga pinakatanyag na site ng nagbibigay ng serbisyo sa conversion ay may kasamang:
- Zamzar - zamzar.com/convert/pub-to-pdf/
- Online2PDF - online2pdf.com/pub-to-pdf
- PDFConvertOnline - pdfconvertonline.com/pub-to-pdf-online.html
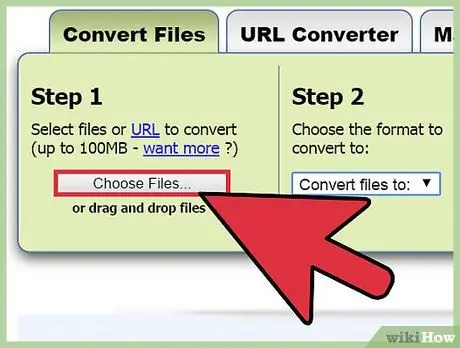
Hakbang 2. I-upload ang PUB file na nais mong i-convert sa pamamagitan ng pag-click sa Piliin ang File o Piliin ang File
Piliin ang file na gusto mo, pagkatapos maghintay ng ilang sandali para matapos ang pag-upload ng file.
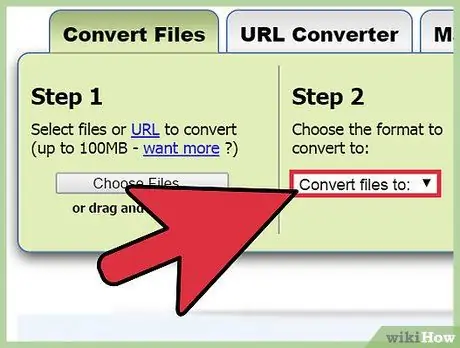
Hakbang 3. Piliin ang format ng conversion kung kinakailangan
Sa ilang mga site, kakailanganin mong pumili ng PDF bilang format ng conversion, habang ang iba ay awtomatikong itatakda ang format.
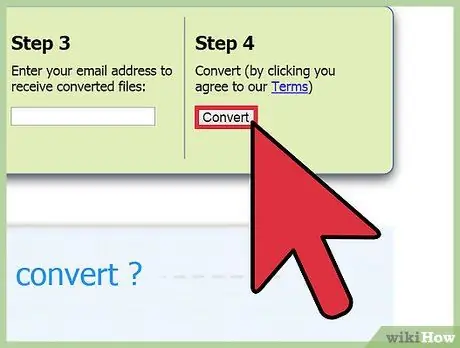
Hakbang 4. I-click ang I-convert upang simulan ang proseso ng conversion
Ang iyong file ay mai-upload sa isang serbisyo ng conversion para sa conversion.
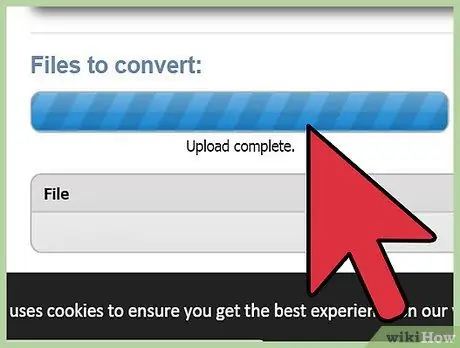
Hakbang 5. I-download ang na-convert na file mula sa ibinigay na link, pagkatapos buksan ang file sa anumang PDF reader
Maaari mo ring buksan ang mga PDF file sa isang web browser.
Padadalhan ka ni Zamzar ng isang link upang i-download ang na-convert na file
Paraan 2 ng 2: Pag-convert ng Mga File sa Publisher
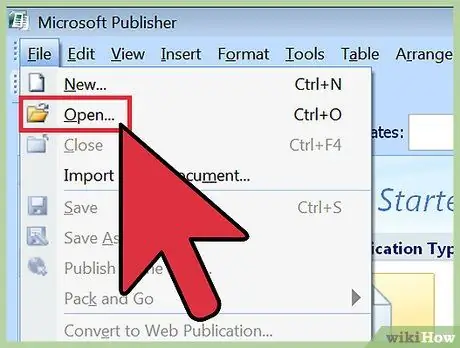
Hakbang 1. Buksan ang file na PUB sa Publisher 2007 at sa itaas
Hindi pinapayagan ka ng mga mas lumang bersyon ng Microsoft Publisher na i-save ang mga file ng PUB bilang mga PDF. Kung gumagamit ka pa rin ng Publisher 2003 o mas bago, gamitin ang pamamaraan 1 sa itaas.
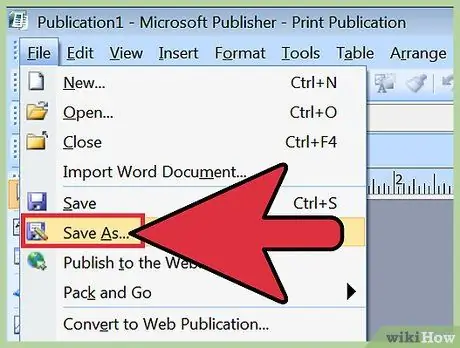
Hakbang 2. I-click ang tab na File o pindutan ng Opisina, pagkatapos ay piliin ang I-save Bilang
Hihilingin sa iyo na pumili ng isang lokasyon ng file bago magpatuloy.
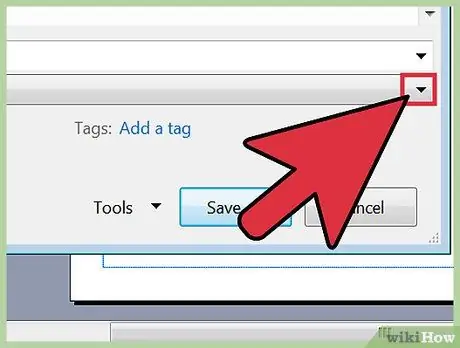
Hakbang 3. I-click ang menu na I-save bilang uri, pagkatapos ay piliin ang "PDF (*.pdf)
" Ang iyong file ay nai-save sa format na PDF.
Bago ka makatipid ng isang file na PUB bilang isang PDF, maaaring kailanganin mong mag-download ng isang karagdagang programa mula sa Microsoft para sa Publisher 2007
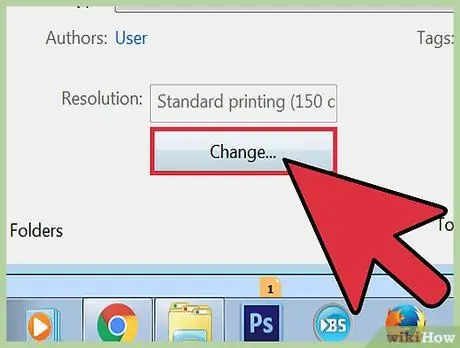
Hakbang 4. I-click ang Mga Pagpipilian upang ma-optimize ang PDF file
Pinapayagan ka ng Publisher na mag-optimize ng mga dokumento bago sila mai-convert.
- Pinapayagan ka ng window ng Mga Pagpipilian sa Pag-publish na ayusin ang laki ng imahe.
- I-click ang Mga Pagpipilian sa Pag-print upang ipasadya ang mga pagpipilian sa pag-print.
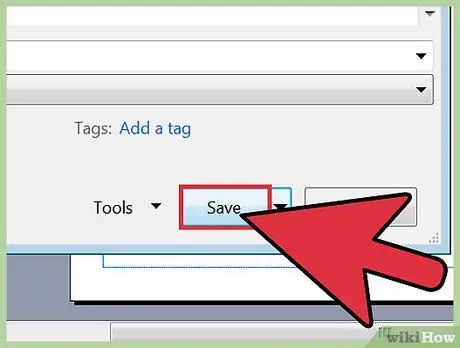
Hakbang 5. Piliin ang lokasyon upang i-save ang file, pagkatapos ay i-click ang I-save
Ngayon, maaari mong buksan ang mga PDF file sa anumang programang mambabasa ng PDF.






