Halos lahat ng uri ng Linux ay may kakayahang mag-set up ng isang Network File System (NFS) na nagpapahintulot sa mga computer ng Linux sa parehong network na magbahagi ng mga file. Bagaman ang NFS ay angkop lamang para sa mga network na binubuo ng mga computer at mga server ng Linux, gumagana ito sa antas ng system para sa mabilis at mahusay na paglilipat ng file sa pagitan ng mga computer.
Hakbang
Bahagi 1 ng 2: Lumilikha ng isang Server
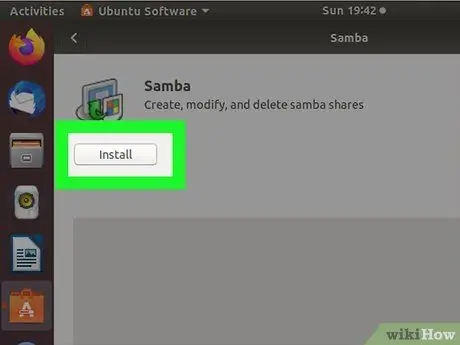
Hakbang 1. Gumamit ng NFS upang magbahagi ng mga file sa pagitan ng mga computer ng Linux sa lokal na network
Kung nais mong ibahagi ang mga file sa isang Mac o Windows computer, gamitin ang Samba.
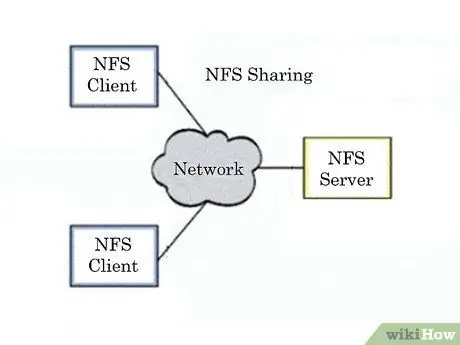
Hakbang 2. Alamin kung paano gumagana ang NFS
Kapag nagbabahagi ng mga file gamit ang NFS, mayroong dalawang partido: ang server at client. Ang server ay ang computer na nag-iimbak ng mga file, habang ang client ay ang computer na ina-access ang nakabahaging folder sa pamamagitan ng pag-mount ito bilang isang virtual drive. Dapat i-configure muna ang NFS sa server at client computer na nais mong gamitin ito.
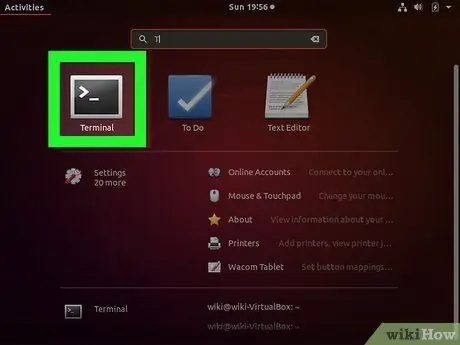
Hakbang 3. Magbukas ng isang terminal sa server computer
Ito ang computer na nag-iimbak ng mga nakabahaging file. Dapat mong i-on at mag-log on sa server computer bago mai-mount ng client ang nakabahaging folder sa computer nito. Gamitin ang terminal upang mai-configure ang NFS sa mga computer ng server at client.
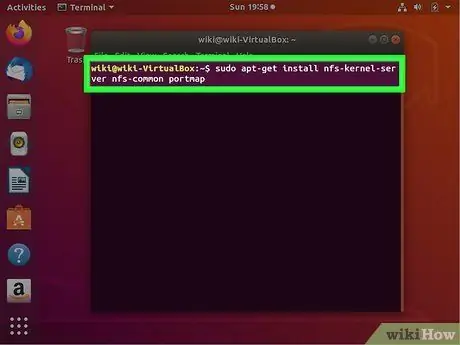
Hakbang 4. Uri
sudo apt-get install nfs-kernel-server nfs-karaniwang portmap at pindutin Pasok
Ang NFS file ay mai-download at mai-install sa computer.
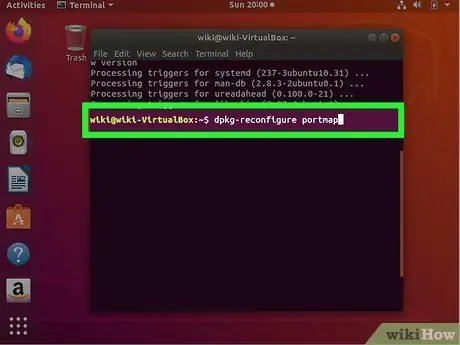
Hakbang 5. Kapag nakumpleto na ang pag-install, i-type
dpkg-reconfigure portmap.
Piliin ang "Hindi" sa lilitaw na menu. Ngayon ang mga computer na nasa network ay maaaring kumonekta sa nakabahaging folder.
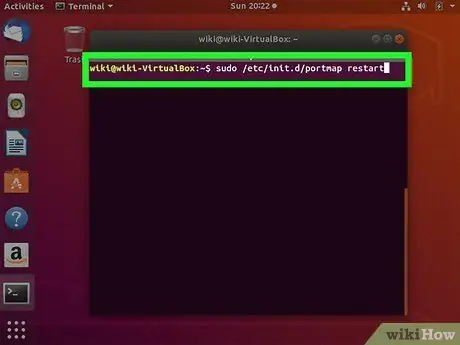
Hakbang 6. Uri
sudo /etc/init.d/portmap restart upang muling simulan ang serbisyo ng portmap.
Ito ay upang matiyak na mailalapat nang tama ang mga pagbabago.
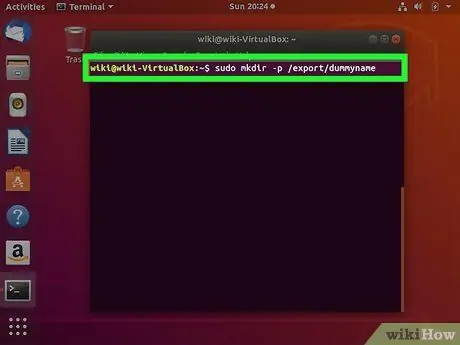
Hakbang 7. Lumikha ng isang direktoryo ng dummy na magagamit upang magbahagi ng data
Ang walang laman na direktoryo ay ire-redirect ang client sa aktwal na nakabahaging direktoryo. Gagawin nitong mas madali para sa iyo kung nais mong baguhin ang nakabahaging direktoryo sa server sa ibang pagkakataon nang hindi kinakailangang gumawa ng mga pagbabago sa computer ng client.
-
I-type ang.mkdir -p / export / dummyname at pindutin Pasok
Ang isang direktoryo na pinangalanang dummyname ay lilikha at ang client ay maaaring makita ito.
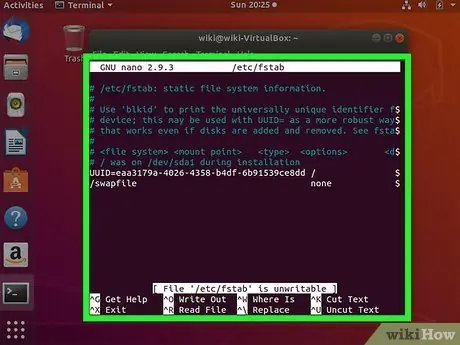
Hakbang 8. I-type ang pico / etc / fstab at pindutin ang Enter
Ang / etc / fstab file ay magbubukas at magpapahintulot sa iyo na awtomatikong i-mount ang nakabahaging drive kapag nagsimula ang server computer.
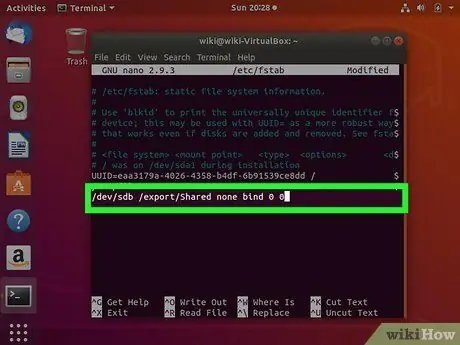
Hakbang 9. Idagdag
sharedpath dummypath none bind 0 0 sa dulo ng file.
Baguhin ang sharedpath sa nakabahaging lokasyon ng drive at palitan ang dummypath sa lokasyon ng direktoryo ng dummy na nilikha mo nang mas maaga.
Halimbawa
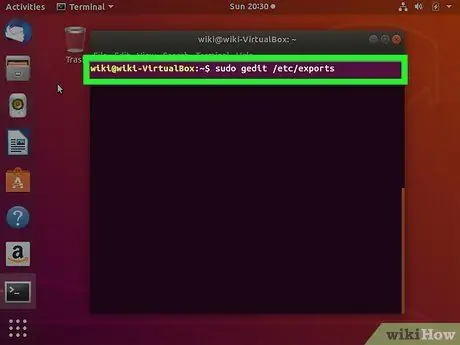
Hakbang 10. Buksan ang
/ etc / export.
Dapat kang magdagdag ng isang direktoryo ng dummy at IP address na pinapayagan na ma-access ang file. Gamitin ang sumusunod na format upang ibahagi sa lahat ng mga IP address sa iyong lokal na network: / export / dummyname 192.168.1.1/24(rw, no_root_squash, async).
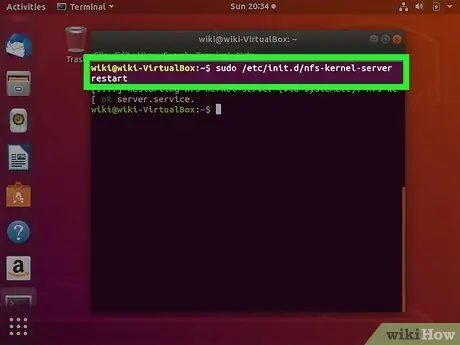
Hakbang 11. Gamitin ang utos
sudo /etc/init.d/nfs-kernel-server restart upang muling simulan ang NFS server.
Bahagi 2 ng 2: Pagkonekta sa Mga Client Computer
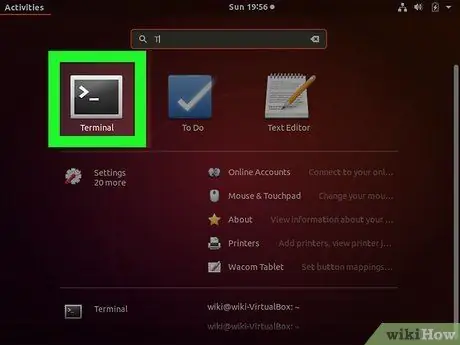
Hakbang 1. Magbukas ng isang terminal sa computer ng client
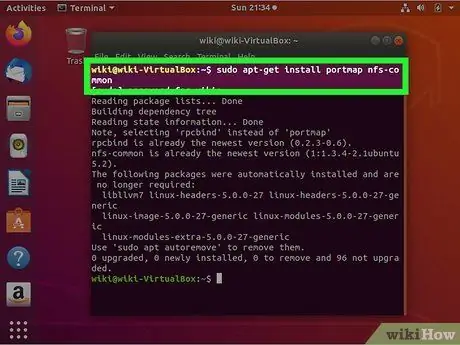
Hakbang 2. Uri
sudo apt-get install portmap nfs-common at pindutin Pasok upang mai-mount ang mga file ng client ng NFS.
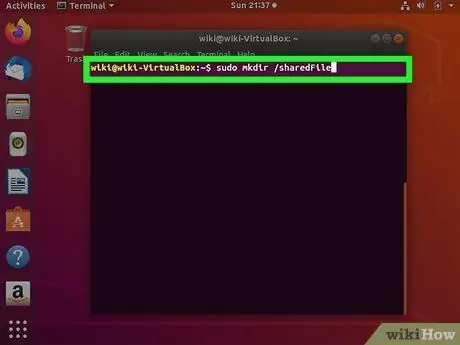
Hakbang 3. Lumikha ng isang direktoryo kung saan mai-mount ang mga nakabahaging file
Maaari mo itong pangalanan kahit ano. Halimbawa, maaari mong i-type ang mkdir / sharedFiles upang lumikha ng isang folder na tinatawag na "sharedFiles".
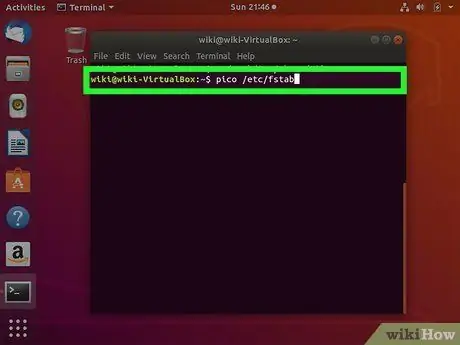
Hakbang 4. Uri
pico / etc / fstab upang buksan ang file / atbp / fstab.
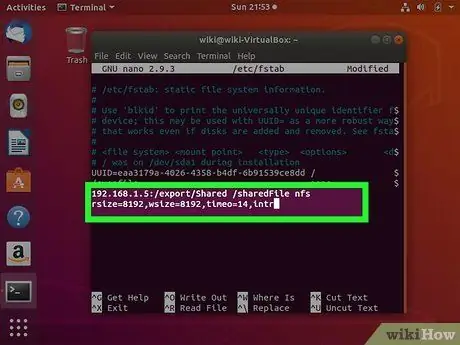
Hakbang 5. Idagdag
serverIP: sharedDirectory nfs rsize = 8192, wsize = 8192, timeo = 14, intr sa dulo ng file.
Baguhin ang serverIP sa IP address sa NFS computer ng server. Baguhin ang sharedDirectory gamit ang dummy direktoryo na iyong nilikha sa NFS server at sa lokal na direktoryo na iyong nilikha. Sa ngayon, hindi mo na kailangang baguhin ang anumang iba pang mga variable.
Gamit ang halimbawa sa itaas, ang linya ng utos ay magiging katulad ng: 192.168.1.5:/export/Shared / sharedFiles nfs rsize = 8192, wsize = 8192, timeo = 14, intr
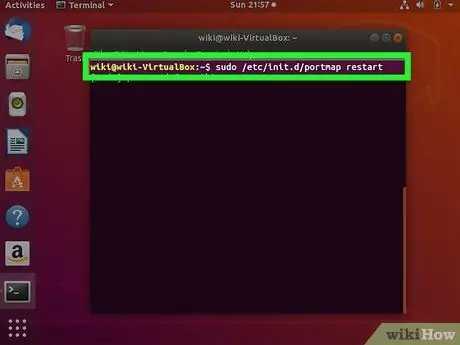
Hakbang 6. Uri
sudo /etc/init.d/portmap restart upang muling simulan ang portmap at ilapat ang mga bagong setting.
Ang nakabahaging drive ay awtomatikong mai-install sa tuwing nakabukas ang computer.
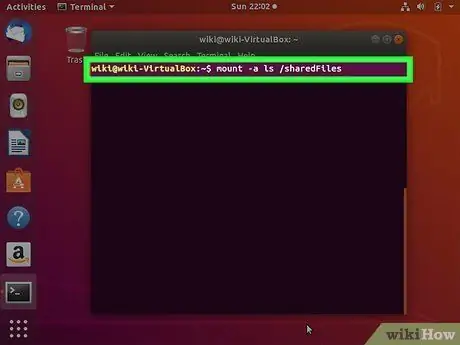
Hakbang 7. Subukang i-install ang drive bago i-restart ang computer
I-type ang mount-pagkatapos ay ang ls / sharedFiles at tingnan kung ang mga nakabahaging file ay lilitaw sa screen.
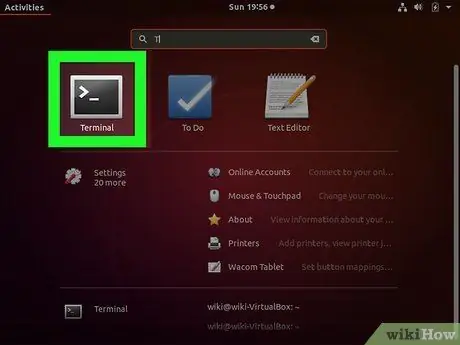
Hakbang 8. Ulitin ang prosesong ito upang ikonekta ang bawat computer
Gumamit ng parehong mga setting at makakonekta ang computer.






