Itinuturo sa iyo ng wikiHow na ito kung paano mag-ulat ng isang channel sa YouTube o gumagamit para sa mga paglabag sa mga tuntunin sa paggamit ng YouTube. Dahil hindi mo mai-ulat ang isang channel sa pamamagitan ng YouTube mobile app o browser, kakailanganin mong gumamit ng isang computer upang magawa ito.
Hakbang
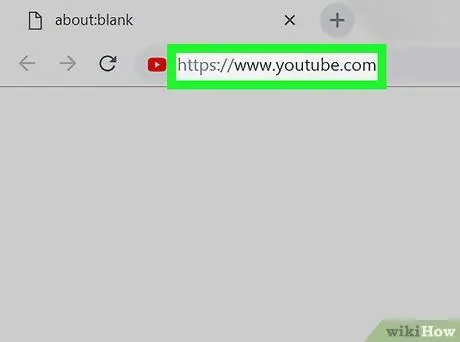
Hakbang 1. Bisitahin ang https://www.youtube.com sa pamamagitan ng isang web browser
Ipapakita ang dashboard ng YouTube kung naka-sign in ka na sa iyong account. Kung hindi, i-click ang MAG-sign IN ”, Pagkatapos ay ipasok ang iyong account email address at password kung na-prompt.
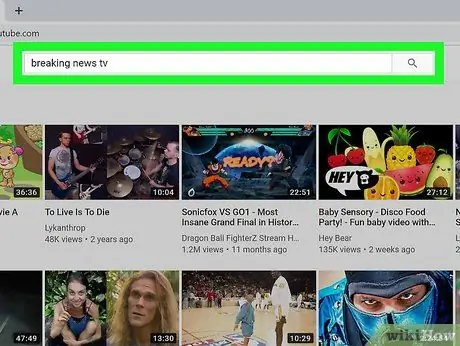
Hakbang 2. Hanapin ang channel na kailangang iulat
Mag-type ng isang pangalan ng channel sa search bar sa tuktok ng pahina, pagkatapos ay pindutin ang Enter o Return.
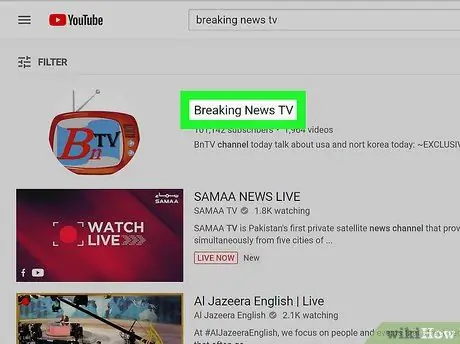
Hakbang 3. I-click ang naaangkop na channel
Ang isang channel ay isang pagpipilian na mayroong isang SUBSCRIBE o SUBSCRIBED na pindutan sa dulong kanan ng pahina.
Kung hindi mo alam ang pangalan ng channel, hanapin ang video na na-upload ng channel, i-click ang video, at i-click ang pangalan ng channel sa ibaba ng video
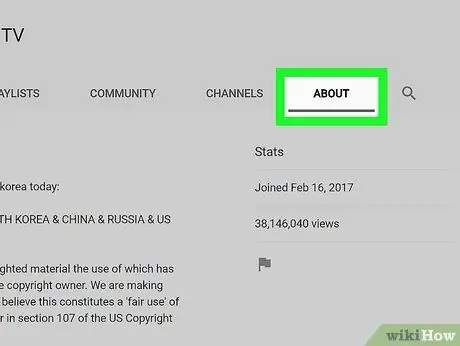
Hakbang 4. I-click ang tab na TUNGKOL
Ang tab na ito ay nasa tuktok ng pahina ng channel.
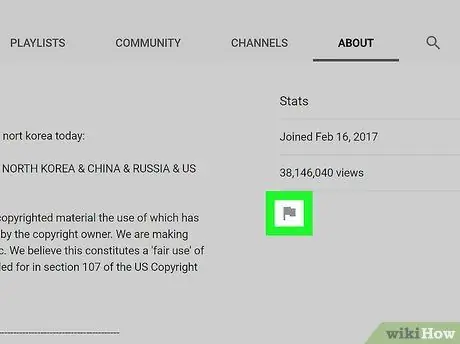
Hakbang 5. I-click ang flag icon
Ang icon na ito ay nasa ibaba ng heading na "Stats", sa kanang bahagi ng pahina. Ang menu ay lalawak pagkatapos.
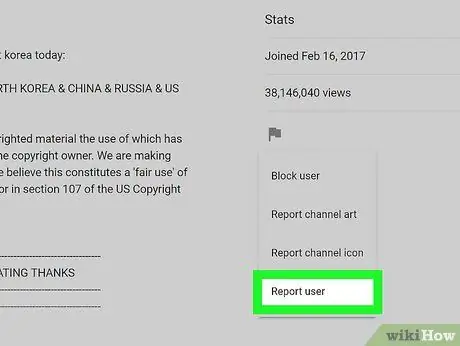
Hakbang 6. I-click ang Iulat ang gumagamit
Ang pagpipiliang ito ay nasa drop-down na menu. Lilitaw ang isang pop-up window pagkatapos nito.
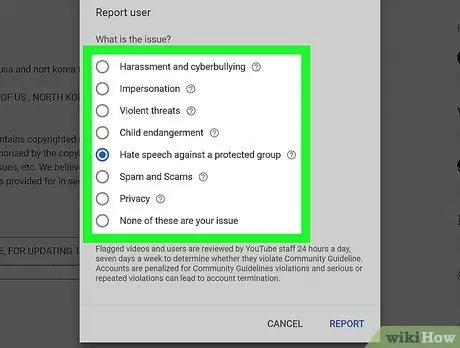
Hakbang 7. Piliin ang dahilan para sa pag-uulat ng channel
Tukuyin ang kadahilanan na pinakamahusay na tumutugma sa mga patakaran ng YouTube na lumalabag ang channel.
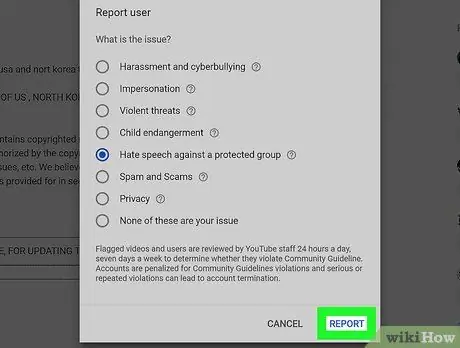
Hakbang 8. I-click ang REPORT
Nasa ilalim ito ng bintana.
Kung pipiliin mo " PRIVACY "o" WALA SA ITO ANG IYONG ISYU ”, Ididirekta ka sa isang pahina na nagpapakita ng mga naaangkop na patakaran. Upang mag-ulat ng isang channel, kailangan mong pumili ng isa pang pagpipilian.
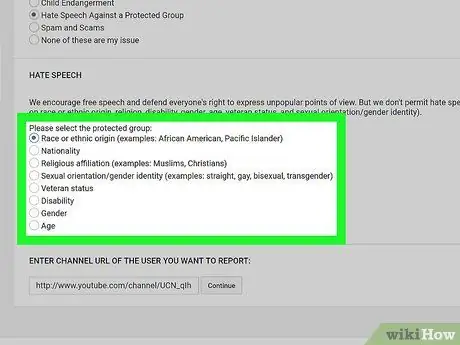
Hakbang 9. Punan ang form
Sa pamamagitan ng form na ito, maaari kang magdagdag ng mga detalye ng dahilan para sa pag-uulat ng channel. Ang mga magagamit na pagpipilian ay magkakaiba depende sa napiling dahilan. Kapag napunan ang form, ang URL ng channel ay ipapakita sa ilalim ng pahina na may isang pindutang "Magpatuloy".
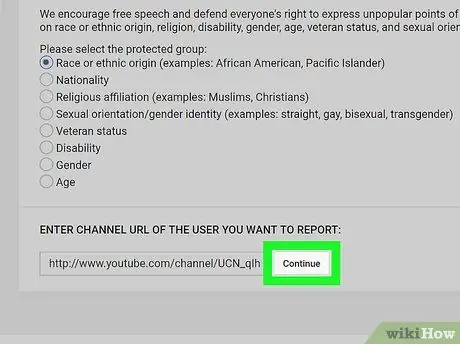
Hakbang 10. I-click ang Magpatuloy upang makumpleto ang ulat
Kapag napunan ang ulat, susuriin ng isang kawani ng YouTube ang channel. Kung ang problema ay napatunayang seryoso at / o ang may-ari ng channel ay madalas na lumalabag sa mga naaangkop na regulasyon, aalisin ng YouTube ang channel.






