Itinuturo sa iyo ng wikiHow na ito kung paano alisin ang mga nai-save na entry ng password mula sa iCloud keychain sa isang Mac. Matapos matanggal ang pagpasok ng password mula sa keychain, kakailanganin mong ipasok ang password nang manu-mano kapag nais mong i-access ang account sa kani-kanilang serbisyo sa anumang aparato.
Hakbang
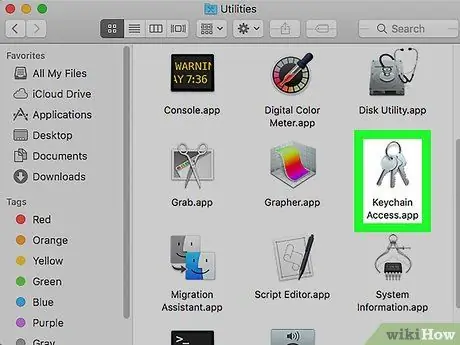
Hakbang 1. Buksan ang application na Keychain Access sa Mac computer
Ang icon ng Keychain Access ay mukhang tatlong mga metal key sa itaas ng keychain. Mahahanap mo ito sa subfolder " Mga utility "Sa folder na" Mga Application ".
Maaari kang gumawa ng isang paghahanap sa Spotlight upang hanapin at buksan ang Keychain Access. Upang hanapin ito, i-click ang icon ng magnifying glass sa kanang sulok sa itaas ng screen at i-type ang Keychain Access
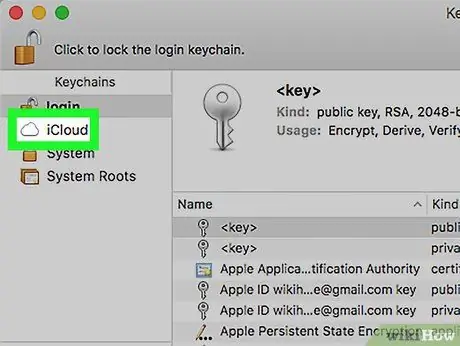
Hakbang 2. I-click ang iCloud sa seksyong "Mga Keychain"
Nasa kaliwang sulok sa itaas ng bintana ito. Sa pagpipiliang ito, ang mga entry sa keychain ay masasala at ipapakita lamang ng programa ang mga entry na nakaimbak sa iCloud account.
Kung hindi mo nakikita ang menu na "Mga Keychain" sa kaliwang sulok sa itaas ng screen, i-click ang " Tingnan ”Sa menu bar sa tuktok ng screen at piliin ang“ Ipakita ang mga Keychain ”.
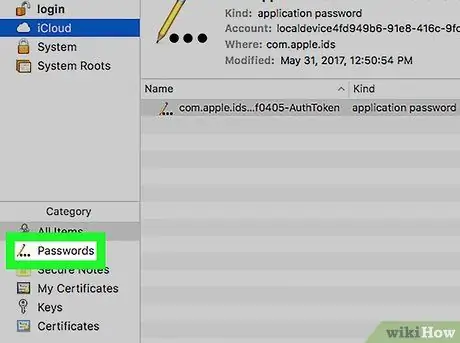
Hakbang 3. I-click ang Mga Password sa seksyong "Kategoryo"
Nasa ibabang kaliwang sulok ng window ng app. Ang pagpipiliang ito ay sinasala ang lahat ng iba pang mga kategorya ng keychain at ipinapakita lamang ang mga entry sa password.
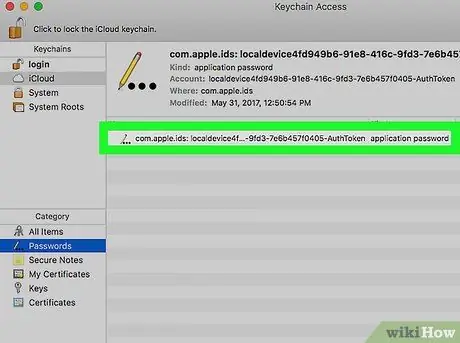
Hakbang 4. Hanapin ang pagpasok ng password sa listahan ng keychain
Ipinapakita ng Keychain Access ang pangalan, uri, at petsa ng pagbabago ng lahat ng mga entry sa password na nakaimbak sa iCloud. Mag-scroll pababa at hanapin ang entry na nais mong tanggalin.
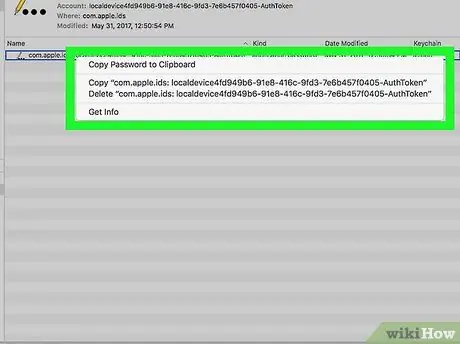
Hakbang 5. Mag-right click sa entry sa password na kailangang tanggalin
Hanapin ang entry na nais mong alisin mula sa listahan ng keychain at i-right click ang entry upang matingnan ang mga pagpipilian nito.
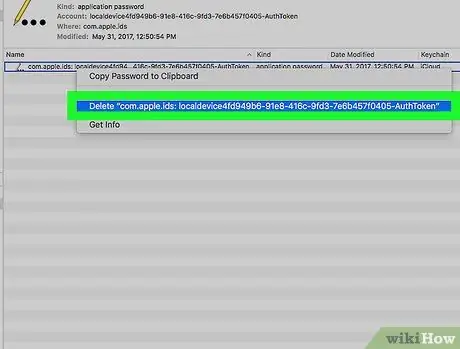
Hakbang 6. I-click ang Tanggalin sa menu ng pag-right click
Kailangan mong kumpirmahing ang aksyon sa pop-up window.
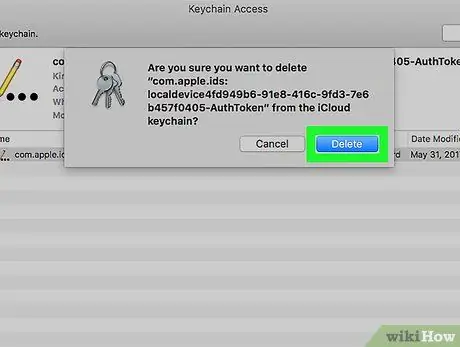
Hakbang 7. I-click ang Tanggalin sa pop-up window
Ang pagkilos ay makumpirma at ang pagpasok ng password ay aalisin mula sa iCloud keychain. Ang mga entry ay hindi na itatabi sa iCloud account. Kung kailangan mong gamitin ang password, kakailanganin mong ipasok ito nang manu-mano.






