Sa pamamagitan ng pag-upgrade sa Windows, magkakaroon ka ng mga bagong setting at tool, pati na rin sa pangkalahatan ay mas mahusay na mga kakayahan sa Windows. Sa kasamaang palad, ang pag-upgrade ay maaaring gawin nang mas mabilis kaysa dati dahil ang lahat ay maaaring gawin sa online. Itinuturo sa iyo ng wikiHow na ito kung paano mag-upgrade mula sa Windows 7 hanggang Windows 10.
Hakbang
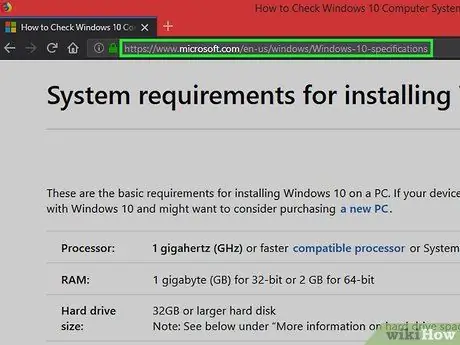
Hakbang 1. Bisitahin ang pahina ng mga pagtutukoy ng system ng Windows 10
Dapat mong tiyakin na natutugunan ng iyong computer ang mga minimum na kinakailangan upang mapatakbo nang maayos ang Windows 10 (ibig sabihin, 1 GB RAM, na may isang 1 GHz processor).
Ang pag-upgrade sa Windows 10 ay maaaring gawin nang libre kung ang Windows 7 na ginagamit mo sa iyong computer ay may lisensya
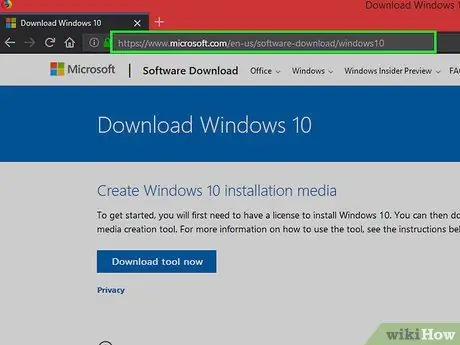
Hakbang 2. Bisitahin ang pahina ng pag-download ng Windows 10
Dadalhin ka sa pahina ng Windows 10 Media Creation Tool, kung saan kailangan mong mag-upgrade sa Windows 10.
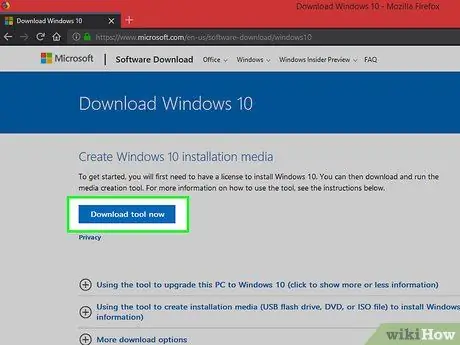
Hakbang 3. I-click ang I-download
Kapag bumukas ang pahina, maaari mong i-download ang Windows 10 sa pamamagitan ng pag-click sa pindutan na ito.
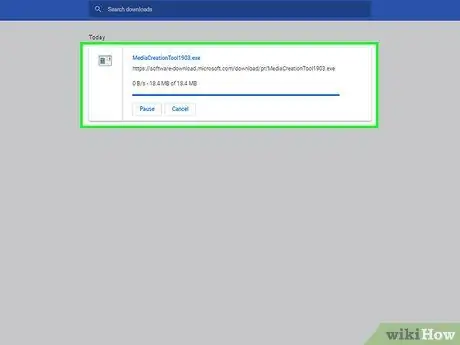
Hakbang 4. Hintaying makumpleto ang pag-download
Kapag nakumpleto ang pag-download, buksan ang file sa folder ng Mga Pag-download.
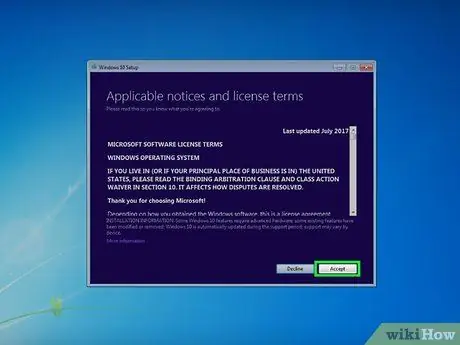
Hakbang 5. I-click ang pindutang Tanggapin
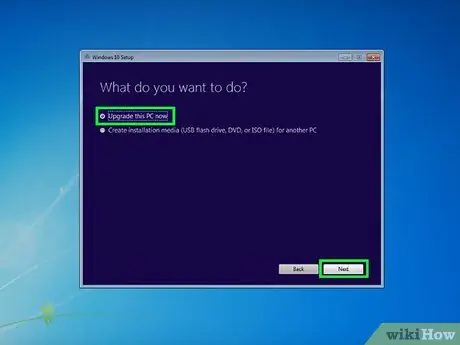
Hakbang 6. Piliin ang I-upgrade ang PC na ito ngayon
Matapos i-click ang pindutang ito, i-click ang Susunod.
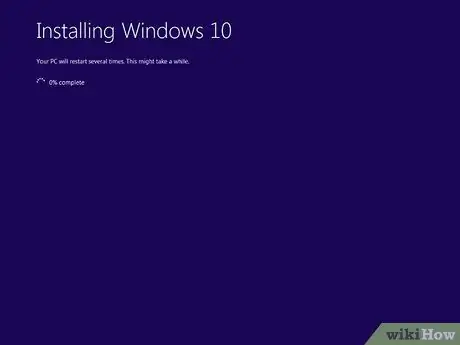
Hakbang 7. Maghintay hanggang makumpleto ang proseso ng pag-install
Kapag natapos, awtomatikong magre-restart ang computer, at magkakaroon ka ng operating system ng Windows 10.
Mga Tip
- Pagkatapos i-install ang Windows 10, maaari mong i-download at i-install ang Google Chrome o gamitin ang Microsoft Edge.
- Maaari mong makita ang mga pagtutukoy ng system ng computer sa pamamagitan ng pagpunta sa Mga setting > Sistema > Tungkol sa.






