Mahalaga ang tamang oryentasyon sa screen upang masisiyahan ka sa nilalaman ng iyong telepono nang kumportable. Halimbawa, ang mga portrait screen ay perpekto para sa pagbabasa ng mga libro, habang ang mga screen ng landscape ay perpekto para sa panonood ng mga pelikula. Pangkalahatan, maaari mong baguhin ang oryentasyon ng screen sa iyong Android phone sa pamamagitan ng pag-ikot ng iyong telepono, ngunit maaari kang pumili ng isang tukoy na oryentasyon ayon sa gusto mo.
Hakbang
Paraan 1 ng 4: Pagtatakda ng Orientation ng Screen sa Samsung Galaxy S4
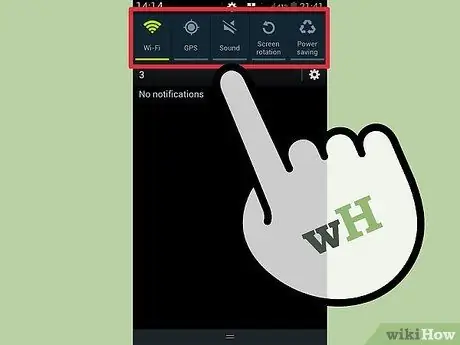
Hakbang 1. Ipasok ang screen ng abiso sa pamamagitan ng pagdulas ng status bar pababa
Sa tuktok ng screen, mahahanap mo ang Mabilis na Mga Setting, iba't ibang mga pindutan na maaari mong gamitin upang ayusin ang mga setting ng aparato.
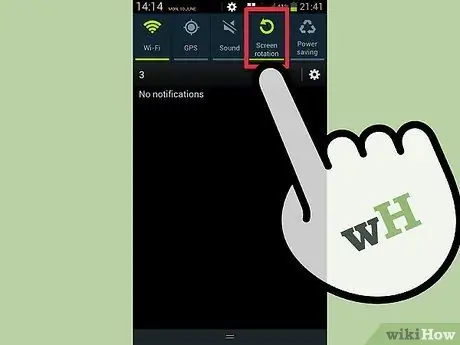
Hakbang 2. I-tap ang Pag-ikot ng Screen. Kung ang opsyong ito ay naka-patay, ang orientation ng screen ay hindi magbabago kahit na binago mo ang posisyon ng aparato.
Paraan 2 ng 4: Pagtatakda ng Orientation ng Screen sa Vanilla Android Phone
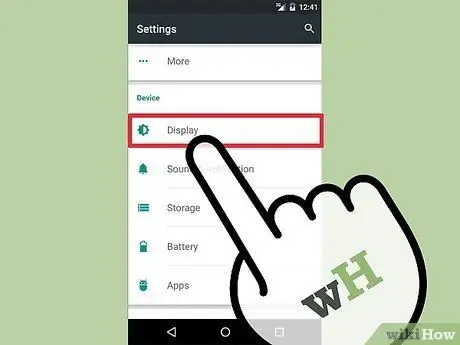
Hakbang 1. Pumunta sa Mga Setting> Pagpipilian sa pagpapakita
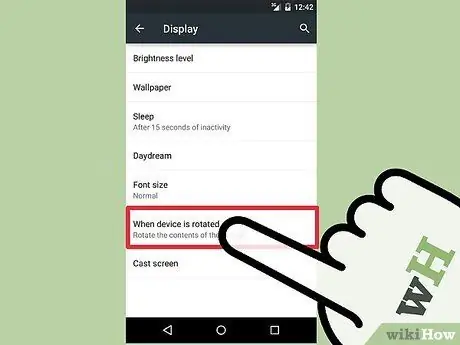
Hakbang 2. I-tap ang Auto-Rotate Screen, pagkatapos ay itakda ang pagpipilian sa Bukas o I-off
Kung ang opsyong ito ay naka-patay, ang orientation ng screen ay hindi magbabago kahit na binago mo ang posisyon ng aparato.
Paraan 3 ng 4: Pagtatakda ng Orientation ng Screen sa HTC One, HTC One M8, at Mga Telepono na may Sense UI
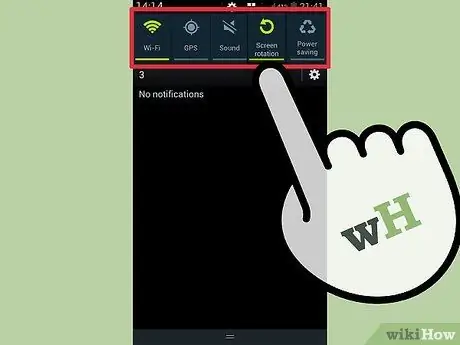
Hakbang 1. Ipasok ang screen ng abiso sa pamamagitan ng pagdulas ng status bar pababa
Sa tuktok ng screen, mahahanap mo ang Mabilis na Mga Setting, iba't ibang mga pindutan na maaari mong gamitin upang ayusin ang mga setting ng aparato.
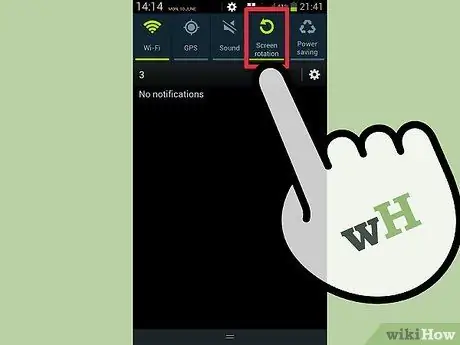
Hakbang 2. I-tap ang Auto Rotate. Kung ang opsyong ito ay naka-patay, ang orientation ng screen ay hindi magbabago kahit na binago mo ang posisyon ng aparato.
Paraan 4 ng 4: Paggamit ng Mga Third Party Apps
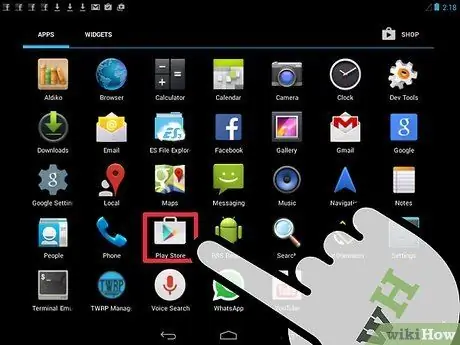
Hakbang 1. Buksan ang Play Store sa pamamagitan ng pag-tap sa tatsulok na icon ng Play sa puting kahon
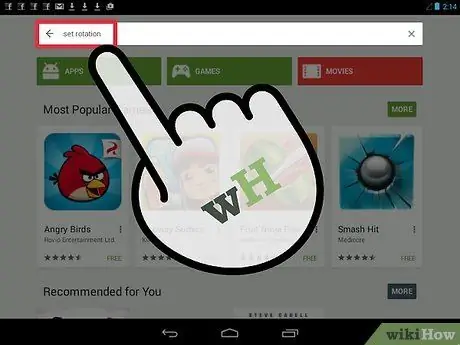
Hakbang 2. I-click ang search bar sa tuktok ng screen, pagkatapos ay ipasok ang "Itakda ang Oryentasyon"
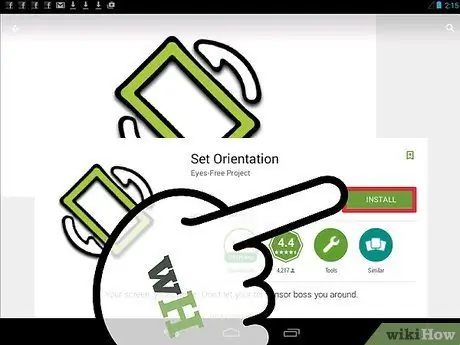
Hakbang 3. I-tap ang I-install
Magsisimula ang proseso ng pag-download at pag-install sa sandaling sumang-ayon ka sa mga pahintulot ng app na lilitaw sa screen.
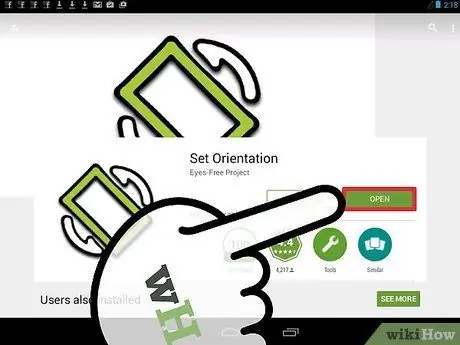
Hakbang 4. Buksan ang app na na-download mo lamang
Mula sa on-screen menu, piliin ang oryentasyon na iyong pinili. Maaari mong ma-access ang app sa pamamagitan ng screen ng notification sa pamamagitan ng pag-tap sa setting ng Oryentasyon.






