Itinuturo sa iyo ng wikiHow na ito kung paano lumikha ng isang YouTube account. Habang hindi ka na makakalikha ng hiwalay na YouTube account, maaari kang lumikha ng isang bagong Google account upang magamit ang serbisyo sa YouTube sa parehong mga desktop at mobile na bersyon.
Hakbang
Paraan 1 ng 2: Sa pamamagitan ng Desktop Site
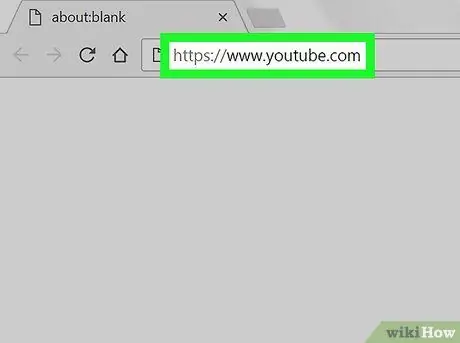
Hakbang 1. Buksan ang YouTube
Bisitahin ang https://www.youtube.com/ sa pamamagitan ng web browser ng iyong computer. Dadalhin ka sa pangunahing pahina ng YouTube pagkatapos nito.
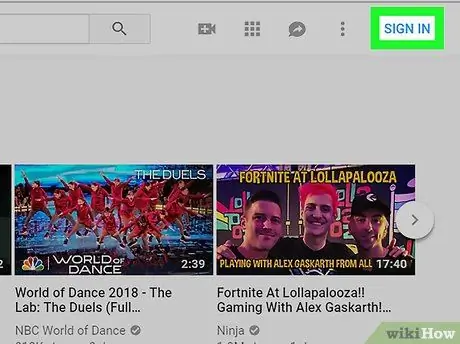
Hakbang 2. I-click ang Mag-sign IN
Nasa kanang sulok sa itaas ng pangunahing pahina ng YouTube.
Kung nakakita ka ng isang bilog na may isang larawan ng tao o icon, mag-click sa bilog at piliin ang “ Mag-sign out ”Sa drop-down na menu. Maaari mong i-click muli ang pindutan MAG-sign IN ”Pagkatapos ng pag-reload ng pahina.
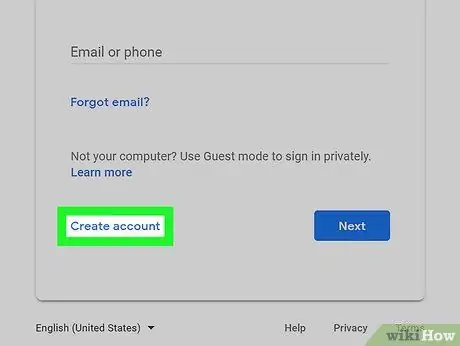
Hakbang 3. I-click ang Lumikha ng account
Ang link na ito ay nasa ilalim ng pahina.
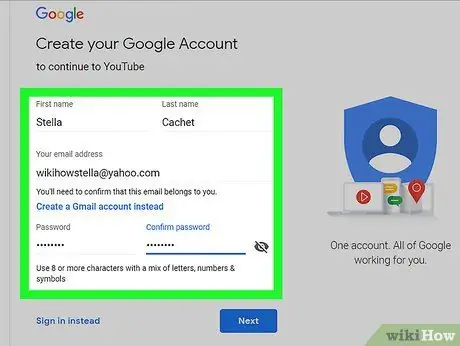
Hakbang 4. Punan ang form ng paglikha ng Google account
Mag-type ng impormasyon sa mga sumusunod na larangan:
- "Unang pangalan" at "Apelyido" - Ipasok ang iyong apelyido at apelyido.
- ”Iyong email address” - Mag-type ng isang email address na aktibo pa rin at naa-access.
- "Password" - Mag-type sa password na nais mong gamitin upang mag-log in sa account.
- ”Kumpirmahin ang password” - Ipasok muli ang password na na-type.
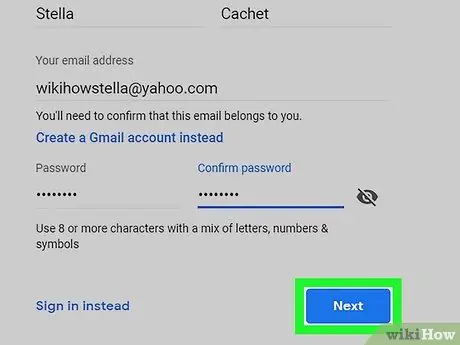
Hakbang 5. I-click ang SUSUNOD
Nasa ilalim ito ng pahina.
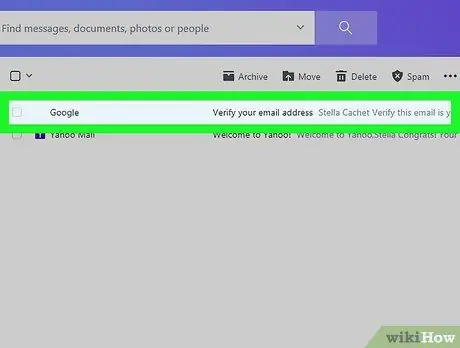
Hakbang 6. Tumanggap ng isang email na naglalaman ng verification code
Upang makuha ito:
- Buksan ang inbox ng nakarehistrong email address o mag-log in sa account kung kinakailangan.
- Mag-click sa mensahe mula sa Google na may paksang "Patunayan ang iyong email address".
- Tandaan ang anim na digit na code sa gitna ng mensahe.
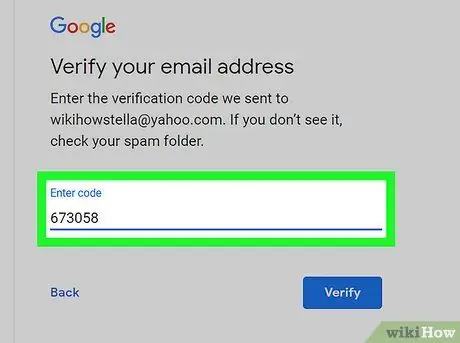
Hakbang 7. Ipasok ang verification code
I-type ang anim na digit na verification code mula sa iyong mensahe sa patlang ng teksto sa gitna ng pahina ng paglikha ng Google account.
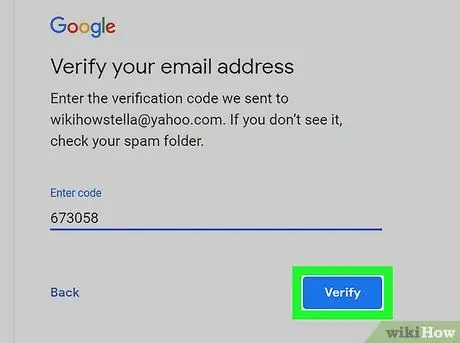
Hakbang 8. I-click ang VERIFY
Nasa ilalim ito ng patlang ng teksto.
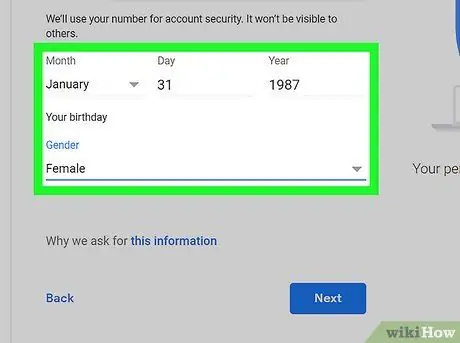
Hakbang 9. Ipasok ang iyong petsa ng kapanganakan at kasarian
Piliin ang buwan, petsa, at taon ng kapanganakan, pagkatapos ay i-click ang drop-down na kahon na "Kasarian" at piliin ang naaangkop na kasarian.
Maaari mo ring ipasok ang isang numero ng telepono sa pahinang ito, ngunit ang hakbang na ito ay opsyonal
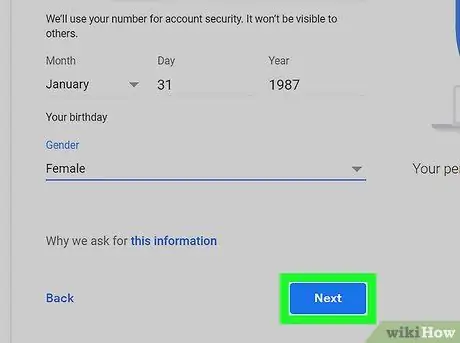
Hakbang 10. I-click ang SUSUNOD
Ang pagpipiliang ito ay nasa ilalim ng pahina.
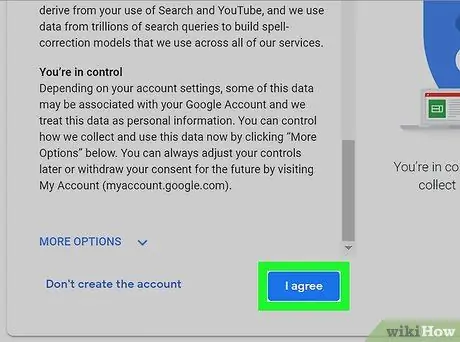
Hakbang 11. I-scroll ang screen at i-click ang Sumasang-ayon AKO
Nasa ilalim ito ng listahan ng mga tuntunin ng paggamit. Pagkatapos nito, gagawa ng isang Google account. Mag-log in ka sa YouTube at ibabalik sa pangunahing pahina ng site.
Paraan 2 ng 2: Sa pamamagitan ng Mobile Device
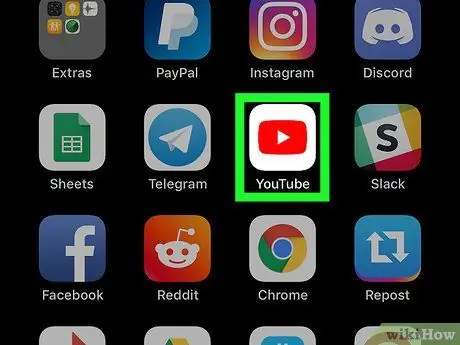
Hakbang 1. Buksan ang YouTube
I-tap ang icon ng YouTube app, na mukhang isang puting tatsulok sa isang pulang background.
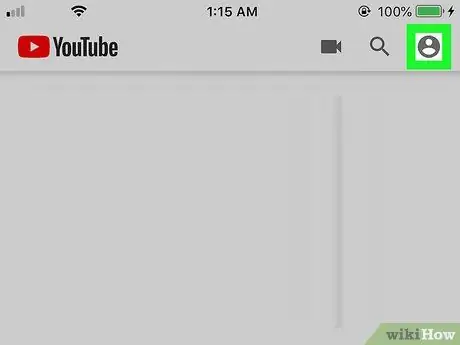
Hakbang 2. Pindutin ang icon na "Profile"
Nasa kanang sulok sa itaas ng screen ito. Pagkatapos nito, ipapakita ang isang drop-down na menu.
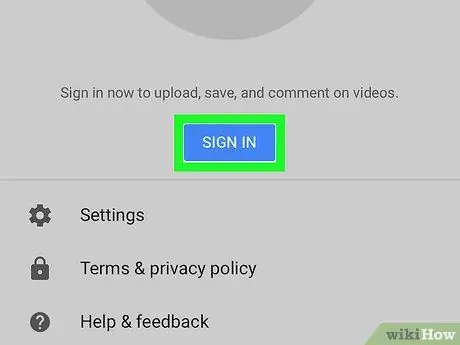
Hakbang 3. Pindutin ang Mag-sign IN
Ang pagpipiliang ito ay nasa drop-down na menu. Ang isang bagong menu ay ipapakita pagkatapos nito.
Kung naka-log in ka na sa iyong YouTube account, pindutin ang opsyong “ Magpalit ng account ”.
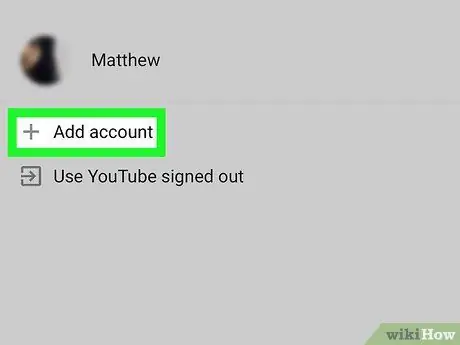
Hakbang 4. Pindutin ang Magdagdag ng account
Nasa ilalim ito ng menu.
Sa isang Android device, pindutin ang “ + ”Sa kanang sulok sa itaas ng menu.
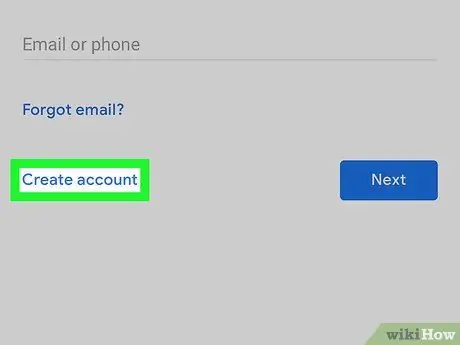
Hakbang 5. Pindutin ang link ng Lumikha ng account
Ang link na ito ay nasa ilalim ng screen.
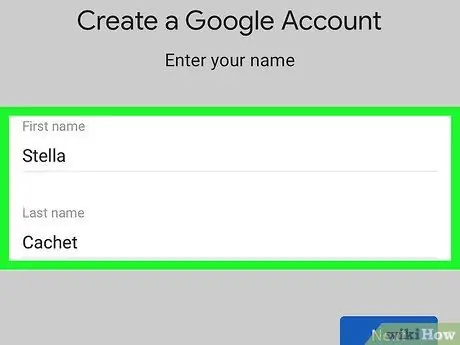
Hakbang 6. Ipasok ang iyong unang pangalan at apelyido
I-type ang iyong unang pangalan sa patlang na "Unang pangalan" at ang iyong apelyido sa patlang na "Apelyido."
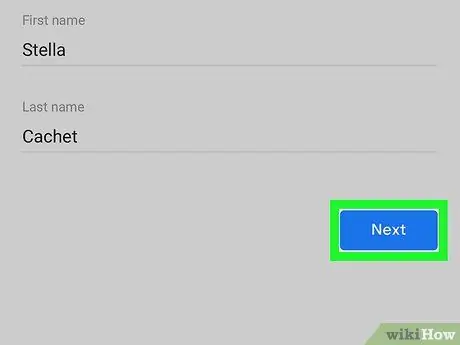
Hakbang 7. Pindutin ang SUSUNOD
Ito ay isang asul na pindutan sa ilalim ng pahina.
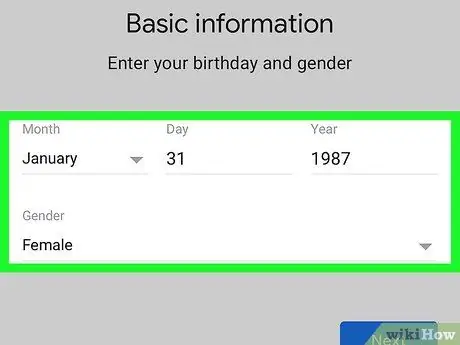
Hakbang 8. Ipasok ang iyong petsa ng kapanganakan at kasarian
Piliin ang buwan, petsa at taon ng kapanganakan, pagkatapos ay pindutin ang kahon na "Kasarian" at piliin ang naaangkop na kasarian.
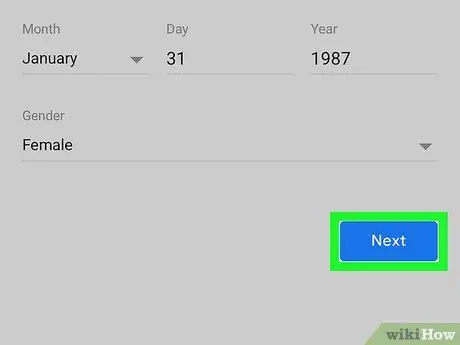
Hakbang 9. Pindutin ang SUSUNOD
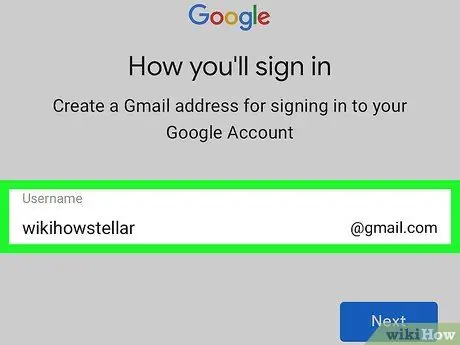
Hakbang 10. Ipasok ang username
I-type ang anumang nais mong gamitin bilang username para sa iyong Gmail address.
- Halimbawa, i-type ang "nasiudukenakbuanget" upang itakda ang "[email protected]" bilang iyong Gmail address.
- Kapag lumikha ka ng isang YouTube account sa isang mobile platform, karaniwang gumagawa ka ng isang Gmail account sa halip na gumamit ng isang hiwalay na email address.
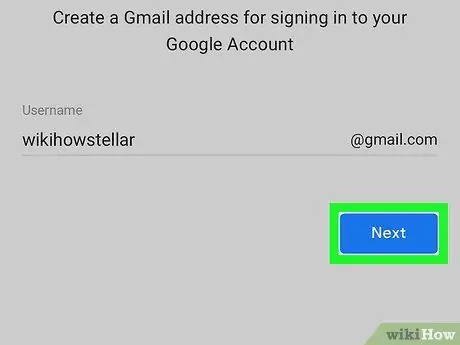
Hakbang 11. Pindutin ang SUSUNOD
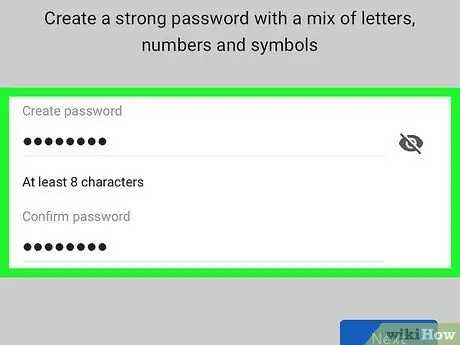
Hakbang 12. Ipasok ang password ng account nang dalawang beses
I-type ang nais na password sa patlang na "Lumikha ng password," pagkatapos ay i-reset ang password sa patlang na "Kumpirmahin ang password."
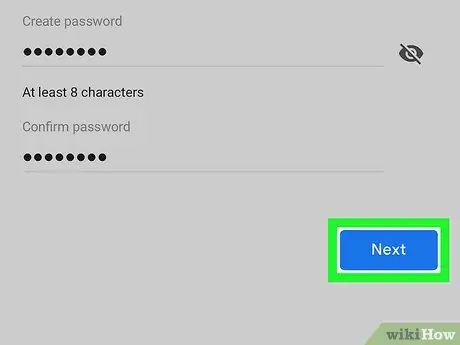
Hakbang 13. Pindutin ang SUSUNOD
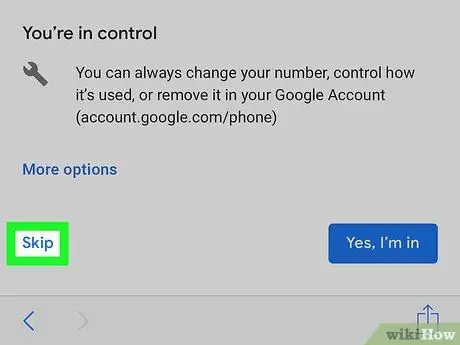
Hakbang 14. I-swipe ang screen at pindutin ang SKIP
Nasa ilalim ito ng pahina.
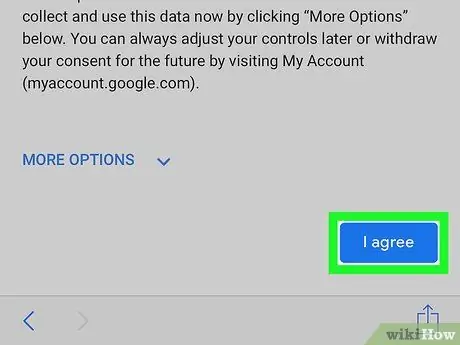
Hakbang 15. I-swipe ang screen at pindutin ang Sumasang-ayon AKO
Ang pagpipiliang ito ay nasa ilalim ng listahan ng mga tuntunin ng paggamit ng YouTube.
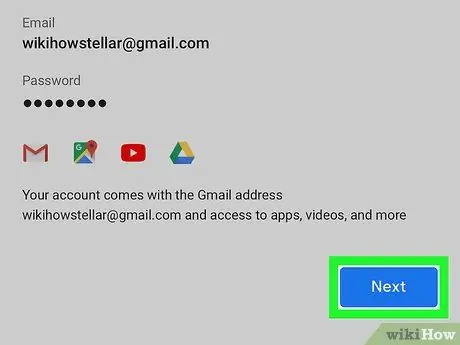
Hakbang 16. Pindutin ang SUSUNOD
Pagkatapos nito, malilikha ang account. Mag-sign in ka sa iyong account, at bubuksan ang account sa YouTube.






