Ang Notepad, ang libreng text editor ng Windows, ay isang karampatang programa sa pag-edit ng code. Maaari kang gumamit ng ilang simpleng mga utos ng Windows sa Notepad upang lumikha ng isang file na isasara ang computer kapag nagsimula ito. Magaling ang pamamaraang ito kung nais mong i-save ang ilang mga pag-click sa pag-shut down ng iyong computer sa hinaharap o kung nais mong magbiro sa mga kaibigan.
Hakbang
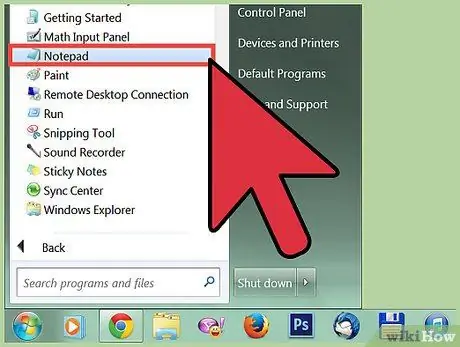
Hakbang 1. Buksan ang Notepad
Ang Notepad ay isang libreng programa sa pag-edit ng teksto na itinatayo sa bawat bersyon ng Windows. Maaari mo itong gamitin upang lumikha ng mga programa na kapag tumakbo ay isasara ang Windows para sa iyo.
Maaari mong makita ang Notepad sa pamamagitan ng pag-click sa Start menu, pagkatapos ay piliin ang "Mga Program" → "Mga Kagamitan" → "Notepad". Maaari mo ring i-click ang Start menu, i-type ang notepad, at pagkatapos ay pindutin ang Enter
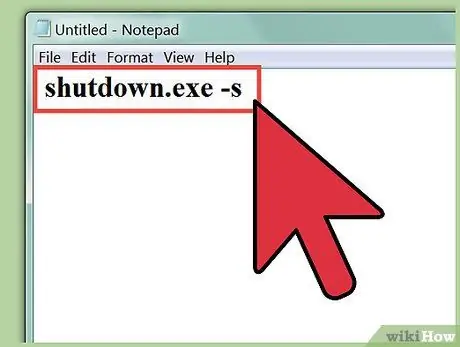
Hakbang 2. Uri
shutdown.exe -s sa unang linya.
Ito ang utos na isara ang computer.
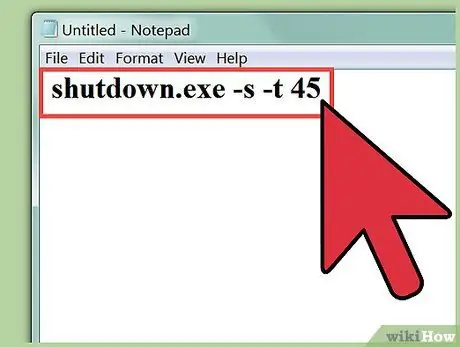
Hakbang 3. Magdagdag ng isang timer gamit ang flag
-t. Bilang default, ang proseso ng pag-shut down ng computer ay maaantala sa loob ng 30 segundo. Maaari mo itong palitan sa pamamagitan ng pagdaragdag ng watawat ng -t, na sinusundan ng bilang ng mga segundo na nais mong antalahin.
- Halimbawa, upang makabuo ng isang utos upang patayin ang computer pagkatapos maghintay ng 45 segundo, i-type ang shutdown.exe -s -t 45.
- Upang lumikha ng isang utos na agad na nakasara sa computer, i-type ang shutdown.exe -s -t 00.
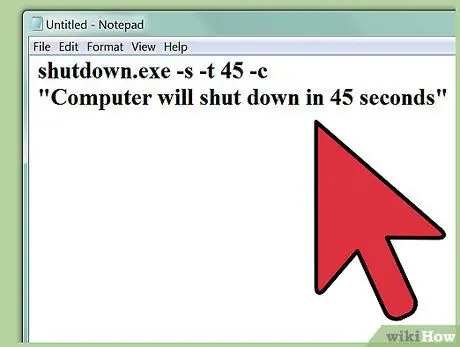
Hakbang 4. Idagdag ang mensahe na nais mong ipakita
Kung nais mo, maaari kang magdagdag ng isang pasadyang mensahe sa notification na lilitaw kapag naka-off ang computer gamit ang -c flag. Gamit ang halimbawa sa itaas, i-type ang shutdown.exe -s -t 45 -c "mga komento". Ang iyong mga komento ay dapat na nakapaloob sa mga marka ng panipi.
Halimbawa, maaari mong sabihin sa gumagamit kung gaano karaming oras ang natitira bago magsimulang mag-shut down ang computer sa pamamagitan ng pag-type ng shutdown.exe -s -t 45 -c "Ang computer ay papatayin sa loob ng 45 segundo"
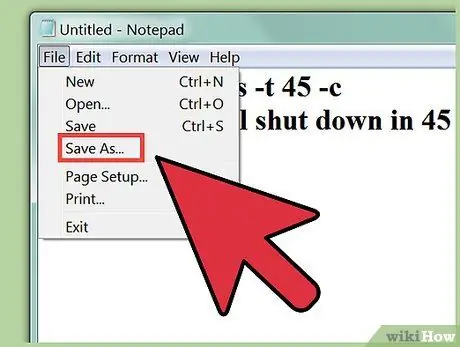
Hakbang 5. I-click ang "File", pagkatapos ay piliin ang "I-save Bilang"
Kakailanganin mong i-save ito bilang isang file ng batch, na isang file na maaaring maisagawa ng Windows upang mapatakbo ang shutdown command.
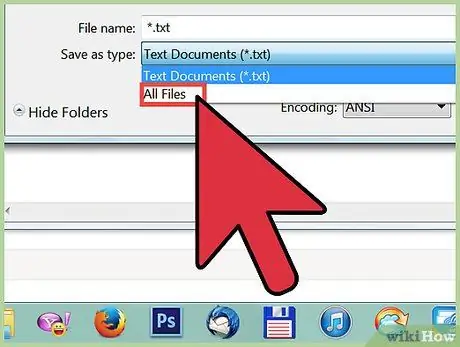
Hakbang 6. I-click ang drop-down na menu na "I-save bilang uri", pagkatapos ay piliin ang "Lahat ng Mga File (*. *) ". Sa drop-down na menu na ito, maaari mong baguhin ang uri ng file.
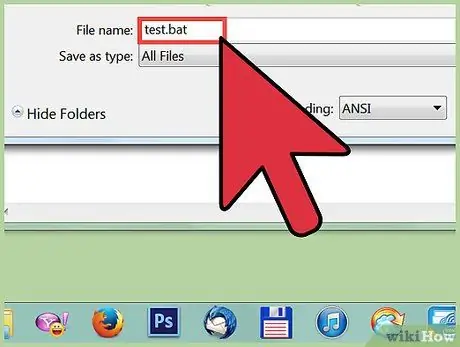
Hakbang 7. Tanggalin ang seksyon
.txt mula sa dulo ng filename. Palitan ang pagtatapos ng.bat.
Kung hindi mo nakikita ang isang tatlong titik na extension ng file, mag-click dito
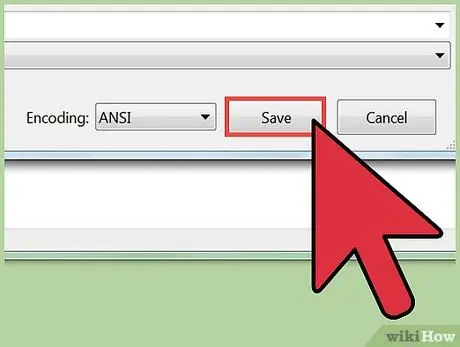
Hakbang 8. I-save ang file
Ang isang bagong kopya ng file ay nilikha gamit ang.bat extension, at ang file ay magkakaroon ng ibang icon kaysa sa isang regular na text file.
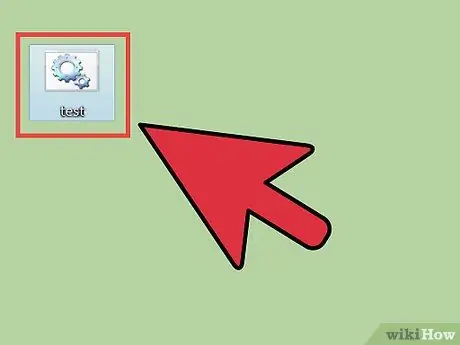
Hakbang 9. Patakbuhin ang file na nilikha mo lamang upang simulan ang proseso ng pag-shut down ng computer
Isasara ang computer batay sa mga panuntunang nilikha mo.






