Sa pamamagitan ng pagtatago ng hindi kinakailangang mga hilera sa Excel, mas madali mong basahin ang worksheet, lalo na kung ito ay sapat na malaki. Ang mga nakatagong hilera ay hindi kalat sa worksheet, ngunit nakakaapekto ang formula. Madali mong maitatago at hindi maitago ang mga hilera sa anumang bersyon ng Excel sa pamamagitan ng pagsunod sa mga tagubiling ito.
Hakbang
Paraan 1 ng 2: Pagtatago ng isang hanay ng mga Rows
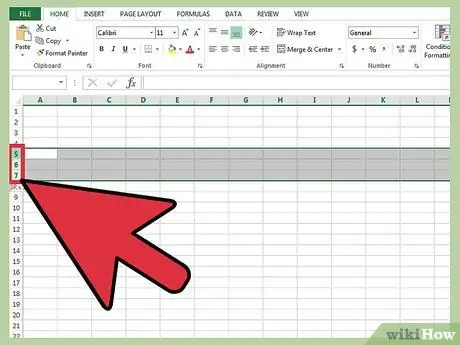
Hakbang 1. Gamitin ang tagapili ng hilera upang i-highlight ang mga hilera na nais mong itago
Maaari mong pindutin ang Ctrl key upang pumili ng maraming mga linya.
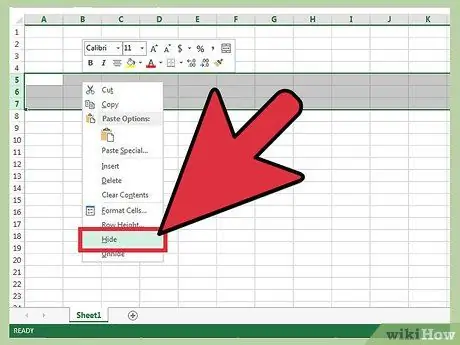
Hakbang 2. Mag-right click sa loob ng naka-highlight na lugar
Piliin ang "itago". Ang mga hilera ay maitatago mula sa worksheet.
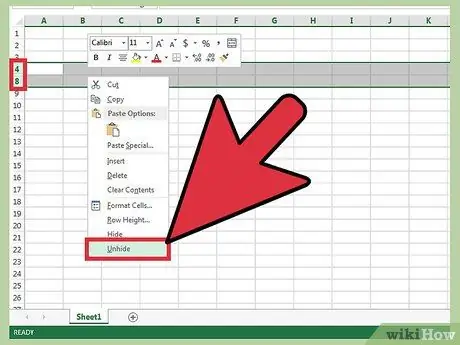
Hakbang 3. Ipakita ang mga hilera
Upang ibunyag ang mga nakatagong hilera, gamitin ang tagapili ng hilera upang mai-highlight ang mga hilera sa itaas at sa ibaba ng mga ito. Halimbawa, piliin ang hilera 4 at hilera 8 kung ang mga hilera 5-7 ay nakatago.
- Mag-right click sa loob ng naka-highlight na lugar.
- Piliin ang "ilayo".
Paraan 2 ng 2: Pagtatago ng isang Grupo ng Mga Rows
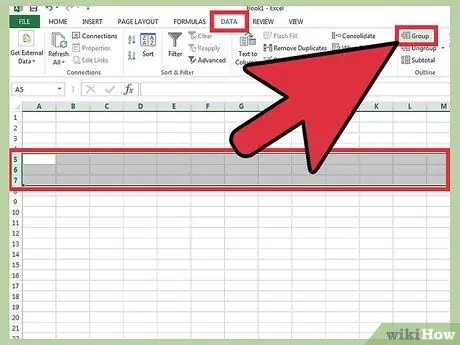
Hakbang 1. Lumikha ng isang pangkat ng mga hilera
Sa Excel 2013, maaari mong i-grupo / i-unroup ang mga hilera upang madali mong maitago at maikubli ang mga ito.
- I-highlight ang mga hilera na nais mong i-grupo nang magkasama at pagkatapos ay i-click ang tab na "Data".
- I-click ang pindutang "Pangkat" sa Pangkat na "Balangkas".
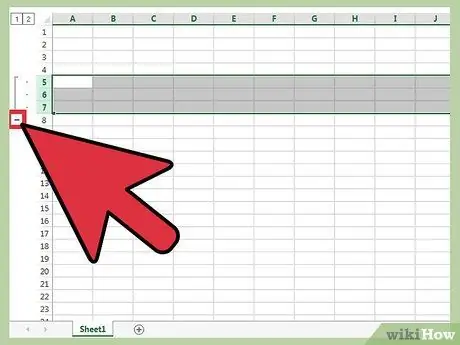
Hakbang 2. Itago ang pangkat ng hilera
Ang isang linya at isang kahon na may isang minus sign (-) ay lilitaw sa tabi ng mga linya. I-click ang kahon upang itago ang mga "naka-pangkat" na mga hilera. Kung ang mga hilera ay itinago, ang maliit na kahon ay magpapakita ng isang plus sign (+).
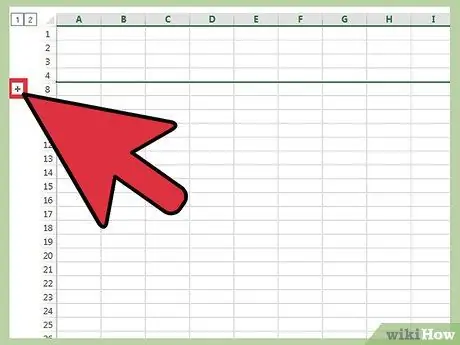
Hakbang 3. Ipakita ang mga hilera
I-click ang (+) kahon kung nais mong ipakita ang mga row na iyon.






