Mayroon kang isang mahusay na larawan, ngunit isang masamang background. Ngayon hindi mo na kailangang inis sa larawan! Ipapakita sa iyo ng artikulong ito kung paano alisin ang background ng isang larawan gamit ang Paths Tool sa GIMP.
Hakbang
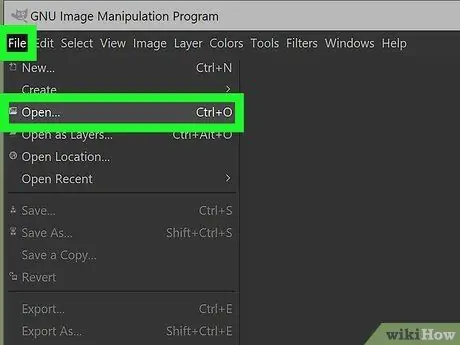
Hakbang 1. Hanapin ang iyong larawan
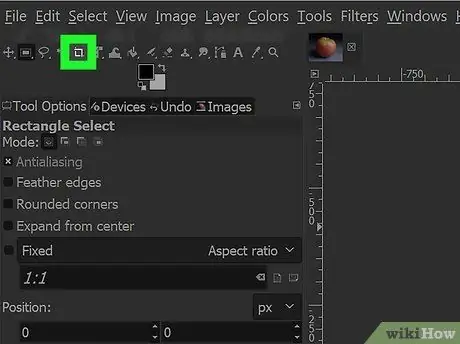
Hakbang 2. I-trim ang mga labis na bahagi ng larawan
Gawin ito sa pamamagitan ng pag-click sa tool na hugis-parihaba na pagpipilian, pagkatapos ay piliin ang bahagi na nais mong panatilihin. Pagkatapos I-click ang Imahe> I-crop sa Pinili at i-crop ito.
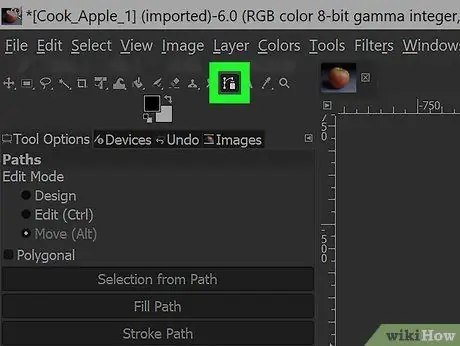
Hakbang 3. Mag-click sa Paths Tool
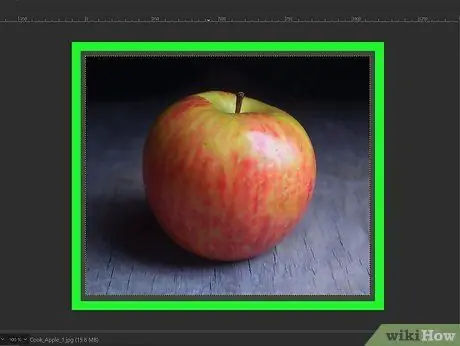
Hakbang 4. Palakihin ang larawan
Palakihin ang lugar kung saan ka magsisimula.
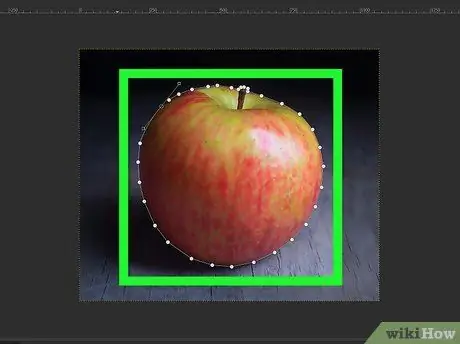
Hakbang 5. Simulan ang 'pagsubaybay'
Kapag naghahanap, tandaan na mas kaunti ang higit pa. Magdagdag lamang ng mga node kung may mga bahagyang nakadirekta na pagbabago. Patuloy na magdagdag ng mga node hanggang napili mo ang paligid ng lugar na magkakahiwalay.
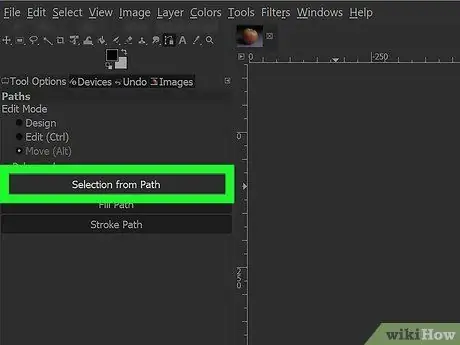
Hakbang 6. Piliin ang Pagpili Mula sa Landas
Dapat ay mayroon kang pagpipilian para ma-invert ito at matanggal.
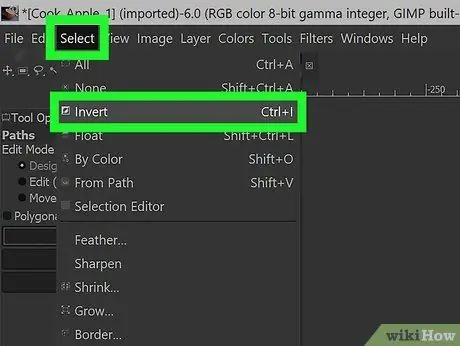
Hakbang 7. I-click ang Piliin> Baligtarin, pagkatapos ay pindutin ang tanggalin ang key
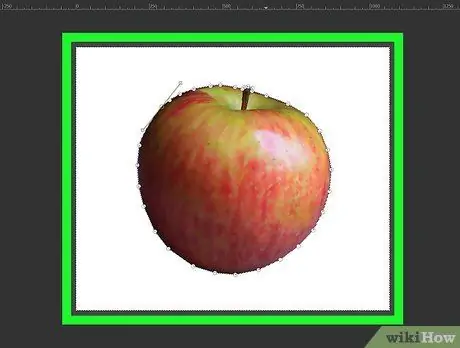
Hakbang 8. Pindutin ang pindutan ng tanggalin
Aalisin nito ang buong background sa labas ng pagpili ng larawan.






