Itinuturo sa iyo ng wikiHow na ito kung paano ibalik ang dating binuksan na mga tab sa Google Chrome sa isang Android device.
Hakbang
Paraan 1 ng 2: Paggamit ng Menu na "Kamakailang Mga Tab"
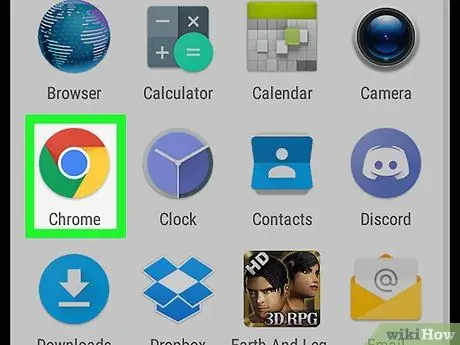
Hakbang 1. Buksan ang Chrome sa aparato
Ang browser na ito ay minarkahan ng isang pula, asul, berde, at dilaw na bilog na icon na may label na "Chrome" na lilitaw sa home screen. Kung hindi mo ito nakikita, hanapin ang icon sa drawer ng pahina / app.
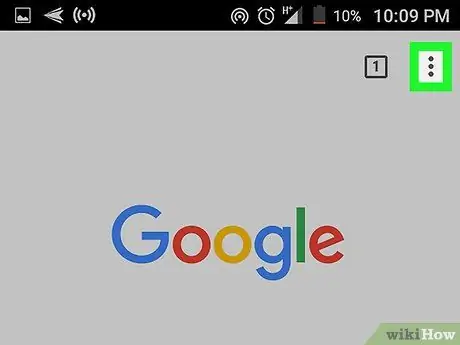
Hakbang 2. Pindutin
Nasa kanang sulok sa itaas ng screen ito.
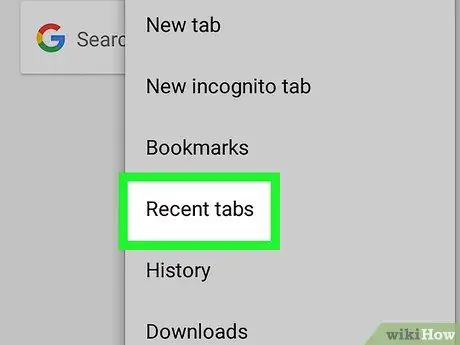
Hakbang 3. Pindutin ang Mga kamakailang mga tab
Ang isang listahan ng mga kamakailang nakasarang tab ay ipapakita sa ilalim ng segment na "Kamakailang sarado".
Kung nai-sync mo ang Chrome sa iyong aparato sa Chrome sa iyong computer, maaari mong makita ang mga pagpipilian sa tab mula sa iyong computer sa magkakahiwalay na mga pangkat
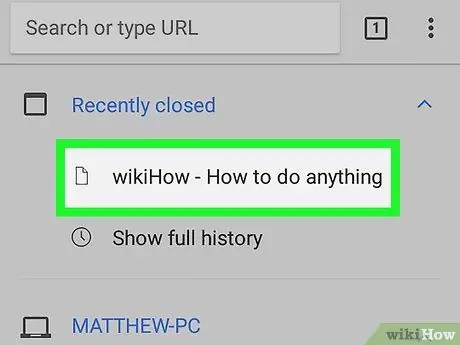
Hakbang 4. Pindutin ang tab na nais mong muling lumitaw
Pagkatapos nito, maglo-load ang website sa napiling tab.
Paraan 2 ng 2: Paggamit ng Tab Icon
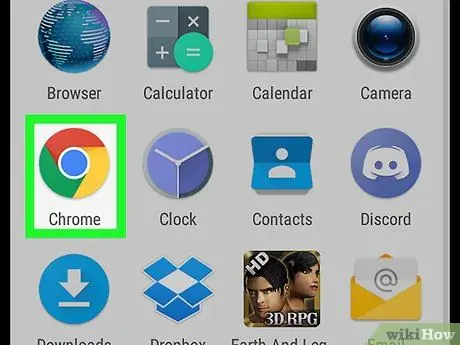
Hakbang 1. Buksan ang Chrome sa aparato
Ang browser na ito ay minarkahan ng isang pula, asul, berde, at dilaw na bilog na icon na may label na "Chrome" na lilitaw sa home screen. Kung hindi mo ito nakikita, hanapin ang icon sa drawer ng pahina / app.
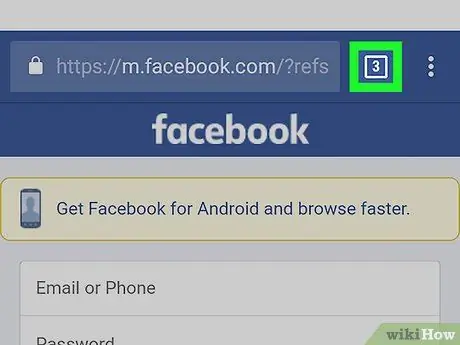
Hakbang 2. Pindutin ang square icon na may bilang dito
Nasa kaliwang bahagi ito ng address bar, sa tuktok ng window ng Chrome. Ang lahat ng mga tab na hindi mo pa isinara nang manu-mano ay lilitaw sa isang listahan na maaaring i-scroll.
- I-swipe ang screen upang i-browse ang mga bukas na tab.
- Ang bilang sa bilog ay nagpapahiwatig ng bilang ng mga tab na maaaring muling buksan.
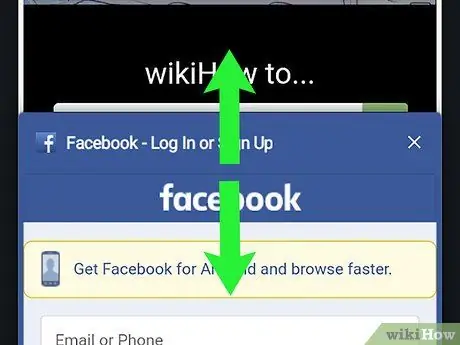
Hakbang 3. I-swipe ang screen sa tab na nais mong muling ipakita
Maaari mong i-preview ang bawat tab habang nag-scroll ka sa pahina.
Kung nakakakita ka ng isang hindi ginustong tab sa kamakailang listahan ng mga tab, i-swipe ang tab sa kanan o i-tap ang “ X ”Sa kanang bahagi ng preview window.
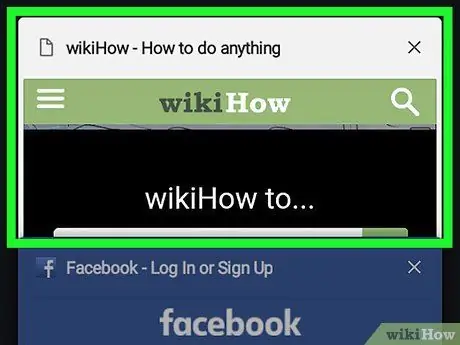
Hakbang 4. Pindutin ang tab upang maibalik ito
Ngayon, ang tab ay matagumpay na naipakita muli sa Chrome.






