Ginagawang madali ng slack para sa isang pangkat ng mga administrador na alisin ang mga miyembro mula sa mga channel na hindi inilaan para sa kanila. Ang isa sa pinakamabilis na paraan upang alisin ang mga ito ay ang pag-type ng "/ alisin [username]" sa patlang ng teksto sa Slack website o mobile na bersyon ng Slack app. Kung gumagamit ng isang computer, maaari mo ring i-click ang pangalan ng miyembro sa listahan ng miyembro at i-click ang opsyong "Alisin mula sa # [pangalan ng channel]" upang alisin ito.
Hakbang
Paraan 1 ng 2: Gamit ang Bersyon ng Computer ng Slack App
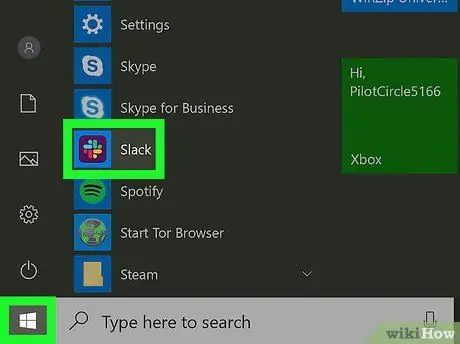
Hakbang 1. Buksan ang Slack
Upang alisin ang isang tao mula sa isang Slack channel, dapat kang magkaroon ng awtoridad bilang Admin o May-ari. Buksan ang Slack app sa iyong computer (o i-click ang pindutang "Mag-log In" sa Slack.com website upang makapagsimula.
- Kung pampubliko ang channel, ang mga taong inalis ay makakakita pa rin ng mga mensahe at file na nakaimbak sa channel. Maaari din siyang muling pumasok sa kanal kung nais niya.
- Kung pribado ang channel, hindi makikita ng tao ang mga file o mensahe na nakaimbak sa channel, maliban kung siya ay muling naipasok sa channel.
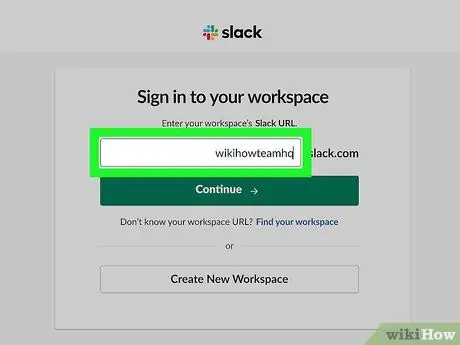
Hakbang 2. Mag-log in sa koponan
Kung wala ka pa sa isang koponan, ipasok ang pangalan ng koponan, email address (email o email), at password kapag na-prompt. Pagkatapos nito, ang default na channel ng koponan, karaniwang # pangkalahatan, ay lilitaw sa screen.
Tandaan na hindi mo maaaring alisin ang mga miyembro ng koponan mula sa # pangkalahatang channel o anumang iba pang default na channel ng koponan
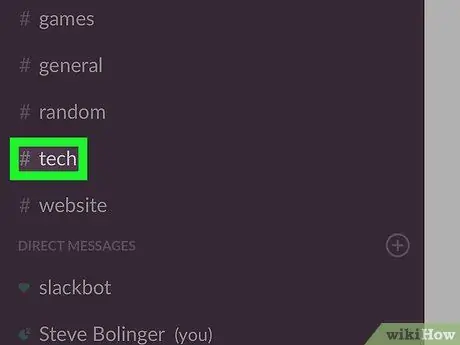
Hakbang 3. Mag-log in sa channel
Mag-click sa isang pangalan ng channel, tulad ng "#channel", sa kaliwang haligi upang pumasok.
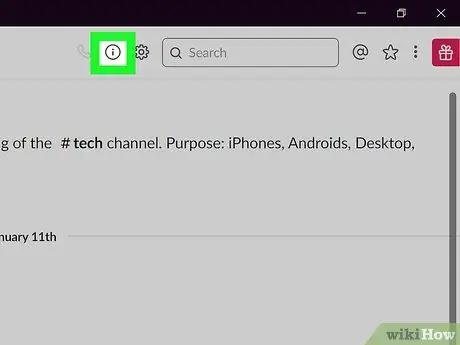
Hakbang 4. I-click ang icon na "Ipakita ang Mga Detalye ng Channel"
Ito ay isang bilog na may "i" sa loob nito at nasa tuktok ng screen sa kaliwa ng patlang ng Paghahanap. Ang isang menu na pinangalanang "Tungkol sa [# pangalan ng channel]" ay lilitaw sa kanang bahagi ng screen.
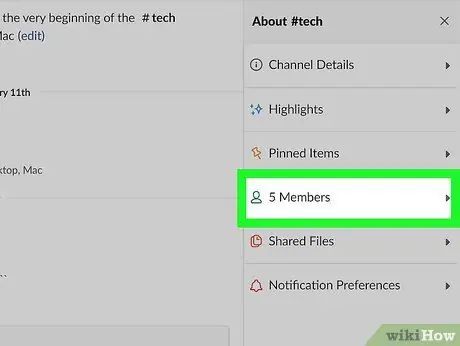
Hakbang 5. I-click ang pagpipiliang "Mga Miyembro" sa menu na "Tungkol sa # [pangalan ng channel]"
Pagkatapos nito, makikita mo ang isang listahan ng mga miyembro na kasapi ng channel.
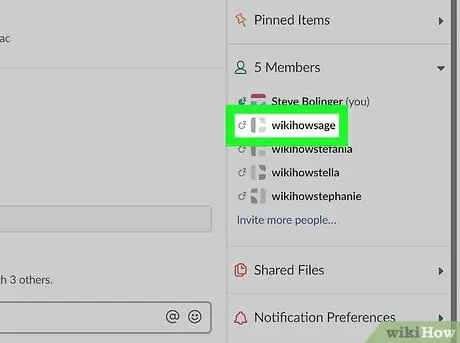
Hakbang 6. I-click ang miyembro na nais mong alisin
Pagkatapos nito, lilitaw ang isang maliit na menu sa screen.
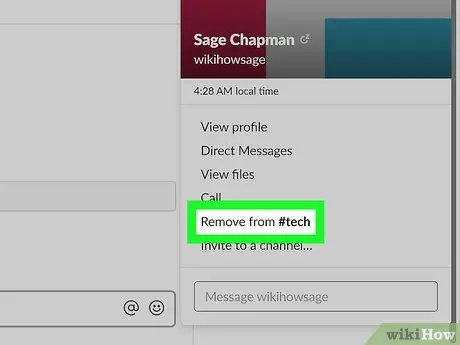
Hakbang 7. I-click ang link na "Alisin mula sa # [pangalan ng channel]"
Pagkatapos nito, lilitaw ang isang window ng kumpirmasyon sa screen.
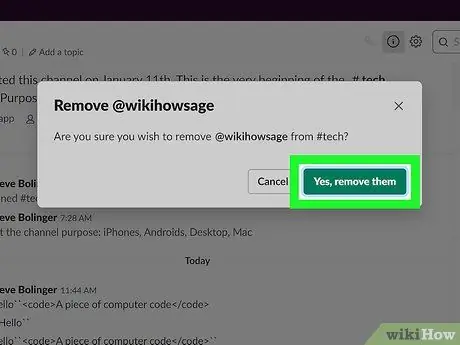
Hakbang 8. I-click ang pagpipiliang "Oo, alisin ang mga ito" upang mai-save ang mga pagbabago
Ipapa-message ni Slackbot ang miyembro ng koponan upang ipaalam sa kanya na tinanggal siya mula sa channel.
Paraan 2 ng 2: Paggamit ng Slack Mobile App
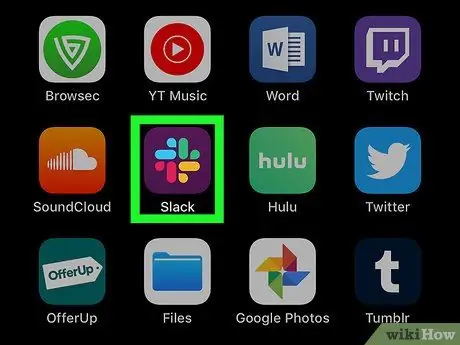
Hakbang 1. Buksan ang Slack app
Kung mayroon kang awtoridad ng Admin o May-ari sa Slack, maaari mong alisin ang mga miyembro ng koponan mula sa iyong Slack channel gamit ang isang simpleng utos sa teksto. Mag-tap sa "Slack" na naka-save sa home screen o folder ng app upang makapagsimula.
- Ang mga ibinukod na miyembro ng koponan ay maaaring muling sumali sa channel anumang oras na gusto nila hangga't publiko ang channel. Maaari rin niyang tingnan ang mga mensahe at file na nakaimbak sa channel.
- Kung pribado ang channel, hindi maaaring makita ng napatalsik na miyembro ang anumang mga file o mensahe na nakaimbak sa channel, maliban kung siya ay muling ipinasok sa channel ng isang tao.
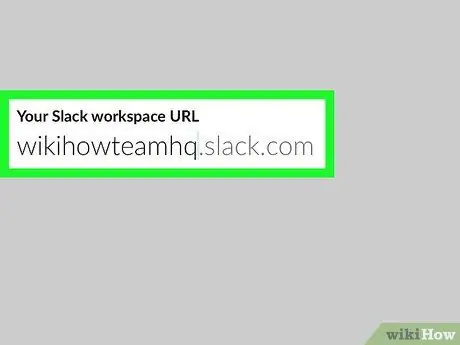
Hakbang 2. Mag-sign in sa koponan
Kung hindi ka naka-log in sa isang koponan, ipasok ang pangalan ng koponan, email address, at password upang ma-access ang default na channel ng koponan (karaniwang # pangkalahatan).
Tandaan na hindi mo maaaring alisin ang mga miyembro ng koponan mula sa pangkalahatang # o iba pang mga default na channel ng koponan
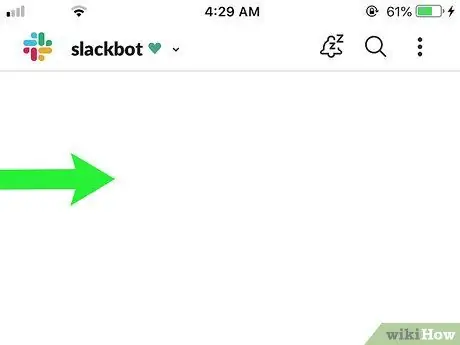
Hakbang 3. Buksan ang menu ng koponan
Mag-swipe mula kaliwa patungo sa kanan upang makita ang menu ng koponan.
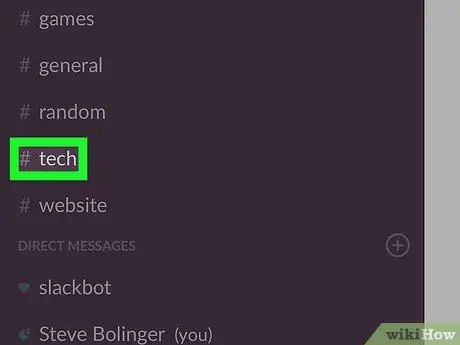
Hakbang 4. I-tap ang pangalan ng channel na nais mong buksan
Pagkatapos nito, magbubukas ang channel at ang pangalan nito, tulad ng "# channel", ay lilitaw sa tuktok ng screen.
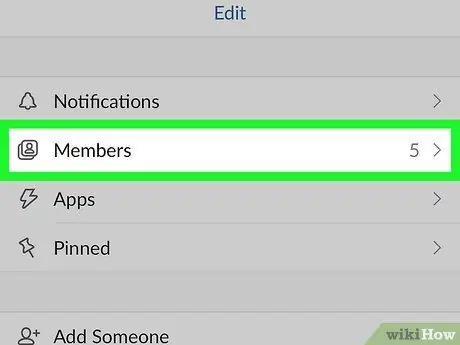
Hakbang 5. Hanapin ang pangalan ng miyembro ng koponan
Sa Slack mobile app, dapat kang gumamit ng isang text prompt upang maibukod ang mga miyembro ng koponan ayon sa pangalan. Sundin ang mga hakbang na ito upang makahanap ng mga pangalan ng miyembro ng koponan:
- I-tap ang pangalan ng channel. Ang screen ng Mga Detalye ng Channel ay lilitaw sa screen.
- I-tap ang pagpipiliang "Listahan ng Miyembro". Ang mga username na ipinapakita sa listahang ito ay nakaayos ayon sa alpabeto. Ilipat ang screen hanggang sa makita mo ang miyembro ng koponan na nais mong alisin. Kapag nahanap mo na ito, isulat ang pangalan nito.
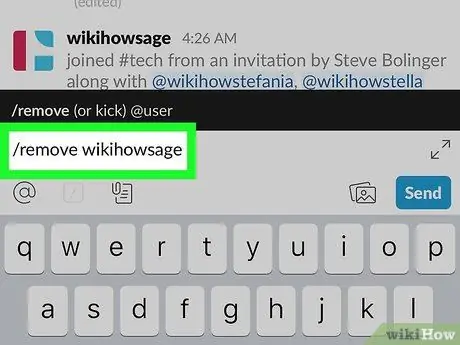
Hakbang 6. Uri
/ alisin [pangalan ng miyembro ng koponan]
sa patlang ng teksto.
Palitan ang "[pangalan ng miyembro ng koponan]" ng pangalan ng miyembro ng koponan na nais mong ibukod.
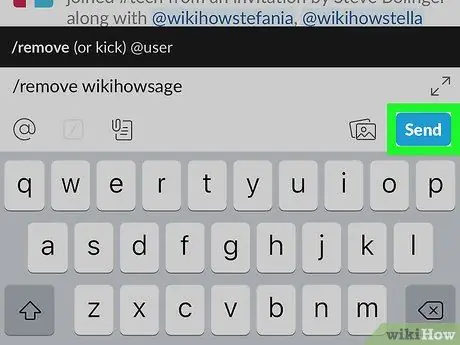
Hakbang 7. Tapikin ang icon ng airplane na papel upang kumpirmahin
Pagkatapos nito, aalisin ang mga miyembro ng koponan mula sa channel.
-
Upang alisin ang isang miyembro ng koponan, maaari mo ring i-type ang “
/ alisin [pangalan ng miyembro ng koponan]
- sa patlang ng teksto at pindutin ang Enter key.
Mga Tip
- Upang baguhin ang iba't ibang mga setting ng koponan, kabilang ang pagtukoy kung aling mga miyembro ang maaaring magpadala ng mga mensahe sa # pangkalahatang channel, mag-log in sa koponan sa website ng Slack.com at i-click ang pagpipiliang "Mga Setting at Pahintulot".
- Maaari mong gamitin ang utos na "/ umalis" upang lumabas sa channel kahit kailan mo gusto.






