Itinuturo sa iyo ng wikiHow na ito kung paano magdagdag ng mga bot sa iyong listahan ng miyembro ng server ng Discord, magtalaga ng mga tukoy na tungkulin sa kanila, at baguhin ang mga pahintulot sa channel gamit ang iyong iPhone o iPad.
Hakbang
Bahagi 1 ng 3: Pag-install ng Mga Bot
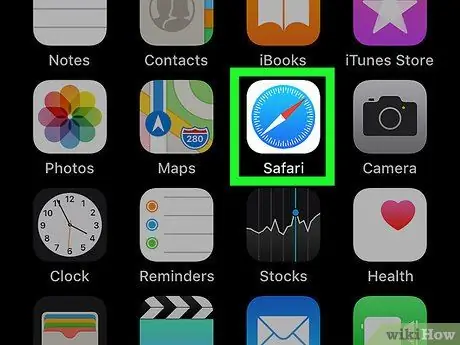
Hakbang 1. Buksan ang Safari sa iyong iPhone o iPad
Hanapin at tapikin ang icon ng Safari sa home screen o magbukas ng isa pang mobile internet browser.
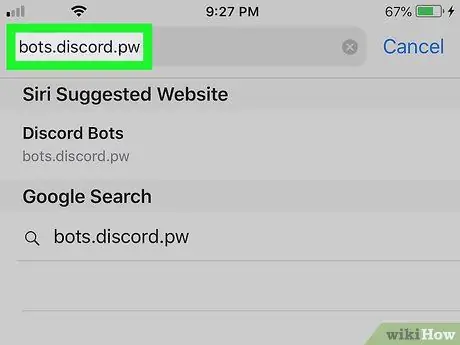
Hakbang 2. Bisitahin ang hindi opisyal na website ng Discord Bots
I-type ang bots.discord.pw sa address bar ng iyong browser at pindutin ang “ Punta ka na ”.
Maaari mo ring subukan ang iba pang mga site tulad ng Carbonitex para sa higit pang mga pagpipilian sa bot
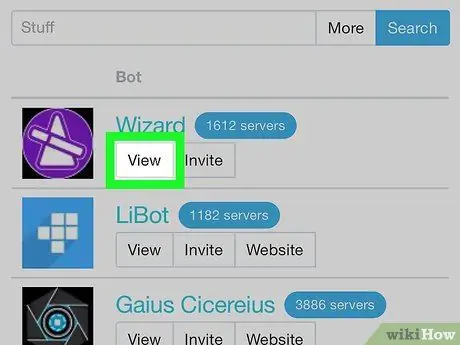
Hakbang 3. Pindutin ang button na Tingnan sa tabi ng bot
Hanapin ang bot ng interes sa listahan, at pindutin ang pindutan upang matingnan ang mga detalye ng pagpipilian.
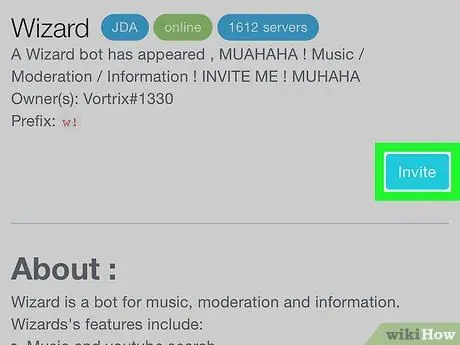
Hakbang 4. Pindutin ang pindutang Imbitahan
Sasabihan ka na mag-log in sa iyong Discord account sa isang bagong pahina.
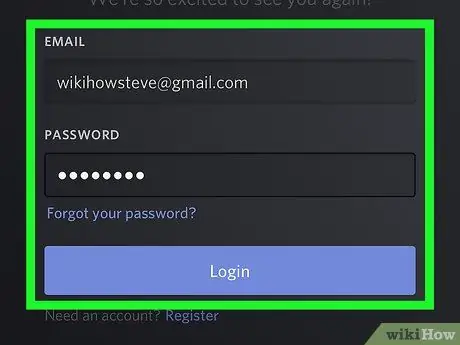
Hakbang 5. Mag-sign in sa iyong Discord account
I-type ang account email address at password, pagkatapos ay tapikin ang “ Mag log in ”Na asul.
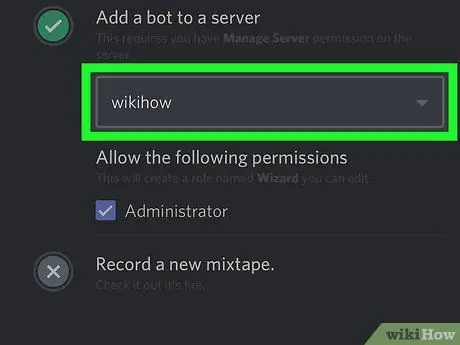
Hakbang 6. Piliin ang server kung saan mo nais idagdag ang bot
Pindutin ang drop-down na menu Pumili ng isang server ”, Pagkatapos ay pumili ng isang server para sa bagong bot.
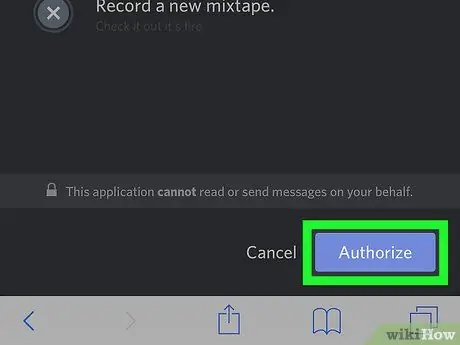
Hakbang 7. Pindutin ang pindutan ng Pahintulutan
Pahintulutan ang pagkilos at idaragdag ang bot sa napiling server.
Bahagi 2 ng 3: Pagtatalaga ng Mga Tungkulin sa Bot
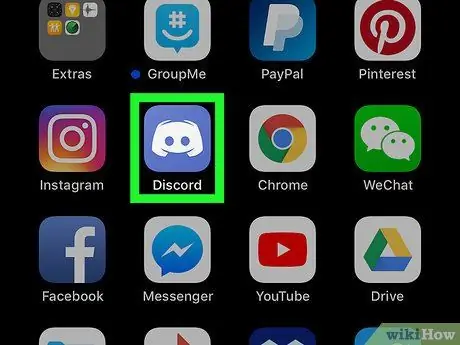
Hakbang 1. Buksan ang Discord sa iyong iPhone o iPad
Ang Discord icon ay mukhang isang puting laro pad sa isang asul na kahon.
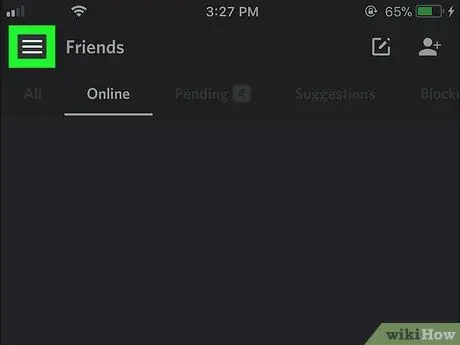
Hakbang 2. Pindutin ang icon
Nasa kaliwang tuktok ito ng screen. Magbubukas ang pane ng nabigasyon sa kaliwang bahagi ng screen.
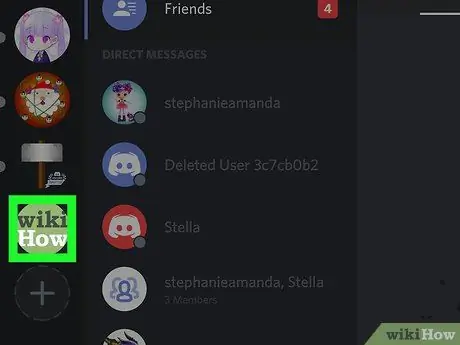
Hakbang 3. Pindutin ang server na naglo-load ng bot
Hanapin ang server sa kaliwang bahagi ng screen, pagkatapos ay i-tap ang icon nito.
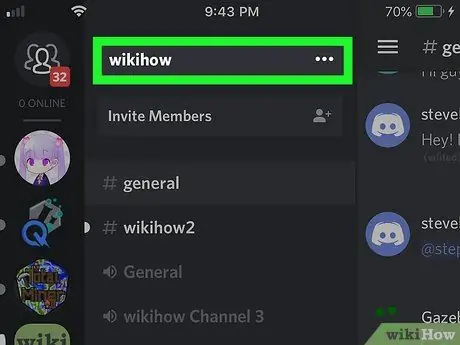
Hakbang 4. Pindutin ang pangalan ng server sa tuktok ng screen
Ang pangalan ay nasa tuktok ng listahan ng channel. Ipapakita ang mga pagpipilian sa server.
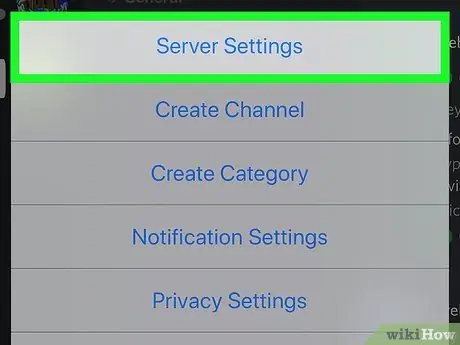
Hakbang 5. Pindutin ang Mga Setting ng Server sa pop-up menu
Ang menu na "Mga Setting ng Server" ay magbubukas sa isang bagong pahina.
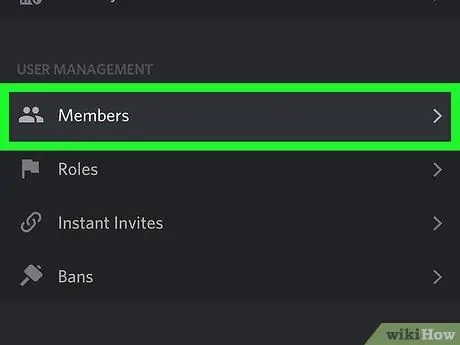
Hakbang 6. Mag-scroll pababa at i-tap ang Mga Miyembro sa ilalim ng seksyong "USER MANAGEMENT"
Ang isang listahan ng lahat ng mga gumagamit sa server ay ipapakita.
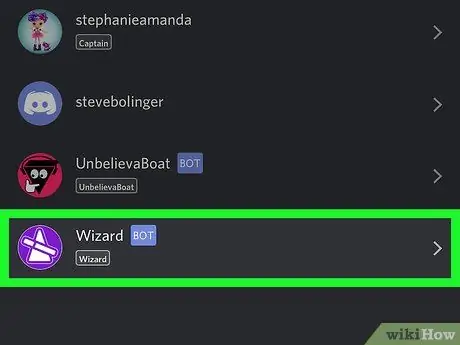
Hakbang 7. Pindutin ang bot mula sa listahan ng "Mga Miyembro"
Ipapakita ang pahina ng pag-edit ng miyembro ng server.
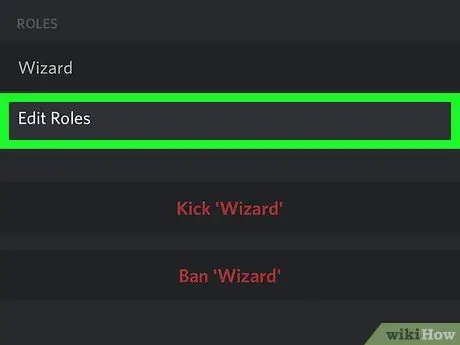
Hakbang 8. Pindutin ang Mga Tungkulin sa Pag-edit sa ilalim ng "ROLES"
Ang isang listahan ng lahat ng mga tungkulin na maaaring italaga sa bot ay ipapakita.
Kung hindi ka pa nakatalaga ng isang papel para sa bot, lumikha ng isang bagong papel sa " Mga Tungkulin " Maaari mong hanapin ang menu na "Mga Papel" sa ilalim ng seksyong "USER MANAGEMENT" ng seksyong " Mga Setting ng Server ”.
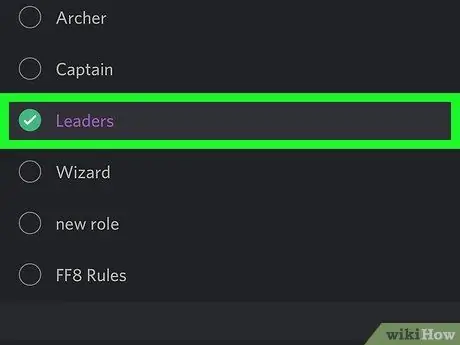
Hakbang 9. Piliin ang tungkulin na nais mong italaga
Maaari kang bumalik sa pahinang ito at baguhin ang papel ng bot sa anumang oras.
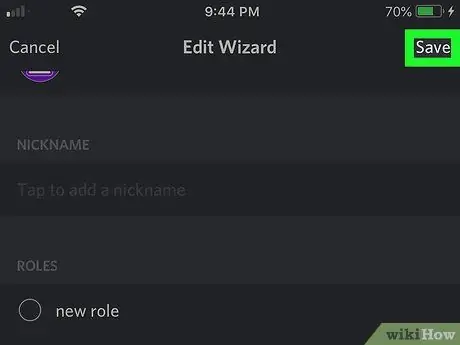
Hakbang 10. Pindutin ang I-save
Nasa kanang sulok sa itaas ng screen ito. Ang bagong papel ng bot ay mai-save.
Bahagi 3 ng 3: Pagdaragdag ng mga Bot sa Mga Channel
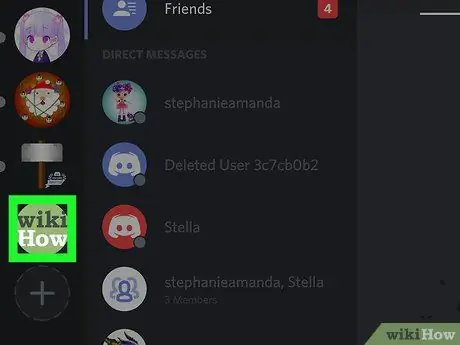
Hakbang 1. Buksan ang listahan ng server channel
Ang lahat ng mga text at voice channel ay ipinapakita sa ilalim ng pangalan ng server sa navigation bar.
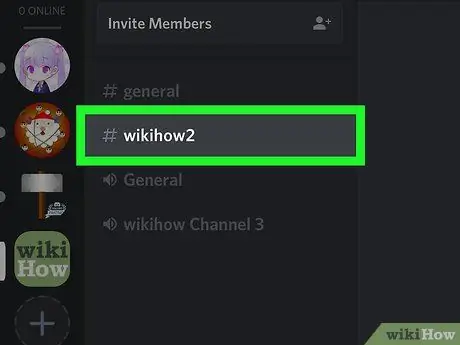
Hakbang 2. Pindutin ang channel kung saan mo nais magdagdag ng bot
Hanapin at buksan ang nais na channel sa listahan ng channel.
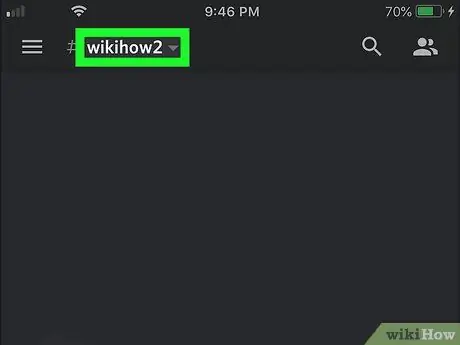
Hakbang 3. Pindutin ang pangalan ng channel sa tuktok ng window ng pag-chat
Magbubukas ang pahina ng "Mga Setting ng Channel" pagkatapos nito.
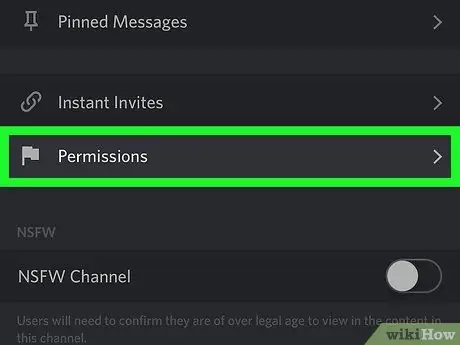
Hakbang 4. Pindutin ang Mga Pahintulot sa ilalim ng screen
Ang pahina ng "Mga Pahintulot sa Channel" ay magbubukas.
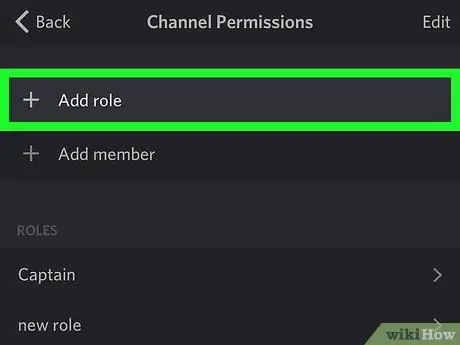
Hakbang 5. Pagpipilian sa pagpindot + Magdagdag ng papel
Ang isang listahan ng lahat ng mga tungkulin sa server ay bubuksan.
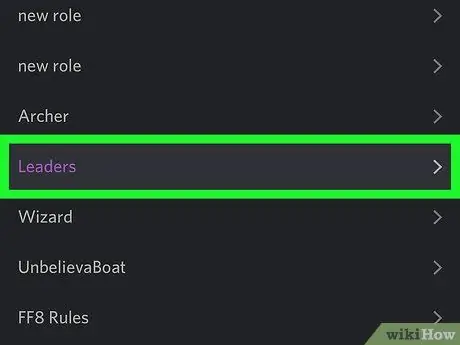
Hakbang 6. Piliin ang papel na papel sa listahan
Ang menu ng mga pahintulot sa channel para sa napiling papel ay magbubukas.
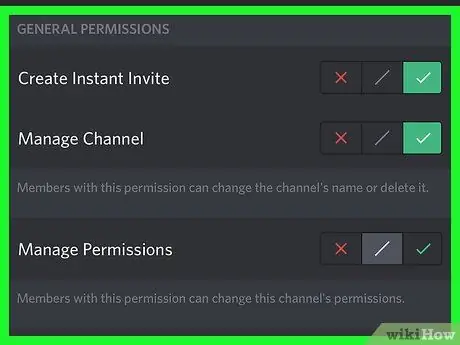
Hakbang 7. Ayusin ang mga pahintulot sa bot channel
Mag-scroll sa listahan ng mga pahintulot, at baguhin ang mga pagpipilian ayon sa mga pangangailangan ng bot.
Tapikin ang berdeng icon na suriin sa tabi ng pagpipilian upang magbigay ng pahintulot sa bot, o ang " X"ay pula upang alisin ang mga pahintulot.
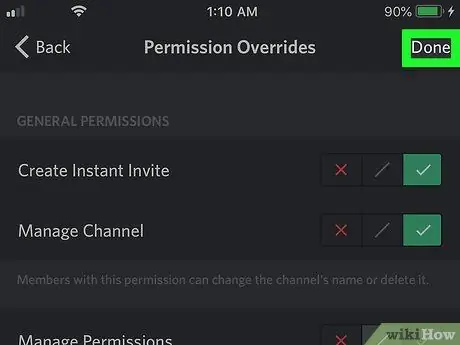
Hakbang 8. Pindutin ang Tapos sa kanang sulok sa itaas ng screen
Ang pahintulot sa bot channel ay mai-save at ang bot ay idaragdag sa chat.






