Ang Registry ay isang malaking database sa Windows na humahawak sa lahat ng mga pagpipilian sa pagsasaayos ng operating system, kasama ang mga pattern ng paggamit ng iyong computer. Ang isa sa impormasyong nakaimbak sa Registry ay isang listahan ng mga tanyag na link na iyong binibisita sa Internet Explorer. Iniimbak ng Registry ang impormasyong ito upang mabigyan ka ng Internet Explorer ng mas mahusay na mga mungkahi kapag sinimulan mong mag-type sa harap ng address ng isang site sa IE address bar. Gayunpaman, kung nais mong alisin ang lahat o bahagi ng link mula sa Registry, magagawa mo ito sa pamamagitan ng Regedit.
Hakbang
Paraan 1 ng 2: Pag-back up ng Registry
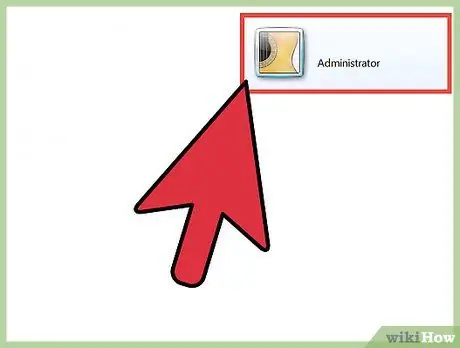
Hakbang 1. Mag-log in bilang Administrator
Kung ikaw ang pangunahing gumagamit ng computer, ikaw ay karaniwang naka-log in bilang Administrator, ngunit kung hindi ikaw ang pangunahing gumagamit at kailangang lumikha ng isang Administrator account, basahin ang mga gabay para sa paglikha ng mga Administrator account para sa Windows Vista, 7, at 8 sa ang Internet.
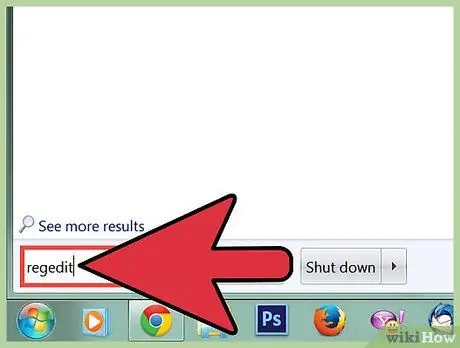
Hakbang 2. Buksan ang regedit sa pamamagitan ng pagpindot sa key ng Windows, i-type ang "regedit", pagkatapos ay pindutin ang "Enter"
Hihilingin sa iyo na payagan ang pag-access ng programa na gumawa ng mga pagbabago sa computer. Upang kumpirmahin, i-click ang Oo.
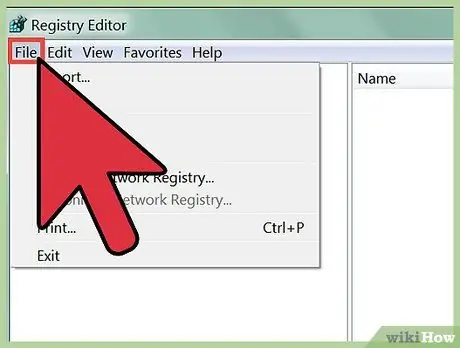
Hakbang 3. I-click ang File sa kaliwang sulok sa itaas ng window ng Registry Editor
Lilitaw ang isang menu.
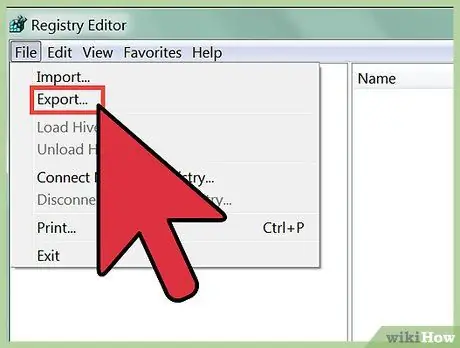
Hakbang 4. Piliin ang I-export
Ang pag-back up sa Registry ay nangangahulugang gumawa ka ng isang kopya ng kasalukuyang estado ng Registry sa isang tukoy na lokasyon sa iyong computer. Napakahalaga ng pag-back up sa Registry, dahil kapag nagkamali ka habang ini-edit ang Registry, maaari kang maging sanhi ng mga seryosong problema sa computer. Sa ganitong mga kaso, ang pagkakaroon ng pag-backup ng Registry ay lubos na inirerekomenda.
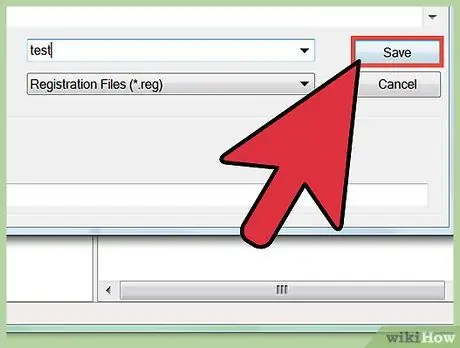
Hakbang 5. I-save ang backup ng Registry sa isang ligtas na lugar sa iyong computer, ngunit huwag i-save ito sa isang panlabas na drive
Paraan 2 ng 2: Paglilinis ng Registry
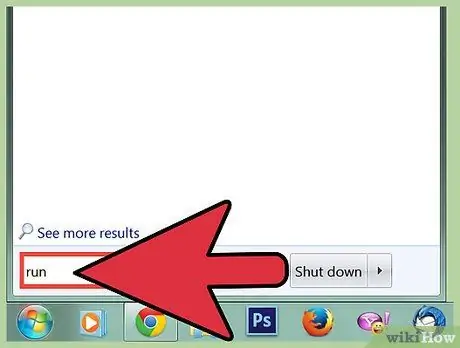
Hakbang 1. Buksan ang Run dialog box sa pamamagitan ng pagpindot sa Windows key, i-type ang "Run", pagkatapos ay pindutin ang Enter
Hinahayaan ka ng dialog box na magbukas ng mga programa na mahirap hanapin sa iyong computer, tulad ng
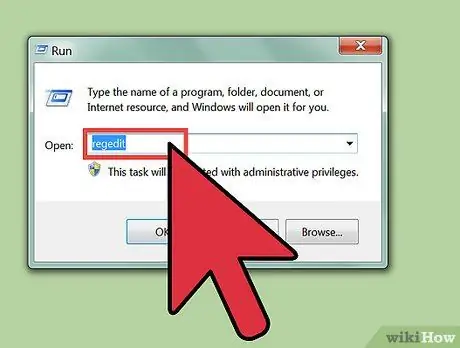
Hakbang 2. Buksan ang regedit sa pamamagitan ng pagpasok ng "regedit" sa Run dialog box, pagkatapos ay pindutin ang Enter
Hihilingin sa iyo na payagan ang programa na gumawa ng mga pagbabago sa computer. Upang payagan ang mga pagbabago, i-click ang Oo.
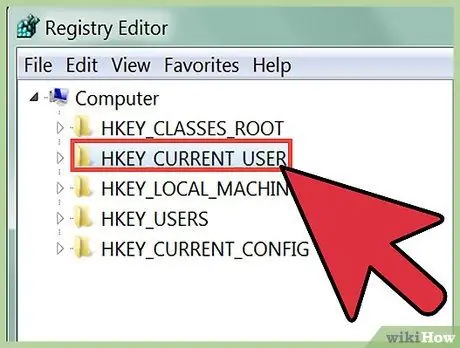
Hakbang 3. I-double click ang HKEY_CURRENT_USER
Sa kaliwang haligi ng window ng Registry Editor, makakakita ka ng isang listahan ng mga direktoryo na may awtomatikong HKEY. Pag-double click sa direktoryo ng HKEY_CURRENT_USER ay bubuksan ang puno ng direktoryo nito.
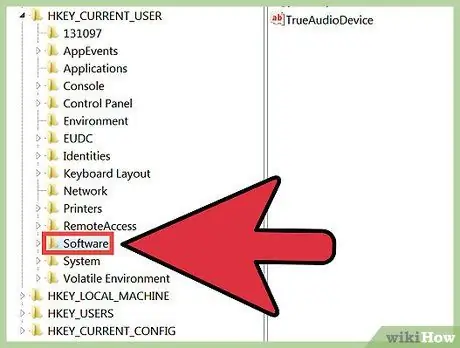
Hakbang 4. Sa direktoryo ng HKEY_CURRENT USER, mag-double click sa direktoryo ng Software upang buksan ang puno ng direktoryo nito
Kung nagkakaproblema ka sa paghanap ng direktoryong ito, subukang i-click ang titik na "S" upang dumaan sa lahat ng mga direktoryo na nagsisimula sa S, hanggang sa makita mo ang Software
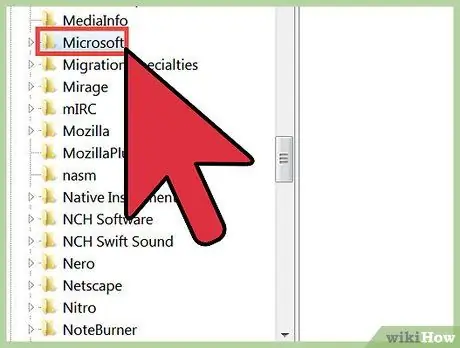
Hakbang 5. Sa loob ng direktoryo ng Software, makikita mo ang direktoryo ng Microsoft
Mag-double click sa isang direktoryo upang buksan ang puno ng direktoryo nito.
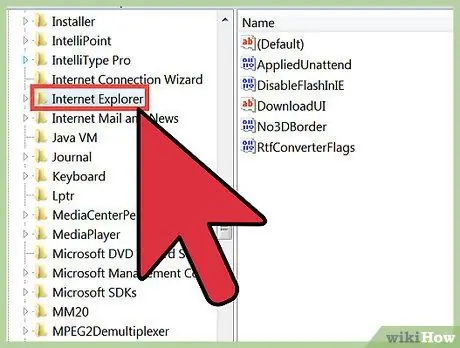
Hakbang 6. Sa loob ng direktoryo ng Microsoft, mahahanap mo ang direktoryo ng Internet Explorer
Mag-double click sa isang direktoryo upang buksan ang puno ng direktoryo nito.
Kung nagkakaproblema ka sa paghanap ng direktoryong ito, subukang i-click ang titik na "I" upang dumaan sa lahat ng mga direktoryo na nagsisimula sa I, hanggang sa makita mo ang Internet Explorer
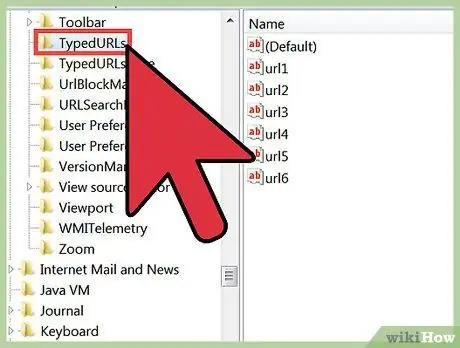
Hakbang 7. Sa loob ng direktoryo ng Internet Explorer, mahahanap mo ang direktoryo ng TypedURLS
Mag-double click sa direktoryo upang maipakita ang isang listahan ng mga link na madalas mong binibisita. Ang listahan ay nilikha ng Internet Explorer upang gumawa ng mga awtomatikong kumpletong mungkahi kapag sinimulan mong mag-type ng isang link sa address bar.
Kung nakikita mo ang mga address ng mga site na hindi mo kailanman binisita, maaaring mai-edit ng malware ang iyong Registry. Gumagamit ang malware ng isang listahan ng mga link sa Registry upang idirekta ka sa mga site na hindi mo karaniwang binibisita. Kung sa tingin mo ay mayroong malware ang iyong computer, basahin ang aming gabay sa pagtanggal ng malware sa Internet
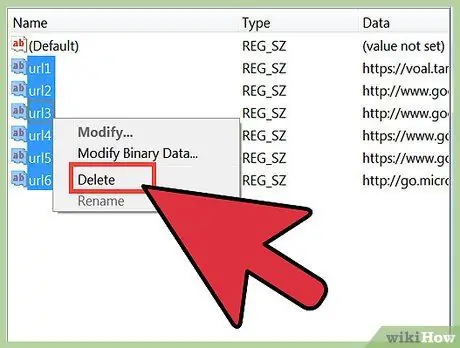
Hakbang 8. Tanggalin ang mga entry mula sa Registry
Maaari mong i-delete ang isang URL nang paisa-isa, o isang pangkat ng mga URL nang sabay-sabay. Matapos tanggalin ang isang URL, hindi ipapakita ng Internet Explorer ang URL sa kasaysayan, at hindi imumungkahi ang site. Maaari mong tanggalin ang lahat ng mga entry, maliban sa tuktok na entry. Ang nangungunang entry ay isang "halimbawa" na entry, at hindi naglalaman ng isang URL.
- Upang matanggal ang mga indibidwal na URL, i-right click ang entry ng URL sa patlang ng Pangalan, pagkatapos ay i-click ang Tanggalin sa lilitaw na menu. Makakatanggap ka ng isang babalang pagtanggal. Upang matanggal, i-click ang Oo.
- Upang tanggalin ang maramihang mga URL nang sabay-sabay, i-click at i-drag ang maraming mga entry sa patlang ng Pangalan, pagkatapos ay mag-right click sa napiling entry. Mula sa lilitaw na menu, i-click ang Tanggalin. Makakatanggap ka ng isang babalang pagtanggal. Upang matanggal, i-click ang Oo.
Babala
- Palaging i-back up ang Registry bago i-edit ito.
- Huwag tanggalin nang walang ingat ang mga entry sa Registry, dahil maaari kang maging sanhi ng pinsala na maaari lamang maayos sa pamamagitan ng muling pag-install ng operating system ng computer.






