Kung nakakuha ka ng maraming mga pop-up habang ginagamit ang internet sa iyong Android browser, maaari mong hindi paganahin ang mga ito. Maaari mo ring paganahin itong muli sa menu ng mga setting ng browser. Maaari ka ring mag-install ng ad-blocker o ad-blocker sa iyong Android device para sa mas mahusay na pag-troubleshoot.
Hakbang
Bahagi 1 ng 2: Paganahin ang Pop-up Blocker
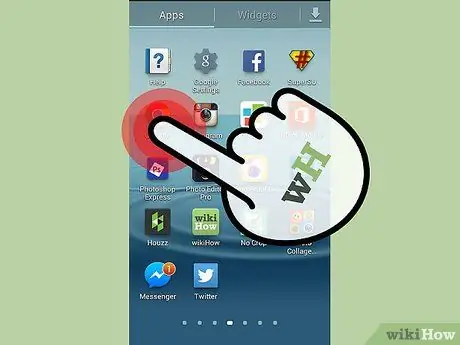
Hakbang 1. Magbukas ng isang browser sa Android
Maaari mong buhayin ang isang pop-up blocker sa iyong browser upang harangan ang maraming mga pop-up.
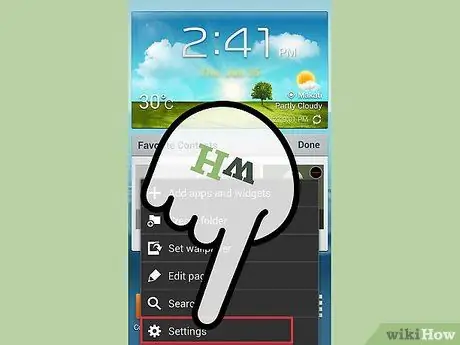
Hakbang 2. I-tap ang pindutan ng Menu (⋮) at piliin ang "Mga Setting"
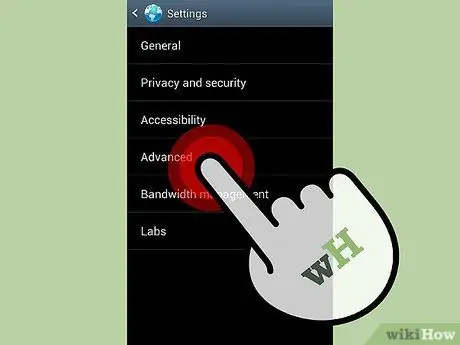
Hakbang 3. Piliin ang pagpipiliang "Advanced" at lagyan ng tsek ang kahon na "I-block ang mga pop-up"
Hahadlangan nito ang maraming mga pop-up mula sa paglitaw sa browser.
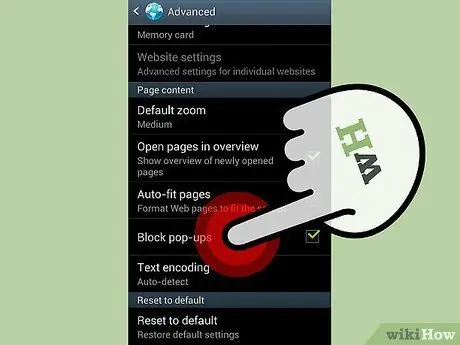
Hakbang 4. Paganahin ang pop-up blocker sa iyong iba pang mga browser
Kung gumagamit ka ng isa pang browser, maaari mo ring paganahin ang pop-up blocker din:
- Chrome - Buksan ang menu ng Mga Setting at piliin ang "Mga Setting ng Site". I-tap ang opsyong "Mga Pop-up" pagkatapos ay i-slide ang toggle upang harangan ang mga pop-up.
- Firefox - Palaging naka-pop-up na blocker sa Android.
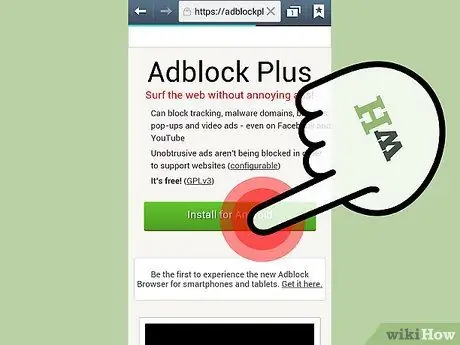
Hakbang 5. Mag-install ng ad blocker app kung nakakakuha ka pa rin ng mga pop-up
Kung nakakakuha ka pa rin ng maraming mga pop-up, kahit na paganahin ang isang pop-up blocker, isaalang-alang ang pag-install ng isang ad-block na app. Tingnan ang susunod na seksyon para sa libreng mga tagubilin sa pag-install ng Adblock Plus.
Bahagi 2 ng 2: Paggamit ng Adblock Plus App
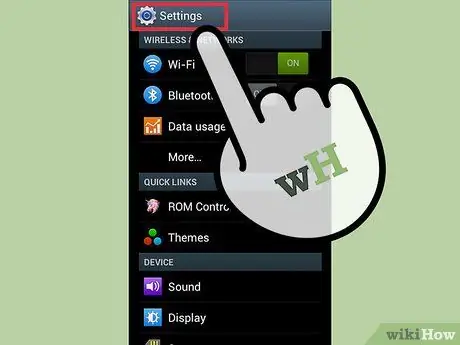
Hakbang 1. Pumunta sa mga setting sa iyong aparato
Maaari mong i-install ang application ng Adblock Plus na maaaring hadlangan ang maraming mga ad at pop-up habang ginagamit ang internet. Kakailanganin mong baguhin muna ang ilang mga setting ng seguridad dahil na-install mo ang Adblock Plus mula sa website, hindi mula sa Google Play Store.
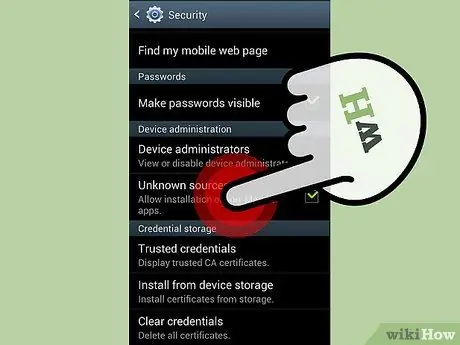
Hakbang 2. Piliin ang pagpipiliang "Seguridad" at lagyan ng tsek ang kahon na "Hindi kilalang mga mapagkukunan"
Pinapayagan ka ng pagpipiliang ito na mag-install ng mga app bukod sa Google Play Store.
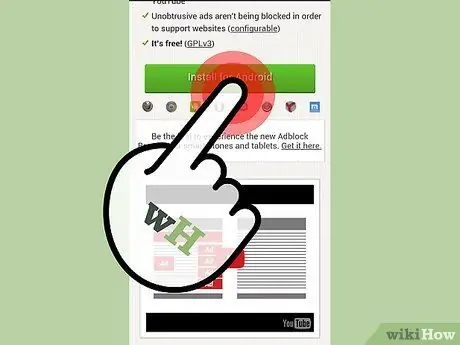
Hakbang 3. Bisitahin ang pahina ng Adblock Plus para sa Android
Maaari mong i-download ang Adblock Plus sa pamamagitan ng pagbisita sa adblockplus.org/en/android-install sa iyong Android browser at sa pamamagitan ng pag-tap sa "I-download". I-tap ang "OK" upang kumpirmahin ang pag-download. Maaari mo ring bisitahin ang website sa iyong computer at i-scan ang QR code gamit ang iyong aparato upang simulan ang pag-download.
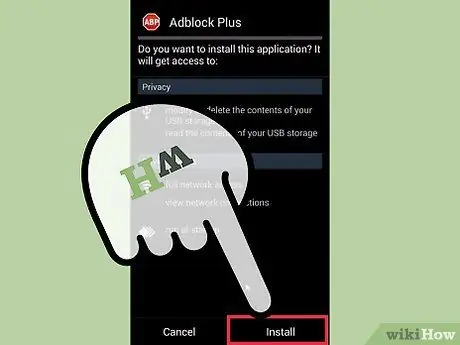
Hakbang 4. Patakbuhin ang installer ng app
Kapag nakumpleto na ang pag-download, buksan ang Notification bar at i-tap ang na-download na file. I-tap ang "I-install" upang kumpirmahing nais mong i-install ang app pagkatapos suriin ang pahina ng mga pahintulot.
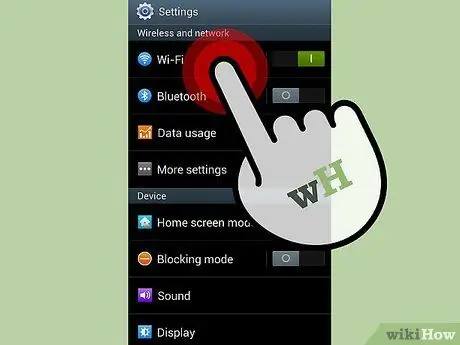
Hakbang 5. Itakda ang iyong mga setting ng network
Kailangan mong i-configure ang mga setting ng proxy ng iyong aparato para tumakbo ang Adblock app. Kakailanganin mong gawin ito sa bawat konektadong network.
- Buksan ang Mga Setting at i-tap ang pagpipiliang "Wi-Fi".
- Pindutin nang matagal ang isang mayroon nang network at piliin ang "Baguhin ang network" mula sa lilitaw na menu.
- Lagyan ng check ang kahong "Ipakita ang mga advanced na setting" at itakda ang "Proxy" sa "Manu-manong".
- Ipasok ang localhost sa patlang na "Proxy hostname", at 2020 sa patlang na "Port". I-tap ang "I-save".
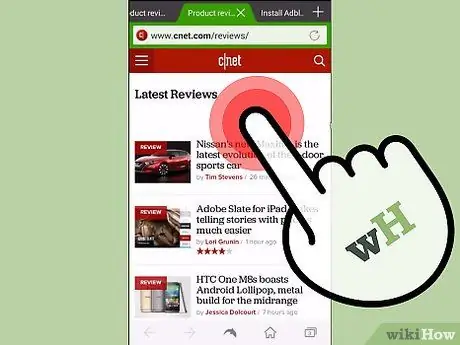
Hakbang 6. I-aktibo ang Adblock Plus habang gumagamit ng internet
Ngayon ang Adblock Plus ay naka-install at aktibo. Mahahanap mo ang mga pop-up at mga ad na mas lumilitaw kapag gumagamit ng internet. Gagana ang adblock sa lahat ng mga browser na naka-install sa iyong aparato.






