Itinuturo sa iyo ng wikiHow na ito kung paano mag-download ng mga video sa iyong Android tablet o smartphone. Kung nais mong mag-download ng mga video mula sa mga site tulad ng Vimeo at Facebook, maaari kang gumamit ng isang app na tinatawag na InsTube. Gamitin ang Tubemate app kung nais mo lamang mag-download ng mga video mula sa YouTube.
Hakbang
Paraan 1 ng 2: Paggamit ng InsTube
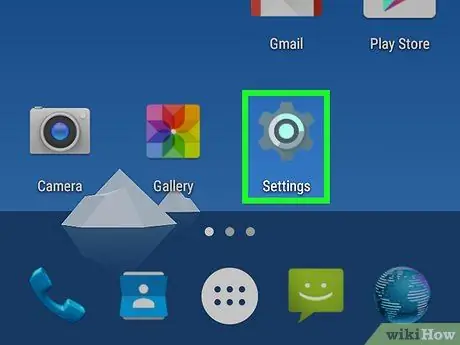
Hakbang 1. Buksan ang Mga Setting
sa mga Android device.
I-tap ang icon na gear o hugis-slider na app sa Drawer ng Android device.
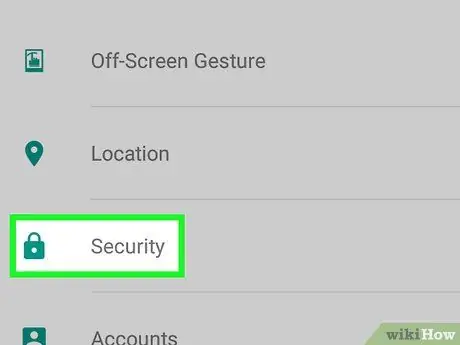
Hakbang 2. Mag-scroll pababa sa screen, pagkatapos ay tapikin ang Seguridad
Ang pagpipiliang ito ay nasa gitna ng pahina ng Mga Setting.
Sa Samsung Galaxy, kailangan mong i-tap ang screen sa halip Lock screen at seguridad.
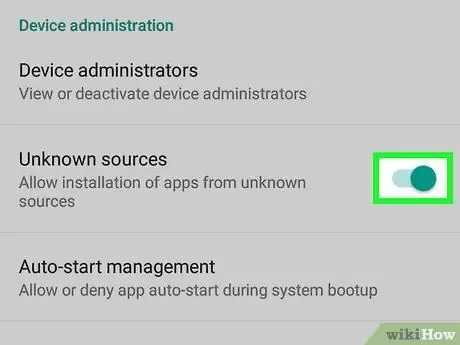
Hakbang 3. Lagyan ng tsek ang kahon na "Hindi kilalang mga mapagkukunan"
Pinapayagan kang mag-install ng mga app na hindi mula sa Google Play Store.
- Sa Samsung Galaxy, i-slide ang puting pindutan na nagsasabing "Hindi kilalang mga mapagkukunan" sa kanan.
- Siguro dapat mong i-tap OK lang nang tanungin upang kumpirmahin ang pagpipiliang ito.
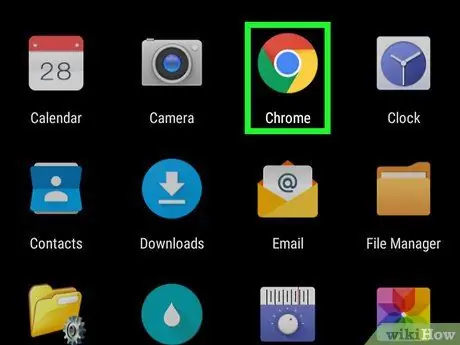
Hakbang 4. Patakbuhin ang browser (browser)
Bilang default, ang browser na ginamit sa mga Android device ay ang Chrome. Hindi matagpuan ang InsTube sa Google Play Store kaya kailangan mo itong i-download sa InsTube site.
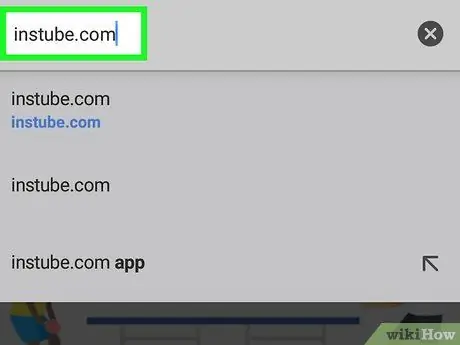
Hakbang 5. Bisitahin ang site ng InsTube sa
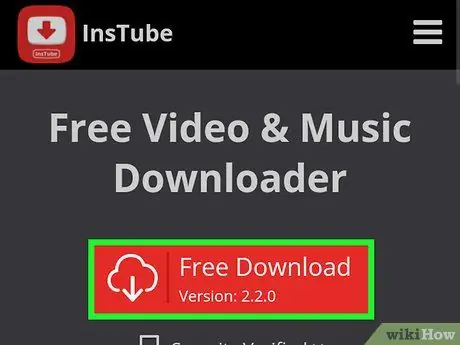
Hakbang 6. I-tap ang Libreng Pag-download
Ito ay isang pulang pindutan sa gitna ng pahina.
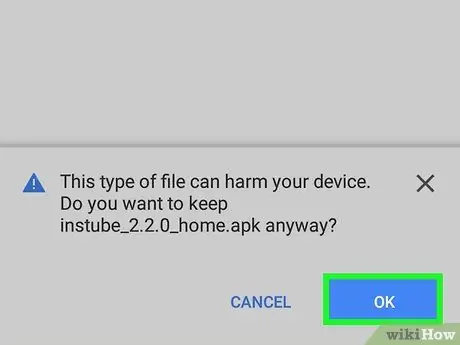
Hakbang 7. I-tap ang I-download kapag na-prompt
Ang file na gusto mo ay mai-download.
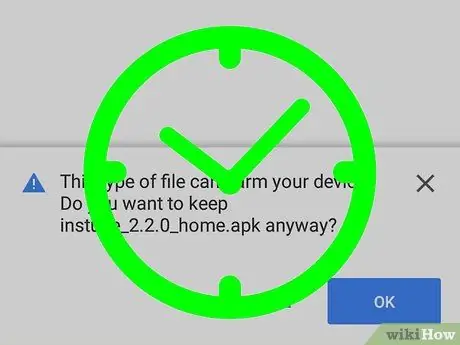
Hakbang 8. Hintaying matapos ang pag-download ng file
Kapag natapos ang pag-download ng InsTube, lilitaw ang isang abiso sa ilalim o tuktok ng screen na nagsasabi sa iyo na kumpleto na ang pag-download.
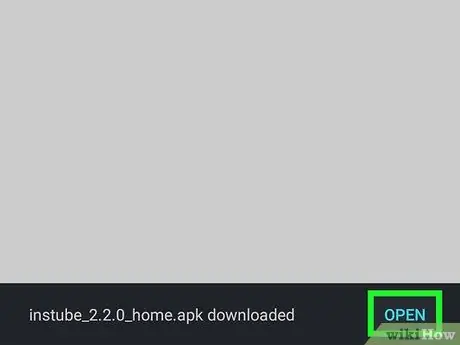
Hakbang 9. Buksan ang na-download na file
Magagawa mo ito sa pamamagitan ng pag-tap sa abiso na natapos na ang pag-download ng file, pagkatapos ay tapikin ang file sa pahina Mga Pag-download na nasa file manager.
- Sa Samsung Galaxy, tapikin ang BUKSAN na matatagpuan sa ilalim ng screen kapag natapos na ang pag-download ng file.
- Ang ilang mga Android device ay may application na "Mga Download" sa App Drawer. Ang nai-download na file ay mai-save doon.
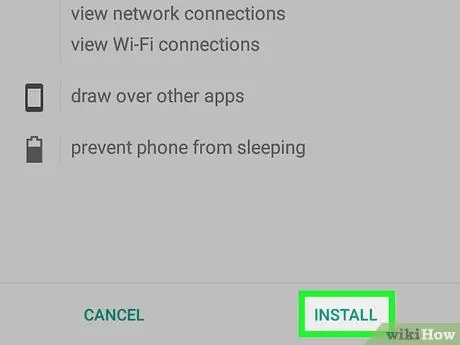
Hakbang 10. I-tap ang I-INSTALL kapag na-prompt
Kapag na-tap mo ito, mai-install ang InsTube sa Android device.
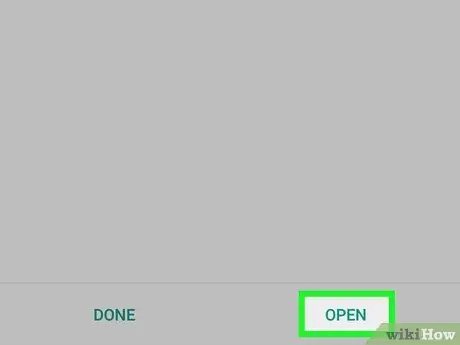
Hakbang 11. Patakbuhin ang InsTube
Tapikin BUKSAN sa window ng pag-install, o i-tap ang icon ng InsTube sa App Drawer ng Android device.
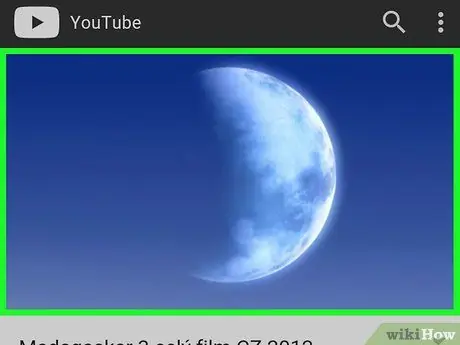
Hakbang 12. Pumunta sa video na nais mong i-download
Ipasok ang address ng website (hal. Www.facebook.com) sa patlang ng teksto sa tuktok ng screen, o i-tap ang icon ng app sa pangunahing pahina ng InsTube. I-type ang pangalan ng video na gusto mo, pagkatapos ay i-tap ang video.
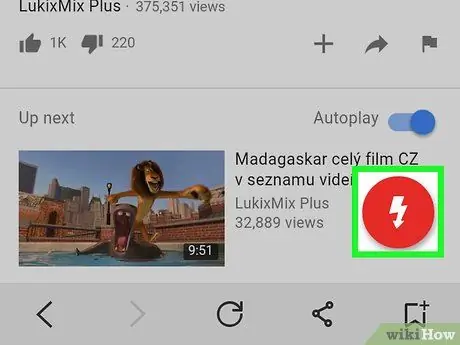
Hakbang 13. Mag-tap sa pindutang "I-download"
Ang pindutan ay isang pulang bilog na may puting arrow na nakaturo pababa sa kanang bahagi sa ibaba ng screen. Ipapakita ang isang drop-down na menu.
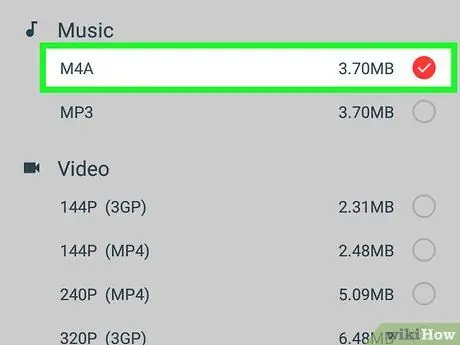
Hakbang 14. Mag-tap sa M4A
Nasa tuktok ng drop-down na menu.
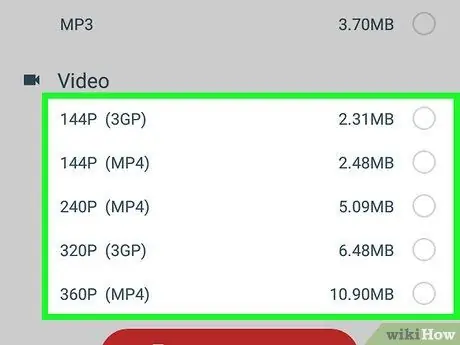
Hakbang 15. Piliin ang nais na kalidad
Upang magawa ito, i-tap ang numero sa drop-down na menu. Magsisimulang mag-download ang video ng Android ng video.
Kapag nakumpleto na ang pag-download, hanapin ang video sa seksyong "Mga Pag-download" ng file manager ng iyong Android device
Paraan 2 ng 2: Paggamit ng Tubemate
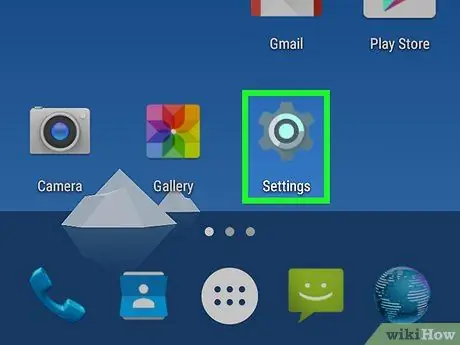
Hakbang 1. Buksan ang Mga Setting
sa mga Android device.
I-tap ang icon na gear o hugis-slider na app sa Drawer ng Android device.
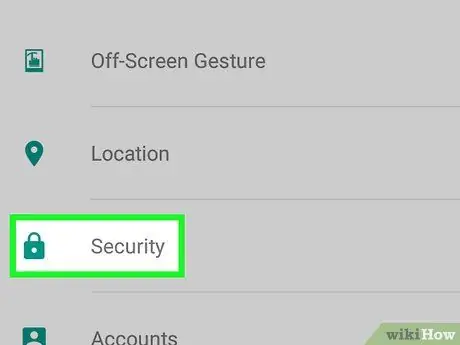
Hakbang 2. Mag-scroll pababa sa screen, pagkatapos ay tapikin ang Seguridad
Ang pagpipiliang ito ay nasa gitna ng pahina ng Mga Setting.
Sa Samsung Galaxy, kailangan mong i-tap ang screen sa halip Lock screen at seguridad.
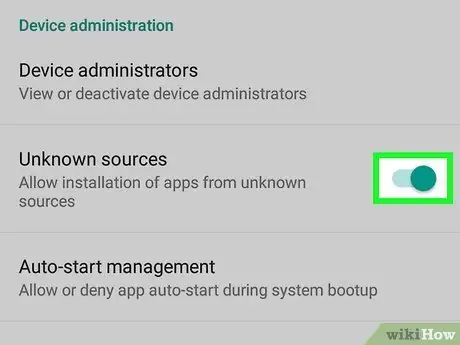
Hakbang 3. Lagyan ng tsek ang kahon na "Hindi kilalang mga mapagkukunan"
Pinapayagan kang mag-install ng mga app na hindi mula sa Google Play Store.
- Sa Samsung Galaxy, i-slide ang puting pindutan na nagsasabing "Hindi kilalang mga mapagkukunan" sa kanan.
- Siguro dapat mong i-tap OK lang nang tanungin upang kumpirmahin ang pagpipiliang ito.
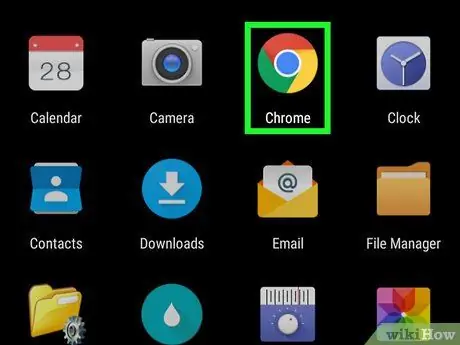
Hakbang 4. Ilunsad ang browser
Bilang default, ang browser na ginamit sa mga Android device ay ang Chrome.
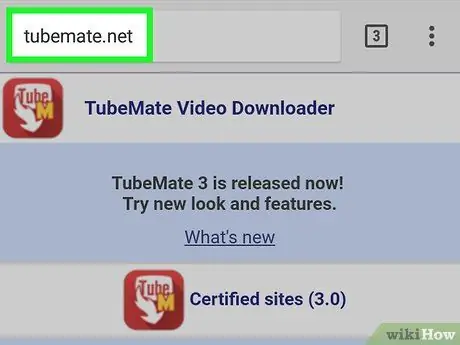
Hakbang 5. Bisitahin ang site ng Tubemate sa
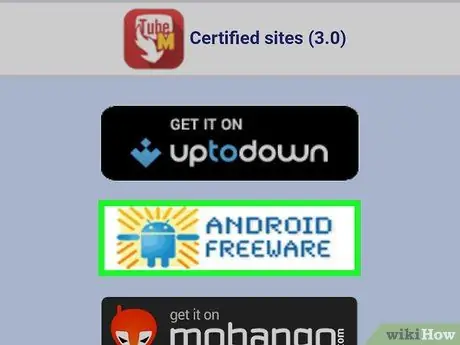
Hakbang 6. I-tap ang ANDROID FREEWARE
Upang hanapin ang pagpipiliang ito, maaaring kailangan mong mag-scroll pababa mula sa screen.
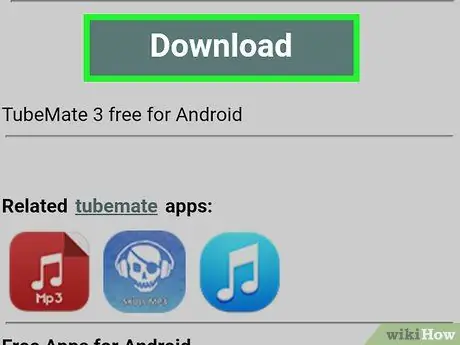
Hakbang 7. I-tap ang I-download kapag na-prompt
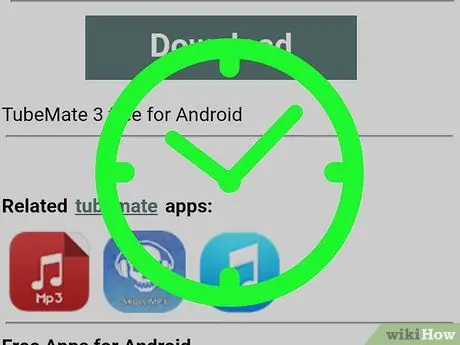
Hakbang 8. Hintaying matapos ang pag-download ng file
Kapag natapos ang pag-download ng Tubemate, lilitaw ang isang abiso sa ilalim o tuktok ng screen na nagsasabi sa iyo na kumpleto na ang pag-download.
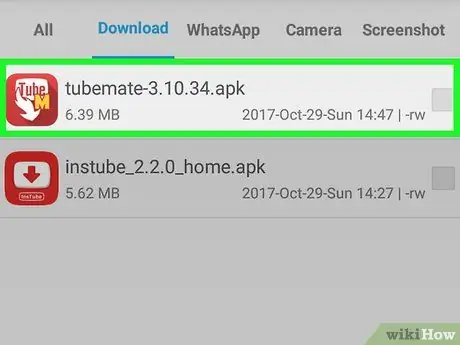
Hakbang 9. Buksan ang na-download na file
Magagawa mo ito sa pamamagitan ng pag-tap sa abiso na natapos na ang pag-download ng file, pagkatapos ay tapikin ang file sa pahina Mga Pag-download sa file manager.
- Sa Samsung Galaxy, tapikin ang BUKSAN na matatagpuan sa ilalim ng screen kapag natapos na ang pag-download ng file.
- Siguro dapat mong i-tap OK lang kung nais mong buksan ang file na ito.
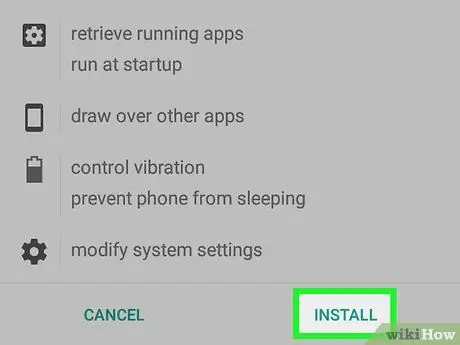
Hakbang 10. I-tap ang I-INSTALL
Ang app ay mai-install sa iyong Android aparato.
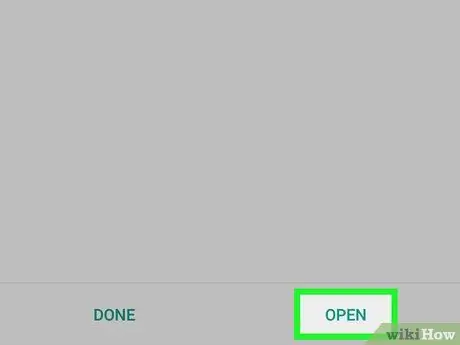
Hakbang 11. Patakbuhin ang application
Tapikin BUKSAN sa kasalukuyang pahina, o i-tap ang icon na Tubemate sa App Drawer ng Android device.
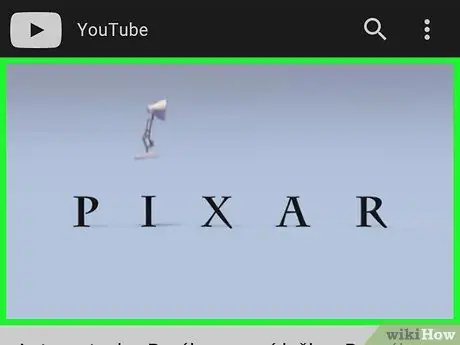
Hakbang 12. Buksan ang nais na video sa YouTube
I-type ang youtube.com sa patlang ng teksto sa tuktok ng screen, pagkatapos hanapin ang video na gusto mo at i-tap ito. Magpe-play ang video.
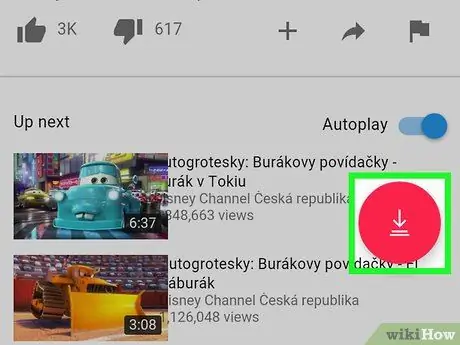
Hakbang 13. Tapikin ang arrow na "Mga Pag-download"
Ito ay isang berdeng arrow sa tuktok ng screen. Ipapakita ang isang drop-down na menu.
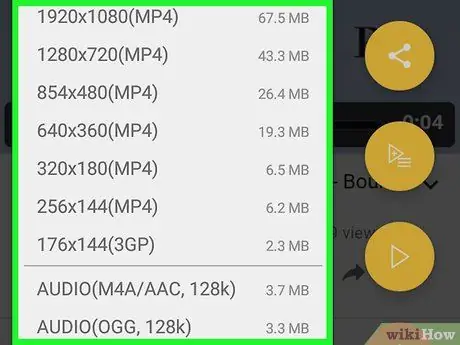
Hakbang 14. Piliin ang nais na resolusyon
I-tap ang numero sa drop-down na menu. Magsisimula ang pag-download sa sandaling napili mo ang kalidad ng video.






