Maaari kang bumili ng mga bagay sa iTunes, tulad ng musika, apps, laro, at pelikula. Magagamit din ang mga libreng file sa iTunes, ngunit pinahihirapan silang hanapin ng Apple. Tuwing linggo, naglalabas ang Apple ng isang libreng solong na maaari mong i-download at pagmamay-ari. Libu-libong mga libreng app ang magagamit din sa App Store. Kung gusto mo ng mga pelikula, ang iTunes ay isa sa pinakamalaking koleksyon ng mga trailer sa internet.
Hakbang
Paraan 1 ng 3: Paghahanap ng Libreng Musika at Mga Palabas sa TV
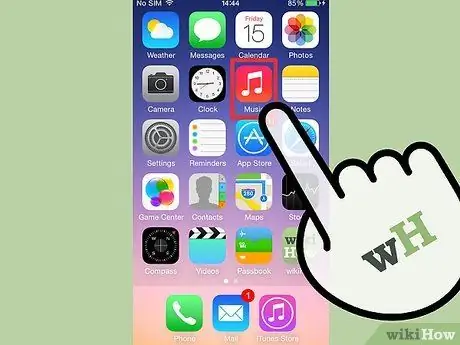
Hakbang 1. Buksan ang seksyon ng Musika ng iyong library sa iTunes sa pamamagitan ng pag-click sa pindutan ng mga tala ng musikal sa kanang sulok sa kaliwa ng iTunes 12 screen
Kung gumagamit ka ng iOS, i-tap ang iTunes Store app
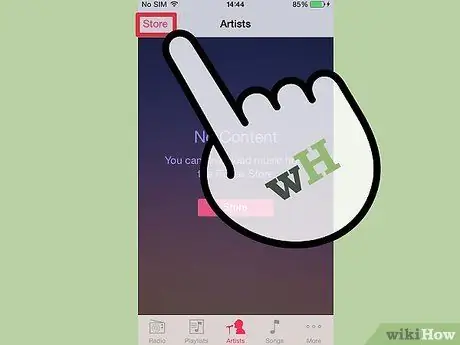
Hakbang 2. I-click ang tab na iTunes Store upang buksan ang iTunes store
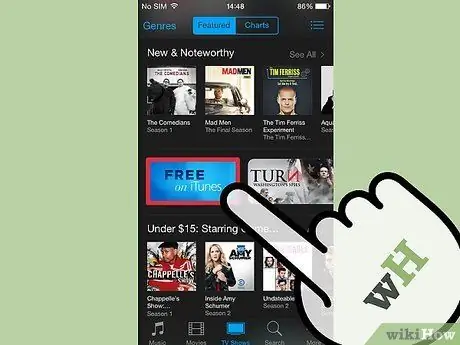
Hakbang 3. I-click ang link na Libre sa iTunes sa tamang menu ng screen
Maaaring kailanganin mong mag-swipe upang makita ang link.
Kung gumagamit ka ng iTunes Store sa iOS, mag-swipe sa ilalim ng pahina ng iTunes Store, pagkatapos ay i-tap ang Libre sa iTunes sa seksyong Mga Mabilis na Musika
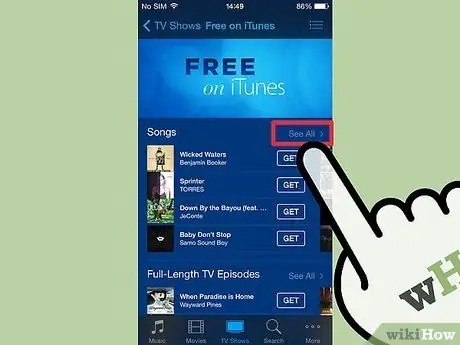
Hakbang 4. Mag-browse ng libreng mga palabas sa musika at TV
Maaari mong i-click ang Tingnan ang Lahat ng link sa bawat kategorya upang makita ang lahat ng mga magagamit na pamagat.
Binabago ng Apple ang mga pamagat na magagamit nang libre bawat linggo

Hakbang 5. I-tap o i-click ang pindutang "Kumuha" upang simulang mag-download ng nilalaman
Maaaring kailanganin mong puntahan ang mga album o panahon ng TV upang makahanap ng mga libreng kanta o yugto, dahil sa pangkalahatan isang album o yugto lamang ang libre mula sa bawat album / serye.
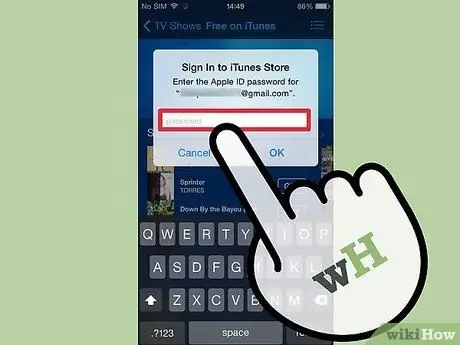
Hakbang 6. Mag-sign in gamit ang iyong Apple ID kapag na-prompt
Kung wala ka pang Apple ID, maaari mong i-tap o i-click ang "Lumikha ng Apple ID" upang lumikha ng isang Apple ID nang walang credit card.
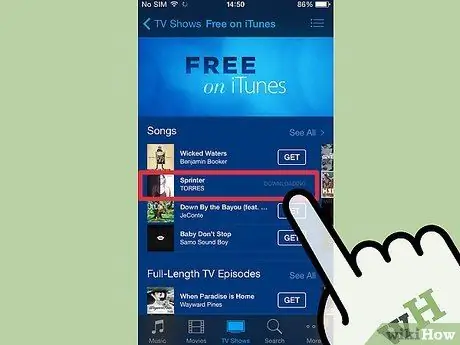
Hakbang 7. Hintayin ang pag-download ng nilalaman
Kapag na-tap mo ang Kumuha at mag-sign in gamit ang iyong Apple ID, mai-download ang nilalaman sa iyong ginagamit na aparato.
Paraan 2 ng 3: Paghahanap ng Libreng Apps

Hakbang 1. Buksan ang App Store sa iyong iOS aparato, o buksan ang iTunes sa iyong computer
Kung gumagamit ka ng isang computer, i-click ang pindutang "…" sa kanang sulok sa itaas, piliin ang Mga App, pagkatapos ay i-click ang tab na App Store.
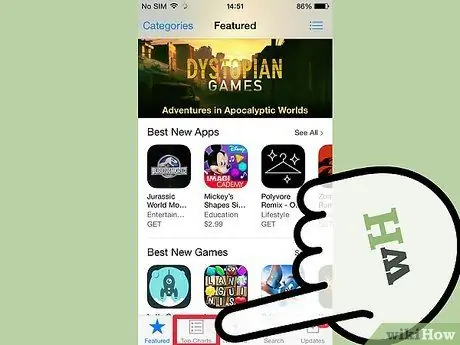
Hakbang 2. I-tap ang Mga Nangungunang Mga Tsart sa ilalim ng screen upang mai-load ang isang listahan ng mga pinakatanyag na app sa App Store
Kung gumagamit ka ng iTunes sa isang computer, i-click ang Mga Nangungunang Libreng Apps sa kanang bahagi ng window. Maaaring kailanganin mong mag-swipe upang makita ang menu na ito
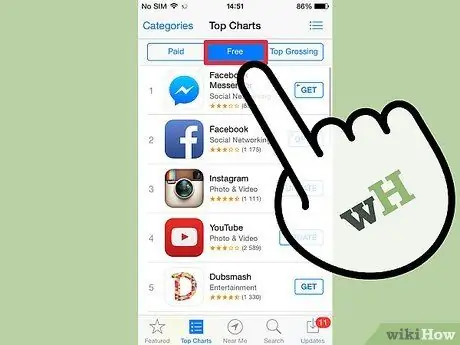
Hakbang 3. Galugarin ang nangungunang Libreng pagpipilian para sa isang listahan ng mga pinakatanyag na libreng app
Kung nag-aalok ang app ng isang tampok sa pagbili, lilitaw ang isang paglalarawan ng Mga Pagbili ng In-App sa ibaba ng pindutan na Kumuha
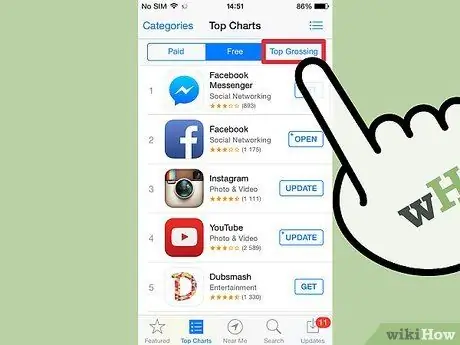
Hakbang 4. Mag-browse ng iba't ibang mga kategorya ng mga app
Ang mga libreng application ay hindi lamang matatagpuan sa Nangungunang Libre, ngunit maaari ding matagpuan sa iba't ibang mga kategorya sa App Store.
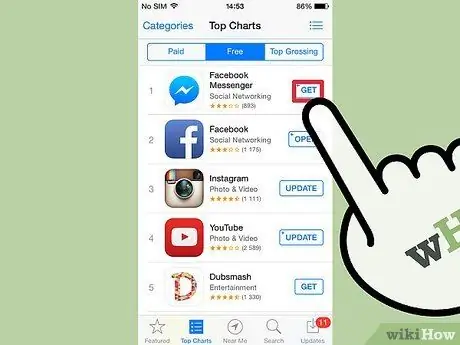
Hakbang 5. I-tap o i-click ang Kumuha na pindutan upang simulang mag-download ng libreng app
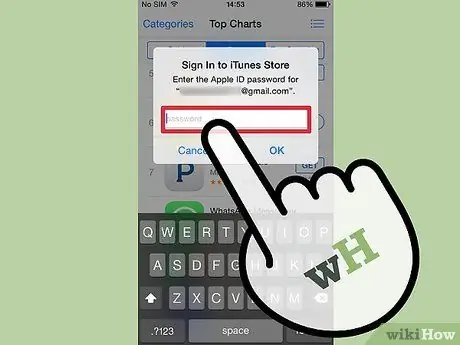
Hakbang 6. Mag-sign in gamit ang iyong Apple ID kapag na-prompt
Kung wala ka pang Apple ID, maaari mong i-tap o i-click ang "Lumikha ng Apple ID" upang lumikha ng isang Apple ID nang walang credit card.
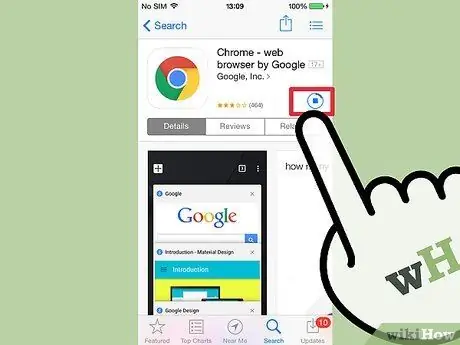
Hakbang 7. Hintayin ang pag-download ng app
Kapag na-tap mo ang Kumuha at mag-sign in gamit ang iyong Apple ID, mag-download ang app sa aparato na iyong ginagamit.
Paraan 3 ng 3: Paghahanap ng Libreng Mga Movie Trailer
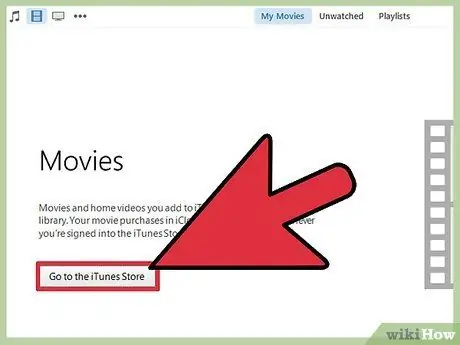
Hakbang 1. Buksan ang iTunes, pagkatapos ay piliin ang Mga Pelikula sa pamamagitan ng pag-click sa pindutan ng film strip sa kaliwang sulok sa itaas ng window ng iTunes 12
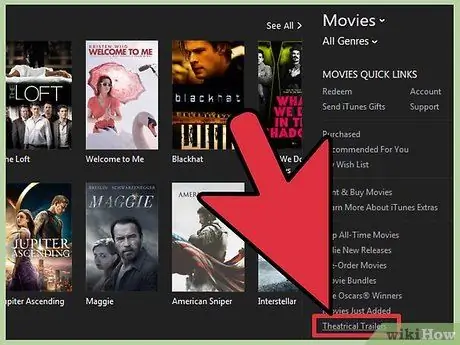
Hakbang 2. I-click ang Mga Teatrikal na Trailer sa seksyon ng Mga Mabilis na Link ng Pelikula sa kanan ng screen
Maaaring kailanganin mong mag-swipe upang makita ang link.
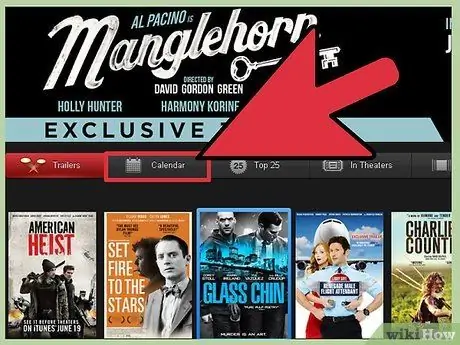
Hakbang 3. I-browse ang listahan ng trailer upang makita ang trailer na nais mong panoorin
Ipapakita ng front page ang lahat ng mga iminungkahing trailer.
- Maaari mong i-click ang pindutan ng Kalendaryo upang matingnan ang mga trailer sa pamamagitan ng petsa ng paglabas.
- Itinatampok sa seksyon ng Nangungunang 25 ang 25 pinakapinakitang mga trailer. Magtatampok din ang seksyong ito ng mga trailer mula sa mga pelikulang box-office, at ang pinaka-nasuri na mga pelikula sa Rotten Tomatoes at iTunes.
- Papayagan ka ng seksyong Pag-browse na tingnan ang lahat ng mga magagamit na mga trailer, ayon sa genre at studio.
- Gagamitin ng seksyon ng Mga Sinehan ang iyong lokasyon upang ipakita ang mga trailer ng pelikula sa pinakamalapit na sinehan.
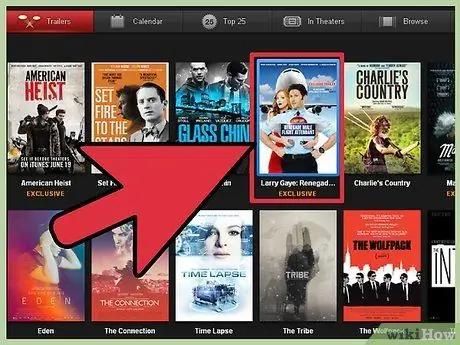
Hakbang 4. Buksan ang trailer na nais mong i-download
Nakasalalay sa napili mong pelikula, maaari kang pumili mula sa maraming mga trailer at clip ng video.
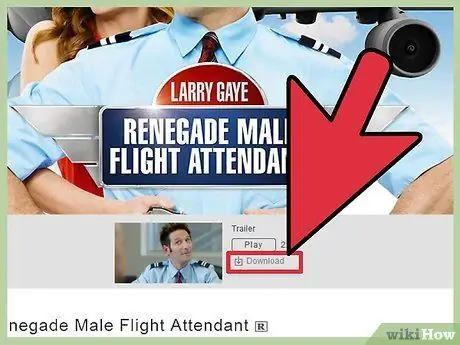
Hakbang 5. I-click ang "I-download" sa ilalim ng pindutan ng Play sa trailer na gusto mo
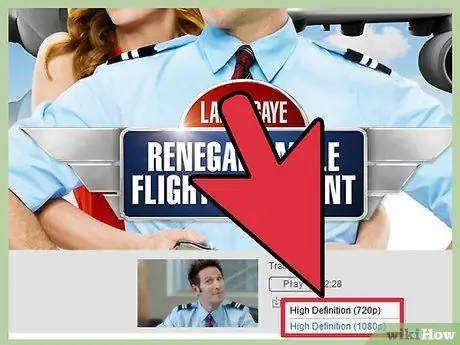
Hakbang 6. Piliin ang kalidad ng trailer
Karaniwan kang maaaring pumili sa pagitan ng 720p at 1080p. Ang parehong laki ay mataas ang kahulugan, ngunit ang 1080p ay nag-aalok ng pinakamahusay na kalidad na may mas malaking sukat ng file.
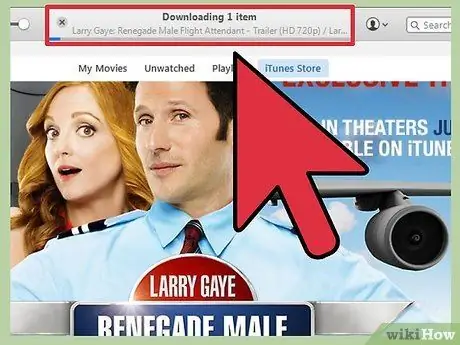
Hakbang 7. Hintaying matapos ang pag-download ng trailer
Maaari mong makita ang pag-usad ng pag-download sa tuktok ng window ng iTunes.
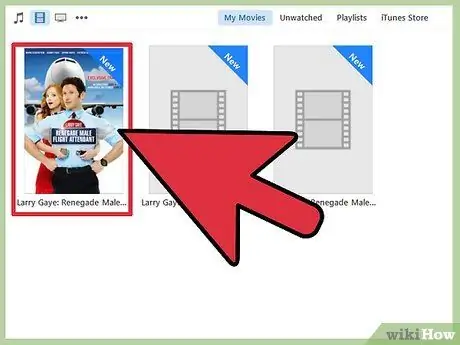
Hakbang 8. Panoorin ang trailer
Mahahanap mo ang trailer na na-download mo lang sa aklatan ng Aking Pelikula.






